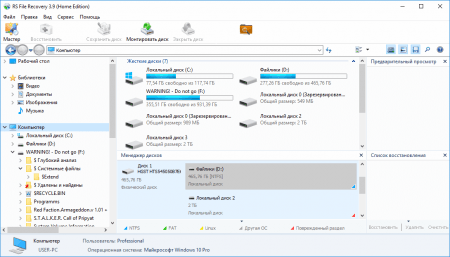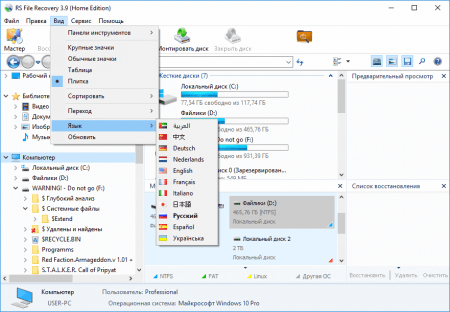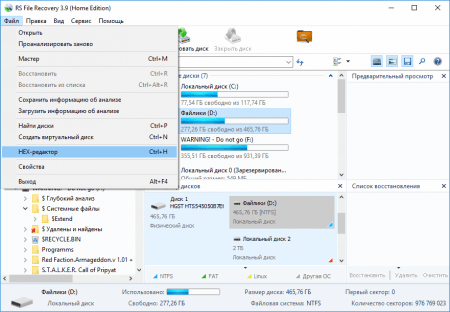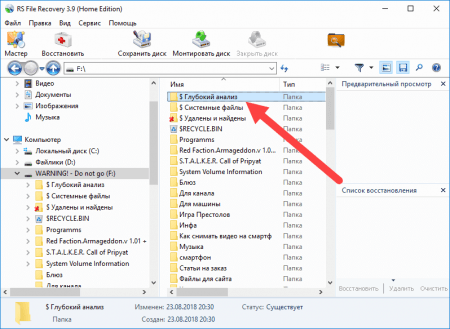На сайте уже есть несколько статей, посвященных восстановлению удалённых файлов, были рассмотрены такие утилиты, как Recuva, Wondershare Data Recovery, R.Saver, MiniTool Power Data Recovery, Disk Drill и многих других. Недавно я открыл еще один инструмент – RS File Recovery. Данная вещь очень помогла мне при восстановлении важного документа, который содержал пароли, но найти его было не просто, поскольку найденных файлов для восстановления было очень много…
Итак, в данной статье я покажу, как пользоваться RS File Recovery и восстановить удаленные данные. Программу можно найти свободно в интернете, а так как она платная – около 900 рублей, то некоторые могут быть заинтересованы в скачивании «пиратской версии». Подобные ссылки я здесь не даю, тем более найти что-то подобное на просторах интернета не сложно.
Официальный сайт – https://recovery-software.ru/file-recovery/rs-file-recovery.html
Обзор программы для восстановления файлов RS File Recovery
После загрузки и установки, а также активации программы необходимо запустить значок с рабочего стола.
Откроется окошко, разделенное на несколько частей. В самом верху находятся основные функции программы:
- Мастер – функция, которая позволяет восстановить удаленные файлы.
- Восстановить – это то же самое, что и первая функция.
- Сохранить диск – возможность создать образ диска, если необходимо сохранить все данные на случай сбоя.
- Монтировать диск – смонтировать сохраненный образ диска, после чего он появится в каталоге «Этот компьютер».
Само окно разделено на несколько частей. Слева показывается иерархия дисков и других каталогов системы Windows. Между папками можно переключаться из этого окна. Справа будет отображаться содержимое выбранного каталога или диска. По умолчанию отображаются все подключенные носители, а ниже можно увидеть раздел «Менеджер дисков», где указывается информация об объеме, файловой системе и состоянии разделов. Справа окошки с предварительным просмотром и списком файлов восстановления.
В целом интерфейс сделан под проводник Windows, поэтому любой пользователь разберется. В настройках можно изменить язык. Если по умолчанию не русский язык, тогда нажимаем по вкладке «View», далее «Language» и выбираем нужный язык.
Кстати говоря, если выбрать диск и нажать на меню «Файл», то найдете там опцию HEX-редактор, с помощью которого можно отредактировать раздел.
Как восстановить файлы с помощью RS File Recovery «Мастер»
Сейчас попробуем провести анализ одного из доступных разделов и найти файлы, которые можно восстановить.
- Нажимаем по кнопке «Мастер».
- Появляется окошко, где нажимаем «Далее».
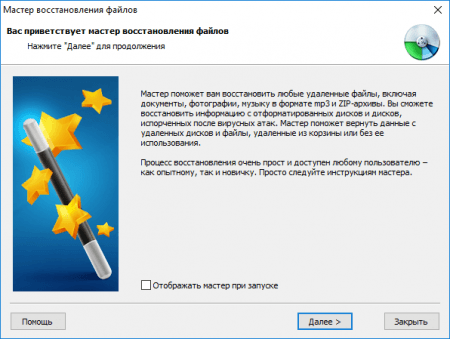
- Выбираем диск, где будем находить удалённые файлы. Жмём «Далее».

- Выбираем один из двух вариантов – Нормальное сканирование или Глубокий анализ. Для начала можно попробовать и первый тип.
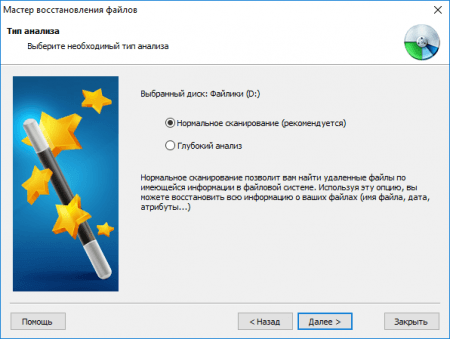
- Здесь можно оставить настройки по умолчанию, если желаете искать все файлы.
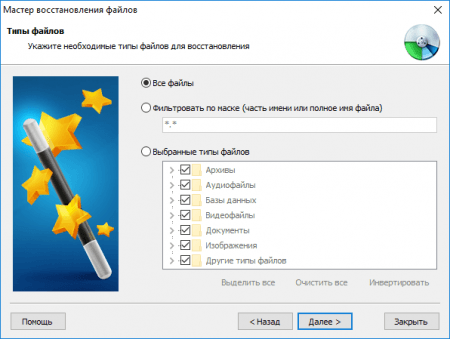
- Отмечаем галочкой пункт «Только удаленные файлы». Если нужны более тонкие параметры, то все настройки уже даны, пользуйтесь.

- Произойдет анализ, который закончится менее чем за минуту. В окошке появится список удалённых файлов. Некоторые названия могут быть искажены, но есть и те, где они понятны.
- Выбираем галочками файлы, которые нужно восстановить и щелкаем по кнопке «Далее».
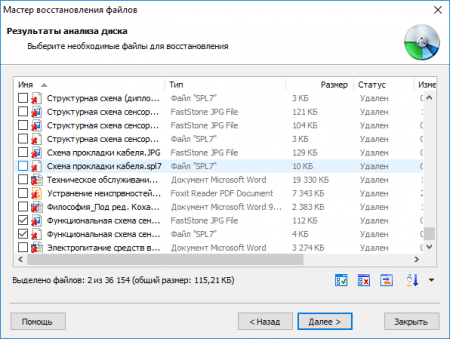
- Выбираем куда сохранять файлы, я всегда сохраняю на жёсткий диск.
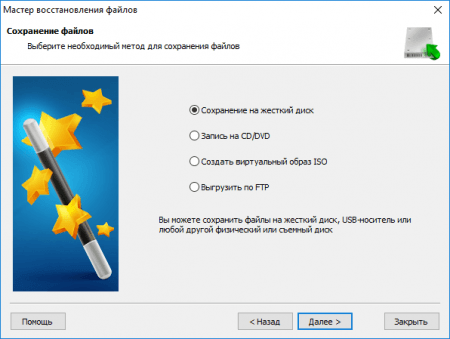
- Указываем путь и нажимаем кнопку «Восстановить».
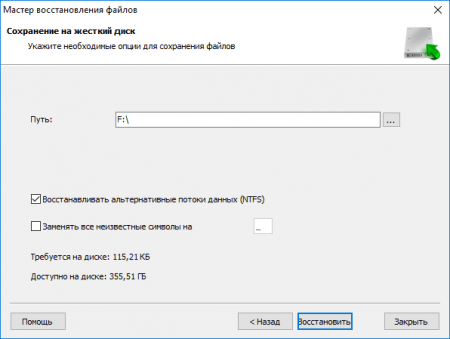
- Готово.
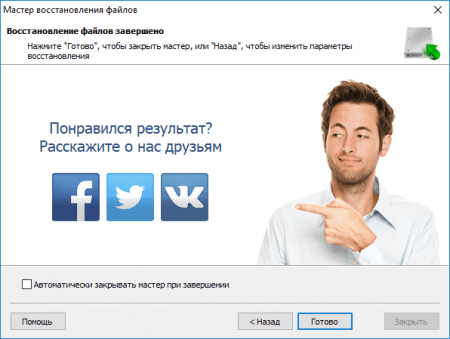
Глубокий анализ в RS File Recovery
Данный тип анализа мало чем отличается от нормального, просто есть возможность найти больше удалённых файлов. Зайдите на какой-нибудь диск и увидите пункты со значком $. Самый первый будет – $ Глубокий анализ. Нажимаем по нему дважды.
Откроется окно, где пользователь выбираем тип файлов, которые следует найти. По стандарту стоит «Все файлы». Начнется процесс сканирования и в окошке будет появляться список файлов, которые можно будет восстановить.
Примерно то же самое проделывается через «Мастер», только процесс анализа будет происходить дольше, а чем больше объем раздела, тем больше понадобится времени.
Выводы
Данная программа очень проста в использовании. Всего в пару кликов можно восстановить удаленные файлы. RS File Recovery помогла мне восставить важные документы, которые неизвестным для меня образом пропали, а значит инструментов я буду пользоваться и в будущем.
Конечно, есть множество других программ, которые справятся с задачей не хуже, и я напишу про них.
Есть один момент, который я хотел бы пояснить. Существует несколько программ для восстановления данных от данной компании и все они платные – RS Excel Recovery, RS FAT Recovery, RS File Recovery (которая описана здесь), RS File Repair, RS NTFS Recovery, RS Office Recovery, RS Partition Recovery, RS Photo Recovery, RS Word Recovery. И знаете, что самое интересное? Все эти программы предназначены для восстановления определённого типа файлов, например, документов Word или фотографий, но суть в том, что программа RS File Recovery также восстанавливает все эти файлы, так зачем мне покупать тот же RS Photo Recovery, если я могу воспользоваться инструментом, позволяющим восстановить вообще всё.
Поделитесь своими мыслями в комментариях, а также не забывайте делиться статьей в социальных сетях.
Другие статьи по теме:
- Восстановление удаленных данных с помощью O&O DiskRecovery
- Восстановление данных с помощью Any Data Recovery Pro
- Как восстановить файлы с поврежденной флешки
- Как восстановить данные после удаления