Вы потеряли свои фотографии, видео, музыку или архивы с жёсткого диска, и ищите способ восстановить их? Эта статья покажет вам, как восстановить все эти данные, используя лучший инструмент для восстановления данных.
Зачем хранить данные на жёстком диске, если они ненадёжны?
Причина, по которой мы с вами храним данные на жёстком диске – его большая емкость. В зависимости от форм-фактора там может находиться до 8 Тб памяти, в которой вы можете хранить просто огромное количество файлов. Но из-за того, что жёсткий диск выполнен из различных движущих частей, то трясти, и ронять диск нельзя, иначе с большой вероятностью вы попрощаетесь со всеми своими файлами. В этом случае я рекомендую заранее делать резервные копии, как отдельных файлов, так и диска в целом.
Использование Wondershare Data Recovery

Для восстановления потерянных файлов с жёсткого диска мы будем использовать утилиту Wondershare Data Recovery. Это программное обеспечение построено так, что позволяет восстановить такие файлы, как текстовые документы, музыка, видео, фотографии, архивы и много других типов файлов. Вы можете самостоятельно отфильтровать, что восстанавливать, а по окончанию нахождения всех файлов, выбрать, что конкретно восстановить.
Еще по теме:
- Как восстановить файлы с поврежденной флешки
- Восстановление данных с помощью Any Data Recovery Pro
- Как восстановить данные после удаления?
- Восстановление удаленных данных с помощью O&O DiskRecovery
- Программа для восстановления данных RS File Recovery
Особенности Wondershare Data Recovery
- Пять режимов восстановления. Мастер восстановления, Возобновление восстановления, Восстановление потерянных данных, Partition Recovery, и Raw Recovery;
- С помощью этой программы можно восстановить файлы с различных устройств: жёстких дисков, SSD, карт памяти, цифровых видеокамер и внешних дисков;
- Поддержка популярных фирм женских дисков, типа Western Digital, Toshiba и другие;
- Wondershare Data Recovery восстанавливает не только удаленные файлы, но и файлы, которые утеряны из-за форматирования раздела или диска, также может восстановить данные из-за возврата к заводским настройкам, неправильного разделения диска или внезапного отключения электроэнергии во время проведения операций с диском;
- Извлечение данных из устройств, которые работают с файловой системой FAT16, FAT32, NTFS или EXFAT;
- Наличие бесплатной пробной версии;
- Занимает мало места – около 100 Мб;
- Поддержка практически всех популярных операционных систем – начиная от Windows XP и Vista, заканчивая Windows Есть поддержка Linux и MacOS.
Восстанавливаем потерянные данные с помощью Wondershare Data Recovery
Теперь посмотрим, как восстановить данные на практике по шагам.
Шаг 1. Запуск программы
Скачайте и установите программу на компьютер, а потом запустите.
Шаг 2. Выберите режим восстановления
В окне программы нажмите на кнопку «Standard Mode», а потом выберите опцию «Восстановление потерянных файлов» (Lost File Recovery). Данная опция позволит вам восстановить то, что вы удалили полностью из корзины, или с помощью форматирования.
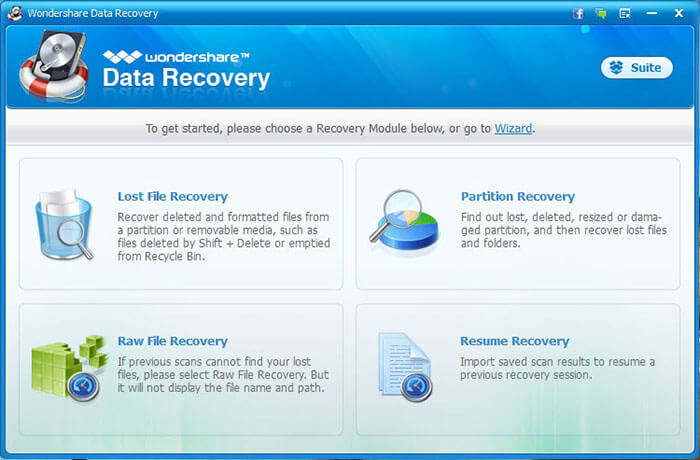
Шаг 3. Выбираем путь к диску/разделу
После нажатия кнопки восстановления данных нужно указать диск, с которого вы будете проводить восстановление. Для этого нужно выбрать необходимый диск и отметить галочку «Enable Deep Scan», если нужно выполнить полное сканирования. Потом нажимаем кнопку «Start».
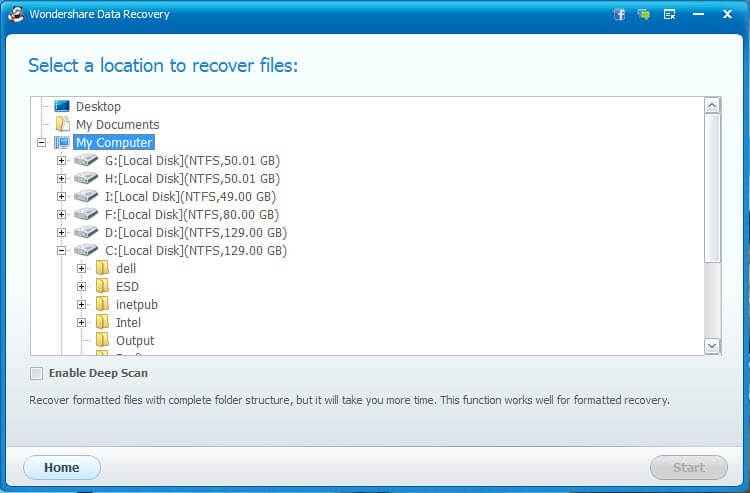
Шаг 4. Сканирование и просмотр
Программа начнет сканирование диска на потерянные файлы. Извлеченные данные отобразятся в правой части окна, а слева будут указаны представленные типы файлов, где вы можете отсортировать то, что вам нужно. Ещё в программе есть предварительные просмотр некоторых типов файлов, например, фотографий.
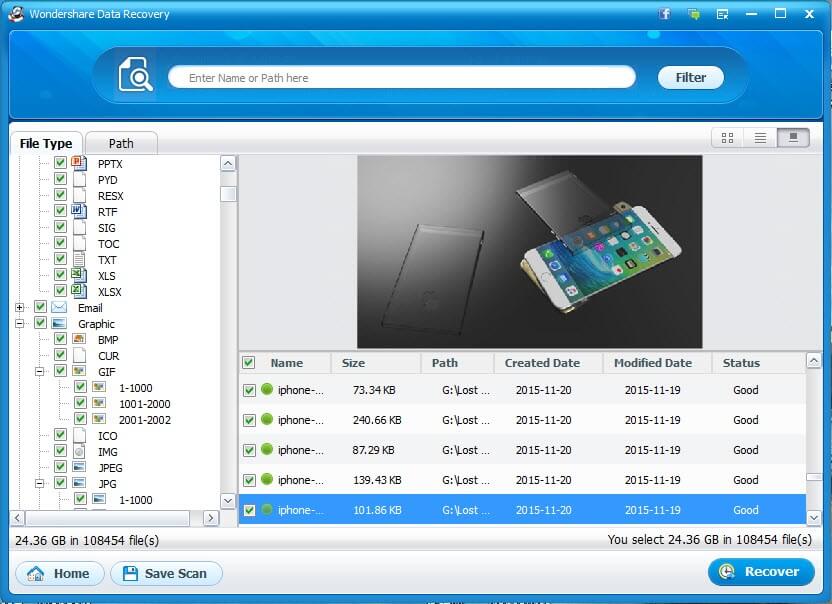
Шаг 5. Восстановление потерянных файлов
После того, как вы посмотрели файлы и отметили то, что нужно извлечь, можно приступить к восстановлению. Для этого нужно галочками отметить нужные пункты и нажать кнопку «Recover», а потом выбрать путь сохранения всех этих файлов. Не рекомендуется сохранять файлы туда, откуда вы их восстанавливаете, лучше выбрать для этого другой носитель.
Если сейчас вы не может начать восстановление, то нажмите Save Scan, чтобы сохранить отсканированный результат, а потом вы можете восстановить нужное.
Восстановление файлов и папок R.Saver
Как распаковать поврежденный архив?
Recuva — бесплатная программа для восстановления удаленных файлов
Пару советов о восстановлении с жёсткого диска
Жёсткие диски не особо надёжные устройства, если подвергаются экстремальным ситуациям, а в целом они могут хранить файлы очень много лет без их повреждения. Но лучше следовать некоторым правилам, чтобы сохранить файлы как можно дольше.
- Всегда делать резервные копии файлов на другом диске, флешке и прочем носителе;
- Если вы потеряли данные на жёстком носителе, то немедленно прекратите выполнять с диском какие-либо действия, и вообще не заходите на него, чтобы не происходило лишних перезаписей;
- Имейте у себя на компьютере установленное антивирусное программное обеспечение, чтобы вирусы не могли повредить важные файлы;
- Сами диски не подвергайте падениям, тряски, следите, чтобы температура не повышалась и не было много пыли в корпусе ноутбука и настольного ПК.
На этом всё. Программой пользоваться очень легко, и опытный пользователь сможет восстановить свои данные даже без этой статьи. Тем, кто только знакомиться с компьютерным миром, может узнать много интересной и полезной информации. Не скажу, что программа чем-то отличается от других, подобных ей, но выполняет свои функции хорошо. Для более эффективного восстановления вы можете использовать одновременно и другие программы, на многие из них я указал ссылке в статье.






