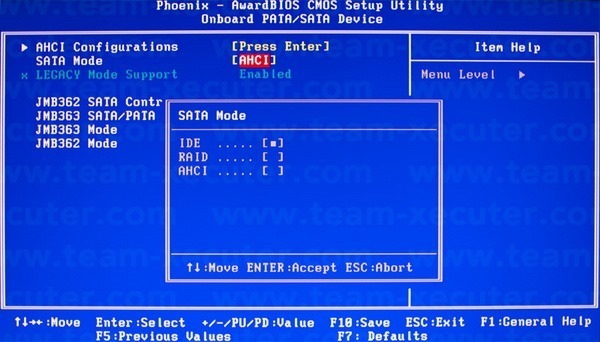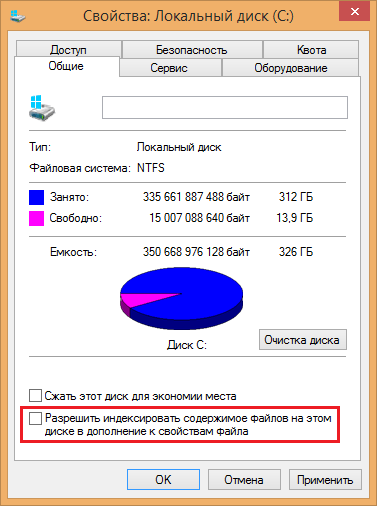Сегодня наш разговор будет касаться оптимизации SSD-дисков. Такие диски являются очень быстрыми, по сравнению с обычными HDD, но это не значит, что они не подлежат оптимизации. На самом деле, то, что здесь будет написано не является обязательной инструкцией, сам по себе SSD довольно быстрый и обеспечит вам высокую производительность. Если найдутся экспериментаторы или простые пользователи, которые просто хотят увеличить скорость до максимума, то эта статья для вас.
Сейчас мы рассмотрим два способа, первый заключается в оптимизации через BIOS, а второй – через Windows.
Оптимизация SSD через BIOS
Как только Вы установите SSD накопитель, проверьте в какой разъем SATA он подключен. Эту информацию можно получить в BIOS, который вызывается нажатием клавиш Del, F8 или F2. Все зависит от конкретной модели компьютера или ноутбука. Здесь вы можете посмотреть, как войти в БИОС во многих ноутбуках и материнских платах.
Итак, нам нужно зайти в раздел отвечающий за дисковые устройства, как называется данный раздел сказать точно не могу, у каждой модели материнской платы и ноутбука разные названия. Соответствующую информацию можно найти в документации или на сайте производителя.
Теперь, необходимо посмотреть и убедится, что SATA разъем, к которому подключён наш диск, использует режим AHCI (Advanced Host Controller Interface) – интерфейс компании Intel, который позволяет связывать оперативную память и дисковое устройство.
При выборе AHCI интерфейса можно заметить несколько плюсов – во-первых, используется полная мощность передачи SATA канала, а во-вторых, из-за старого режима IDE может случится проблема с поддержкой TRIM, который уведомляет операционную систему о распространении информации по диску. Данная функция поддерживается в Windows 7 и новее. Простыми словами, TRIM позволяет повысить производительность SSD, но если диск настроен под режим IDE, то TRIM будет работать нестабильно.
Оптимизация в Windows
Итак, самое главное правило, это то, что SSD должен быть совместим на уровне операционных систем. Все версии, которые идут до Windows 7, дисками SSD не поддерживаются, а все потому, что диски эти вышли относительно недавно. Нужно хорошо подумать – если собираетесь приобрести SSD накопитель, а у Вас стоит Windows XP, то стоит перейти на более новую операционную систему, например, Windows 7, Windows 8 или даже, Windows 10.
Теперь, когда мы в Windows, необходимо убедиться, что SATA драйвера установлены или обновлены до последней версии. Для этого необходимо зайти на сайт производителя материнской платы или ноутбука.
Теперь нужно проверить, что SSD имеет последнюю версию прошивки. Для того, чтобы это узнать, нужно зайти на сайт производителя и скачать оттуда специальный сервисный инструмент. Стоит заметить, что набор инструментов предлагает некоторые полезные функции, например, параметры оптимизации системы, но дефрагментация может губительно сказаться на SSD-накопителе, не используйте ее, если не хотите резко сократить жизнь своего диска.
Есть функция, которая является не обязательной и ее лучше отключить. Эта функция индексирования информации и предназначено для более быстрого поиска необходимой информации, но она пригодиться на более медленных дисках, чем SSD. Также, эта функция может негативно сказаться на твердотельном накопителе, а все потому, что идет большое количество обращений к диску, что сокращает его жизнь.
Для отключения индексирования информации, необходимо нажать ПКМ по Вашему диску и выбрать Свойства. Далее перейдем во вкладку общие и в самом низу отключим индексирование.
SSD-диск можно оптимизировать еще одним способом. Имеется ввиду файл подкачки (виртуальная память). Принцип работы заключается в том, что если оперативной памяти не хватает места для временного хранения данных, то с помощью файла подкачки на диске выделяется место, куда эти файлы будут записываться. Это сильно сказывается на работе SSD-диска, так как, снова идет большое количество обращений. В этом случае, необходимо либо вообще отключить или понизить размер файла подкачки, либо перенести его на HDD диск. Здесь Вы можете почитать о файле подкачки и как его настроить.
Еще одна бесполезная функция – режим гибернации, которая позволяет быстро запустить систему из спящего режима, причем, все, над чем вы работали сохранится. Для SSD такая функция ни к чему, так как, снова идут обращения к диску.
Для отключения данной функции, нажимаем сочетания Win+R и вводим cmd, чтобы открыть командную строку. Теперь вводим следующую команду: powercfg –h off и жмем Enter. Вот и все, таким вот образом, мы оптимизировали SSD-диск, в будущем мы пополним нашу базу статей полезной информацией по производительности других компонентов компьютеров и ноутбуков.