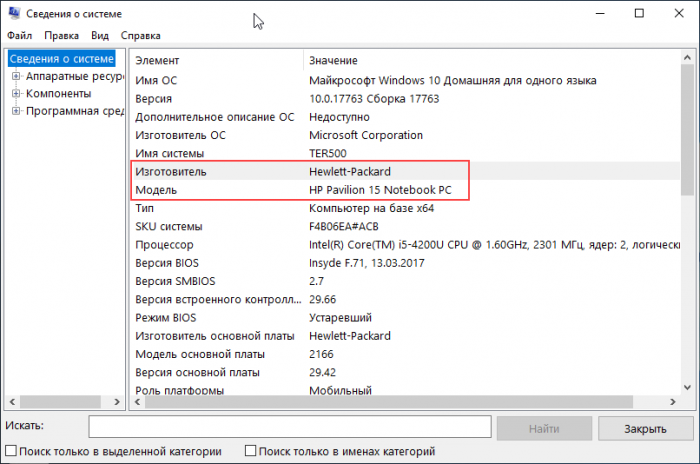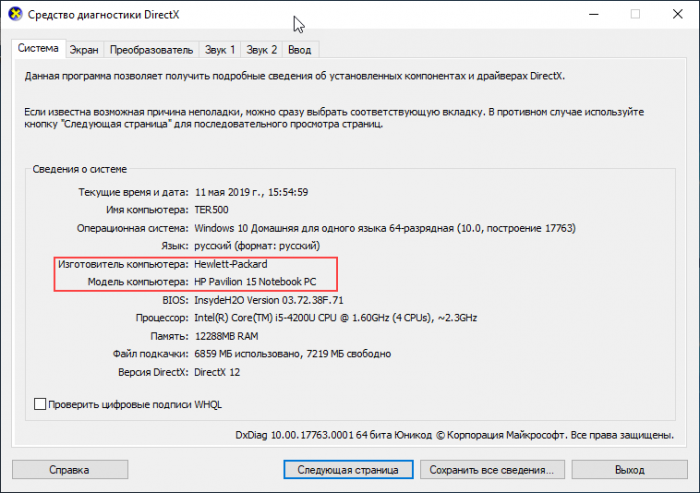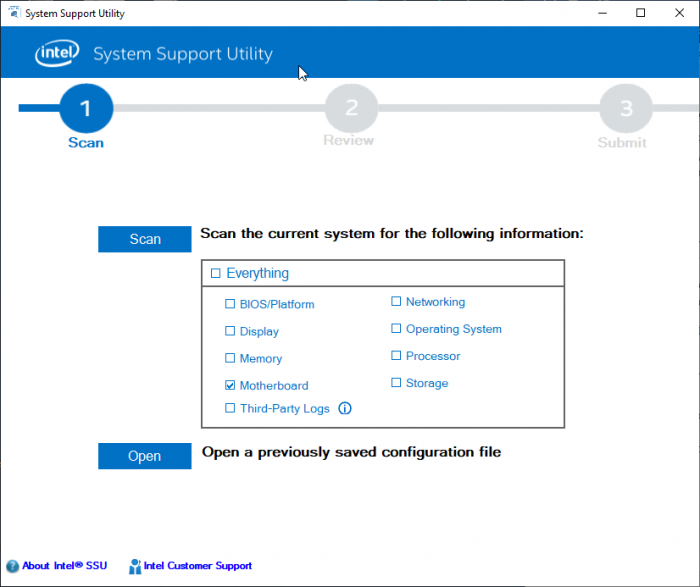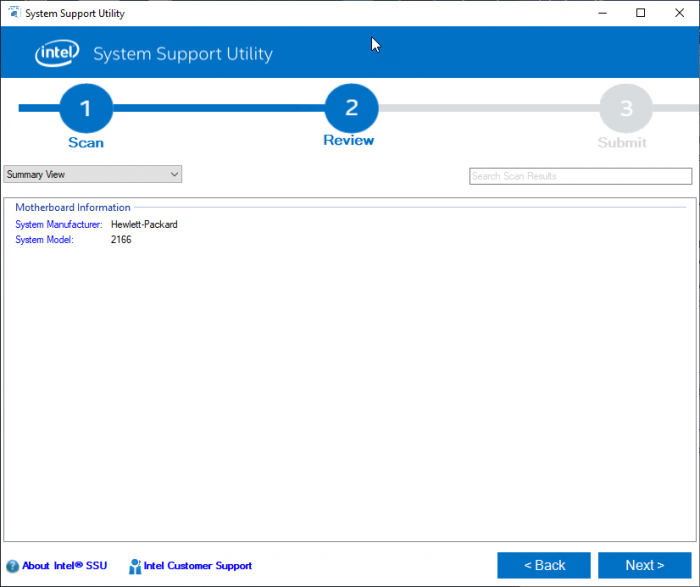При поиске вручную драйверов и последующей установке пользователи задаются вопросом: как узнать какая материнская плата стоит на компьютере или ноутбуке.
В этом вопросе мы будем разбираться и во всех подробностях рассмотрим всевозможные способы. В которые входят:
- обычный осмотр внешнего вида корпуса ноутбука;
- изучение имеющейся документации;
- поиск сведений по названию модели ноутбука в интернете;
- использование возможностей операционной системы Windows.
Узнать название системной платы будет достаточно легко, поэтому можете выбрать интересующий вас способ сразу, а не читать все от А до Я.
Как узнать модель материнской платы с помощью Windows
Если у вас обычный стационарный компьютер, то пришлось бы узнать название системной платы с помощью изучения самой платы внутри корпуса. Для некоторых это довольно проблематично, так как не все захотят влезать внутрь системного блока.
В этом случае легче всего воспользоваться встроенными в Windows инструментами.
Узнаем модель системной платы через командную строку
Довольно простой способ, хотя есть и еще проще. Работает на любой версии Windows. Для запуска командной строки в Windows 10 достаточно нажать сочетание клавиш Win+X и нажать в меню по нужному пункту. Можно использовать и утилиту PowerShell.
В Windows 7 находим командную строку в меню Пуск или нажимаем комбинацию клавиш Win+R и прописываем команду CMD. Далее следуем инструкции:
- Вначале откроется черное окошко командной строки.
- Прописываем в ней команду wmic baseboard get product и нажимаем клавишу Enter.
- Высветится номер или название материнской платы.
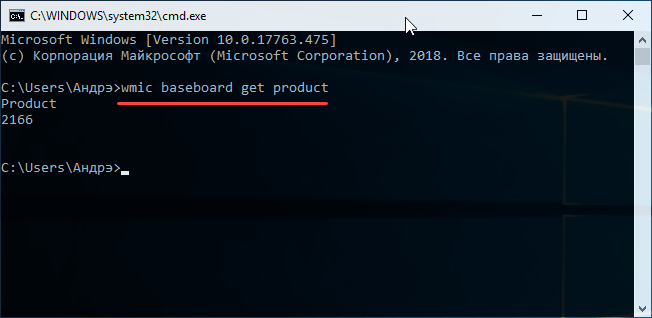
Иногда, выведенных через данную команду сведений недостаточно, так как может быть показан лишь какой-то непонятный номер продукта. Так получилось у меня. Для отражения полной картины нужно использовать немного другую команду:
wmic baseboard get manufacturer

Если по какой-то причине сведений все равно оказалось недостаточно или способ не сработал. Попробуем узнать название системной платы другим методом.
Как узнать модель материнский платы через Сведения о системе
Данный способ очень простой. В любой версии Windows есть утилита msinfo32, название которой «Сведения о системе». Вот, как открыть этот инструмент.
- Запустите окошко «Выполнить» с помощью сочетания клавиш Win+R.
- Введите команду msinfo32.
- Справа находим пункты «Изготовитель основной платы» и «Модель основной платы». (Может быть написано просто два слова «Изготовитель» и «Модель»).
Стоит обратить внимание на то, что утилита может не показать модель системной платы через msinfo32. Будет написано «Недоступно» или похожее сообщение. Тогда придется использовать другой метод.
Использование утилиты «Средство диагностики DirectX»
В каждой системе, даже в XP есть DirectX и встроенное средство диагностики. Там указывается небольшое количество информации по некоторым основным компонентам. Для запуска ПО нужно открыть приложение «Выполнить» и прописать следующую команду:
dxdiag
Запустится приложение, где имеется несколько вкладок: «Система», «Экран», «Звук», «Ввод». Нас интересует первая. В ней должны находиться следующие строчки:
- изготовитель компьютера;
- модель компьютера.
Иногда тут указываются сведения о названии модели материнской платы.
Способ с командной строкой – systeminfo
Здесь нам снова понадобится командная строка. Которая открывается либо через меню «Win+X», либо командой «cmd». Когда откроете приложение, поступим следующим образом:
- Вписываем команду systeminfo.
- Ищем пункты «Изготовитель системы», «Модель системы», «Тип системы».
Если у вас ноутбук, то отобразится его полное название, по которому в интернете уже можно найти название системной платы. Если ищите информацию с настольного ПК, то высветится полное название материнской платы.
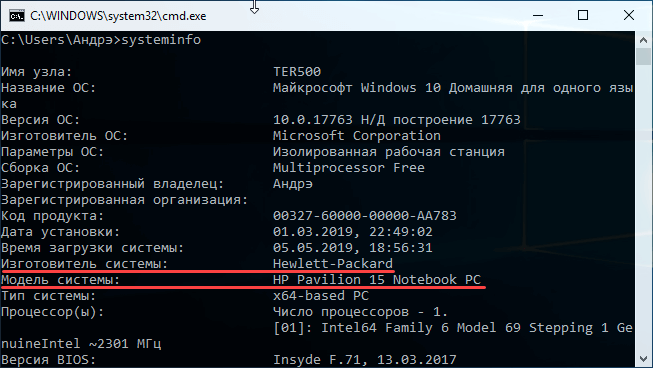
Определение модели материнской платы с помощью программ
Помимо встроенных средств Windows, которые помогают, но не всегда, определить название системной платы компьютера или ноутбука. Есть еще и стороннее программное обеспечение, которое справляется со своей задачей намного лучше.
Моя любимая программа, которая показывает все характеристики компонентов компьютера – AIDA64. С нее я и начну.
Скачать демо версию можно с официального сайта. Её вам вполне хватит. После запуска открываем слева вкладку «Системная плата», затем подраздел «Системная плата» и справа уже увидите её модель / название и прочие характеристики.
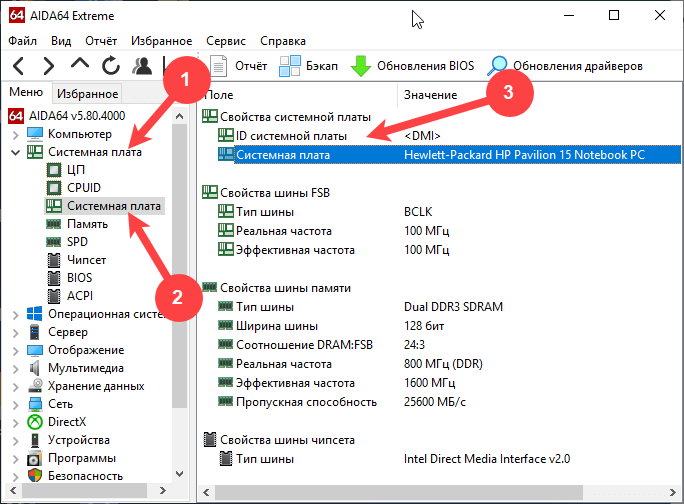
Использование программы CPU-Z
Скачать бесплатно утилиту CPU-Z можно с официального сайта. После её запуска будет доступно несколько вкладок. Интересует нас раздел «Плата». Где будет указан блок «Системная плата», ее производитель, модель, набор микросхем и прочие данные.
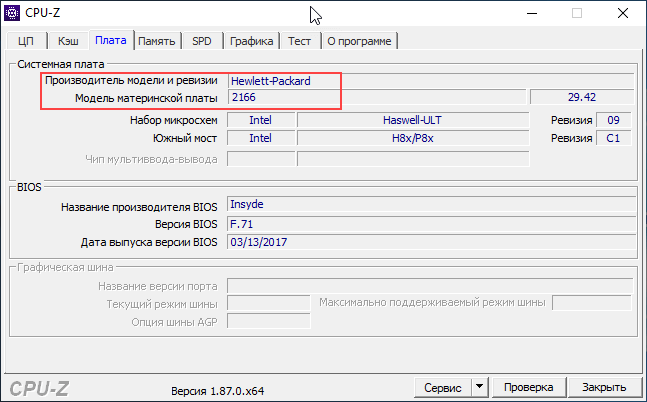
Узнаем название системной платы с помощью Speccy
Если на компьютере или ноутбуке установлена профессиональная утилита Speccy, то здесь так же есть возможность посмотреть модель материнской платы.
После запуска программки слева нужно перейти в раздел «Системная плата». Вся необходимая информация появится в правой части окошка.
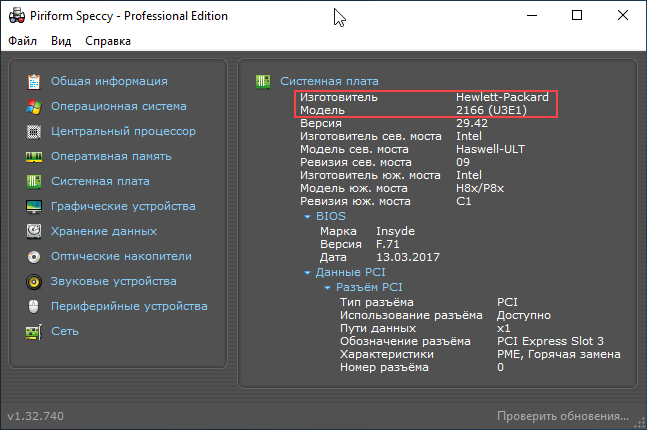
Утилита System Support Utility for Windows
Этот инструмент для компьютеров с оборудованием для Intel. Скачать его можно с официального сайта. Весит он очень мало и его не нужно устанавливать.
После запуска откроется окно, где программа может провести сканирование системы и выдать необходимую информацию. Так как нас интересуют только сведения по материнской плате можно оставить галочку напротив пункта «Motherboard». Затем нажать кнопку «Scan».
После сканирования System Support Utility выдаст сведения по Motherboard. Программу можно закрыть.
Поиск модели материнской платы визуальным методом
Последний в списке метод может показаться для некоторых затруднительным. Многие в силу своей лени не хотят вскрывать крышку системного блока. Что касается ноутбука, то тут возникнуть сложности, так как придется откручивать много разных болтиков и отсоединять шлейфы, чтобы добраться до системной платы.
В общем, все, что вам нужно сделать, увидеть материнскую плату своими глазами и найти ее название. Обычно название модели указано жирным и выделяющимся шрифтом.