Жёсткие диски по объему становятся всё больше, но их недостаток в скорости чтения/записи. Если у вас диск на 1 Тб или даже больше, то беспокоиться о потере памяти не стоит, правда, до поры до времени. Если же вы имеете такое чудо-устройство, как твердотельный накопитель (SSD), то вам придётся очень внимательно отнестись к его заполнению. Дело в том, что продукция это очень дорогая для обычного пользователя и редко, кто может себе приобрести вариант на 500 Гб. Лично у меня стоит SSD на 128 Гб, который я купил примерно за 3000 рублей, как видите, вышло не дешево.
Диск малого объема забьётся непонятным хламом уже через пару месяцев и не всегда в этом виноват пользователь. Сейчас я расскажу о семи способах, как освободить место на диске C или другом разделе.
Освободить дисковое пространство с ClenerMyPc
Если вы хотите очистить дисковое пространство накопителя, то наиболее легкий путь воспользоваться утилитой ClenerMyPc, которая является отличным инструментом своего дела. Работает в автоматическом режиме. С помощью данной программы вы можете удалять ненужные приложения и их остатки, а также чистить систему от различного мусора. Похожа на CCleaner, но всё равно стоит попробовать.
Читаем по теме: Освобождаем место на системном диске. Папка Window.old
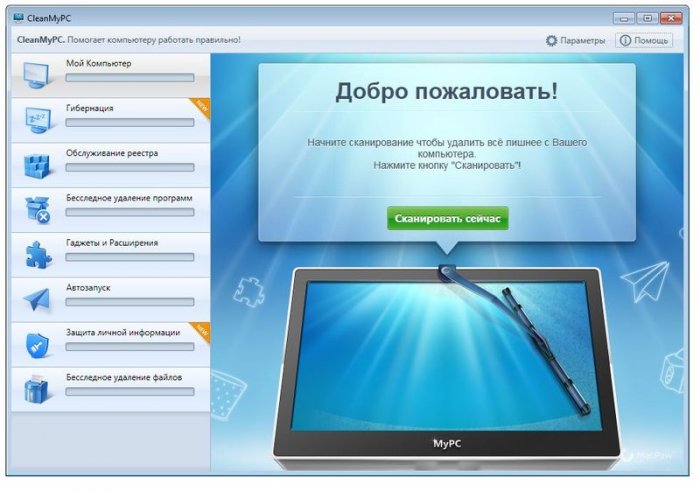
Утилита «Очистка диска»
Вообще я уже говорил о данной утилите, но повторюсь. Итак, это штатный инструмент в Windows, способный очистить временные файлы в системе, устаревшие драйвера, прошлые сборки систем и другое. Большинство из перечисленного может занимать десятки гигабайт места, поэтому всё нужно удалить.
Зайдите в «Этот Компьютер», перейдите в свойства системного диска (С). Для этого нужно всего лишь нажать по нему правой кнопкой мышки.

Дальше нажимаем по кнопке «Очистка диска». Произойдет сканирование системы и откроется следующее окно.

В следующем окошке вы можете удалить все пункты, так как они не особо важны. После этого вы должны щелкнуть на еще одну кнопку – «Очистить системные файлы». Снова произойдет оценка объема диска.
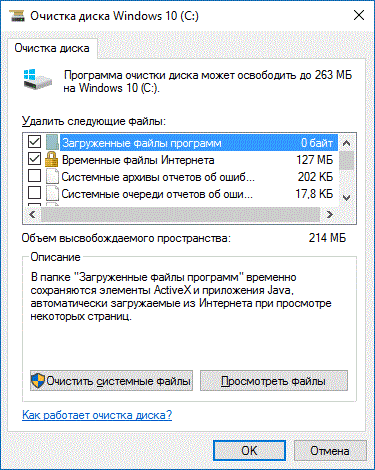
Тут можно удалить пакеты драйверов устройств, старые сборки, временные файлы интернета и другие ненужные данные.
После того, как вы сделаете всё необходимое, перейдите на вкладку «Дополнительно». Там будет раздел «Восстановление системы и теневое копирование» щелкнем по кнопочке «Очистить».
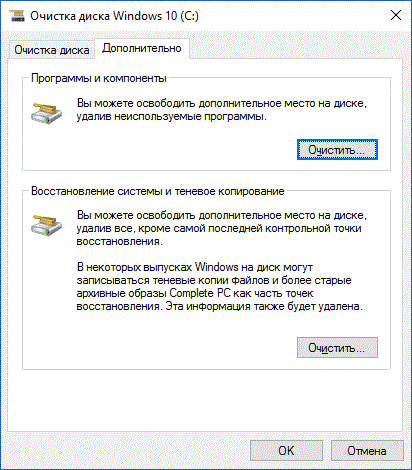
Таким образом вы удалите все контрольные точки восстановления. Конечно, они понадобятся для восстановления системы, в случае её неисправности, но если их очень много, то лучше очистить, чтобы не занимали объем.
Важно прочитать: Пропадает место на жестком диске. Что делать?
Удаление ненужных программ
Очистка некоторых программ, особенно не используемых вами, позволит вам освободить приличный процент объема на диске. Чтобы удалить что-то я рекомендую пользоваться следующими утилитами: Uninstall Tool, CCleaner, Revo Uninstaller и похожие. Никаких встроенных «Установка и удаление программ» в Windows.
Это интересно: Деинсталлятор программ — Geek Uninstaller
При использовании Windows 10 вы можете перейти в параметры, потом нажать по разделу «Система» и перейти в пункт «Приложения и возможности». Там тоже указаны все установленные программы, которые вы можете удалить, но сам я этой возможностью не пользовался, поэтому об эффективности ничего сказать не могу.
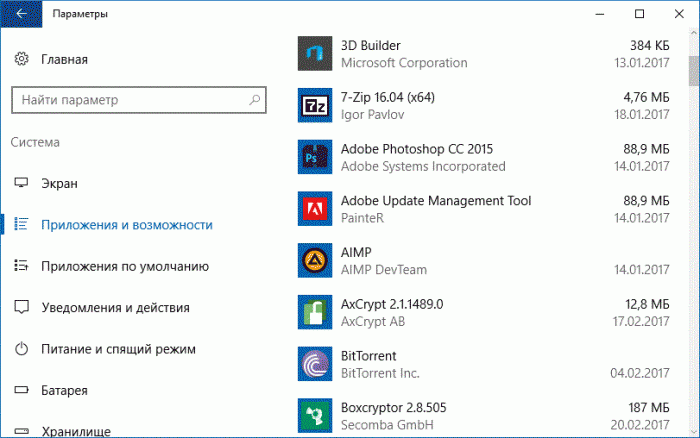
Анализ объема системного раздела
Чтобы понять, что конкретно забирает объем на жёстком диске или SSD, можно воспользоваться специальными утилитами для анализа дискового пространства. Эти инструменты позволяют просканировать диск и показывать файлы и папки, занимающие больше всего места. Примером может быть программа WinDirStat.
WinDirStat проведет анализ диска и покажет папки и файлы, использующие много места. Правда, нужно убедиться, что это за файлы и, если они не относятся к системным, то можно удалить.
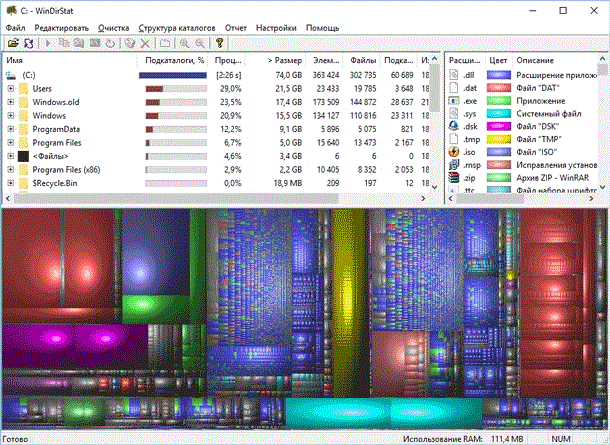
Очистка мусорных и временных файлов с диска
Использование инструмента «Очистка диска» не является столь эффективным при очистке временных файлов и мусора от различных программ. Он не может почистить кэш браузеров, старые записи в реестре, и прочее.
Для очистки временных и нежелательных файлов рекомендую использовать CCleaner. Утилита себя уже зарекомендовала и справляется со своими обязанностями очень хорошо. Она чистит ненужные устаревшие файлы от различных программ, которые вы неудачно удалили, а также файлы Windows, не поддавшиеся инструментом «Очистка диска».
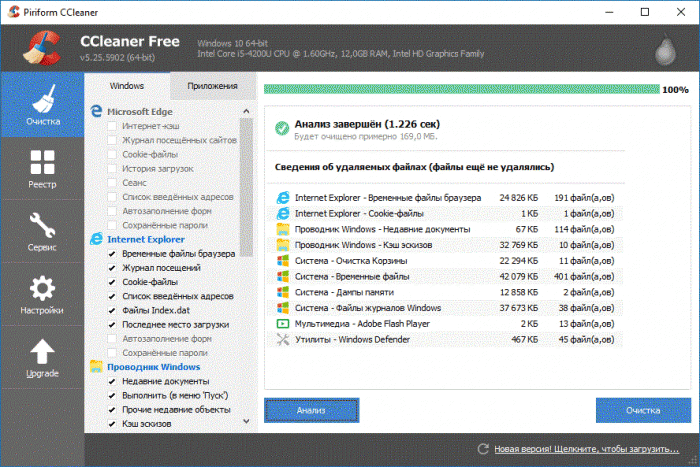 Нахождение и удаление дубликатов файлов
Нахождение и удаление дубликатов файлов
Используйте специальные утилиты для нахождения дубликатов файлов. К примеру, VisiPics. Для данного инструмента стоит сделать отдельный обзор, поэтому ждите.
Есть и платные варианты, например, за несколько долларов вы можете приобрести Duplicate Cleaner Pro. Имея приятный и лёгкий интерфейс, а также множество дополнительных функций, вы сможете найти и удалить все дубликаты файлов.
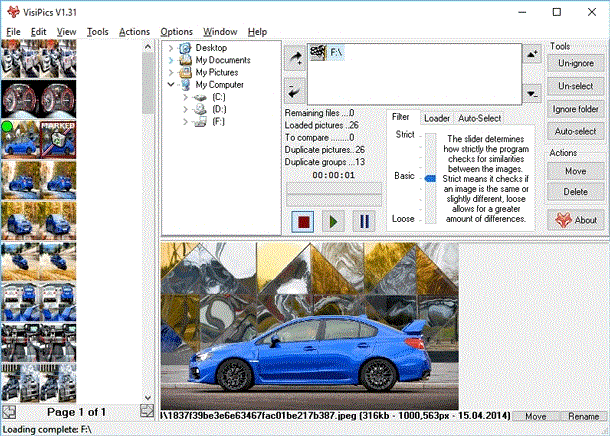
Уменьшить объем пространства диска для восстановления системы
Восстановление системы может отбирать много дискового пространства, но это можно исправить, если уменьшить выделенный для восстановления объем. Конечно, будет создаваться меньше точек восстановления, а также количество файлов для восстановления сократится. Если это для вас не имеет особого значения, то вот, что нужно сделать.
Под управление Windows 10 вы нажимаете на значок поиска и вводите туда слово «точки». Появляется нужный результат «Создание точки восстановления».
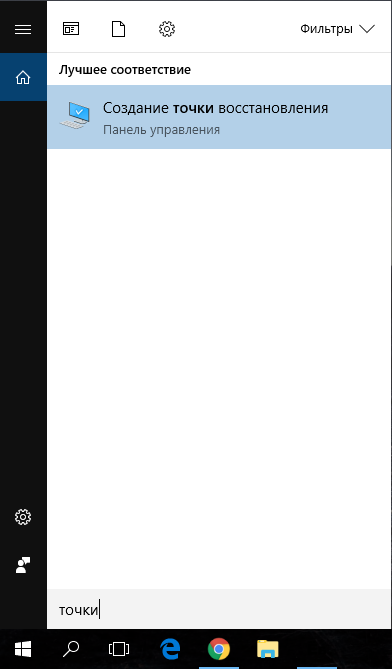
Откроется окошко, в котором на вкладке «Защита системы» щелкаем по кнопке «Настроить».
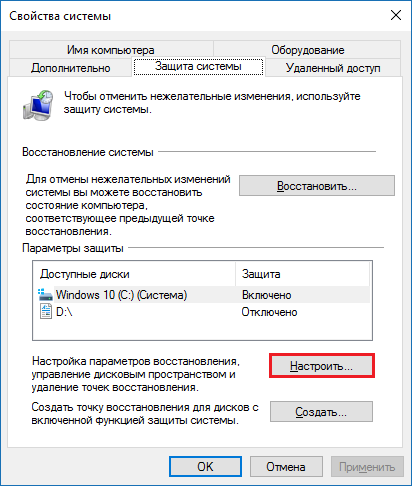
Здесь вы можете, как включить или отключить защиту, так еще и изменить объем диска, используемый для точек восстановления. Изменяем на своё усмотрение, но не ставим слишком много.
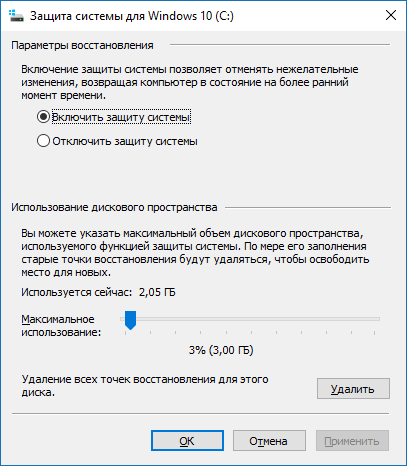
Кстати, там же можно удалить все точки восстановления данного диска. Просто нужно нажать кнопку «Удалить».
Другие варианты
Данные варианты тоже очень эффективны, но их отключение не позволит пользоваться функциями, которые могут оказаться для вас важными.
Отключение спящего режима. Я думаю не стоит объяснять, для чего нужен спящий режим. Хотя ладно, объясню. В общем текущее состояние Windows сохраняется в оперативной памяти, а все остальные компоненты отключаются, тем самым потребляя минимальное количество энергии. Есть еще режим гибернации, при котором состояние системы переносится на диск в специальный файл, а сам компьютер отключается, тем самым, вообще не потребляя энергию, при включении всё вернётся в первоначальное состояние. Для отключения режима гибернации воспользуйтесь этой статьёй.
Отключение восстановления системы. Отключение этой функции увеличит дисковое пространство, но вы рискуете потерей безопасности. Перейдите в предыдущий пункт этой статьи и там написано, как отключить восстановление системы вообще.
Имейте в виду, что вы никогда не получите столько места, сколько нарисовано на коробке от него.
Новый материалы:
Как освободить место на диске в Creators Update с помощью «Контроль памяти»






