Из заголовка понятно, что есть некая возможность, называемая «Контроль памяти», которая поможет нам освободить место на диске c Windows 10. Если конкретно, что данная возможность является компонентом редакции Creators Update и в автоматическом режиме способна очищать место системного диска, но вы можете освободить таким образом только временные файлы и мусор в корзине.
Если вы не привыкли загружать сторонние инструменты, то для дисков с небольшим количеством памяти этот метод подойдет. Сейчас я покажу, как включить «Контроль памяти» и использовать.
Освободить место на диске с Windows 10 опцией «Контроль памяти»
Зайдите в параметры Windows, нажав клавиши Win+I, либо используя меню Пуск. Откроется окошко с разделами. Выбираем «Система».
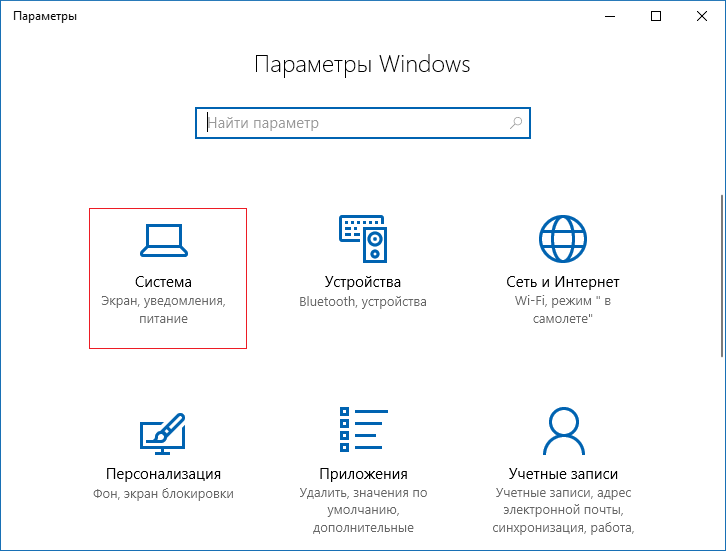
С левой стороны окна находим подраздел «Хранилище», на который и нажимаем. Справа ищем опцию «Контроль памяти», переводим её во включённое положение.
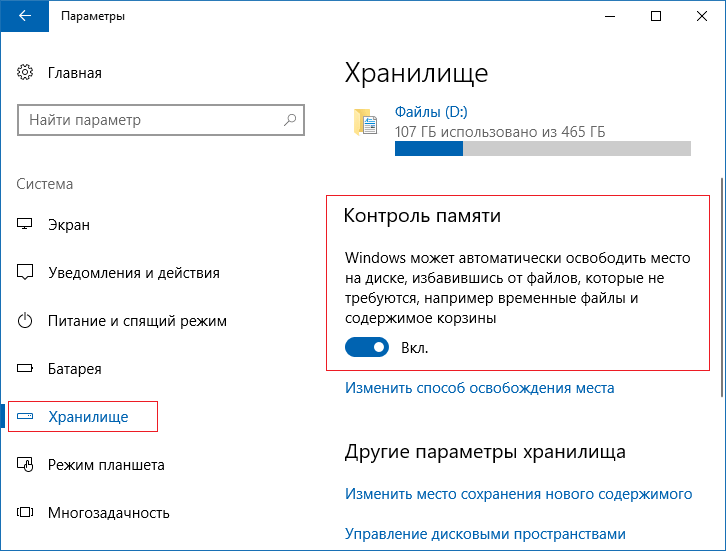
Таким образом, система самостоятельно будет освобождать корзину и временные файлы. Пользователю в этом случае ничего делать не надо.
Чтобы настроить параметры этой функции щелкнем по пункту «Изменить способ освобождения места».
В появившемся окошке есть два метода очистки – удаление временных данных и удаление файлов из корзины, находящиеся там более 30 дней. Один из этих параметров по желанию можно отключить. Чтоб сразу очистить мусор нажмите кнопку «Очистить сейчас».
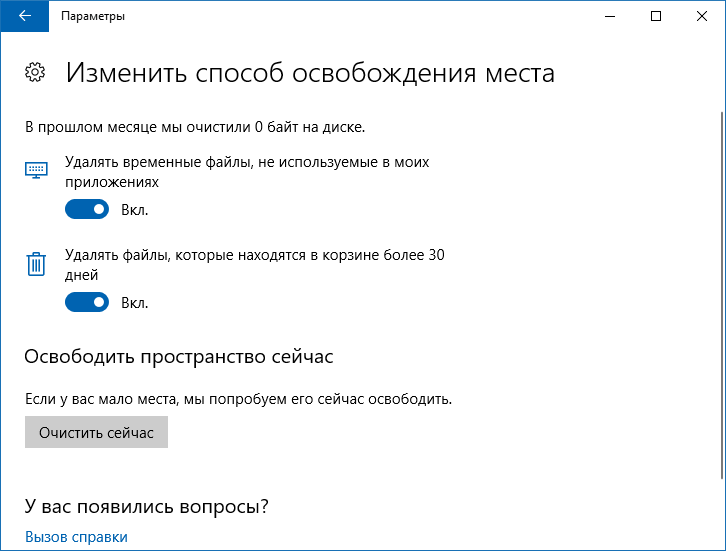
По окончанию процесса Windows 10 покажет уведомление об очищенном пространстве. Хочу уверить вас в том, что временные файлы могут занимать очень много места, если долго не проводить чистку системы.
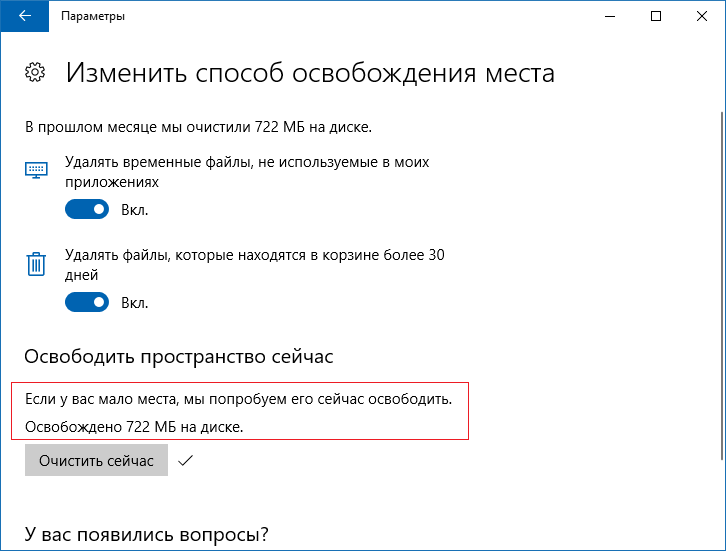
Вообще, функция с одной стороны хорошая, а с другой имеет мало возможностей. В этом плане сторонние программы лидируют.
Возможности подраздела «Хранилище»
Возвратитесь во вкладку «Хранилище». В данном разделе показано много полезной информации о занятом месте дисков. Эти сведения можно использовать для очистки разделов от мусора.
Первый пункт – Локальное хранилище показывает количество дисков и разделов на компьютере. В моём случае за диск (C:) отвечает SSD, а за (D:) отвечает обычный HDD на 500 Гб. Нажмите, например, на системный диск.
Здесь показывается занятый и свободный объем, а также чем этот объем занят. В моём случае больше всего дискового пространства занимают приложения и игры, на втором месте идут системные и зарезервированные файлы.
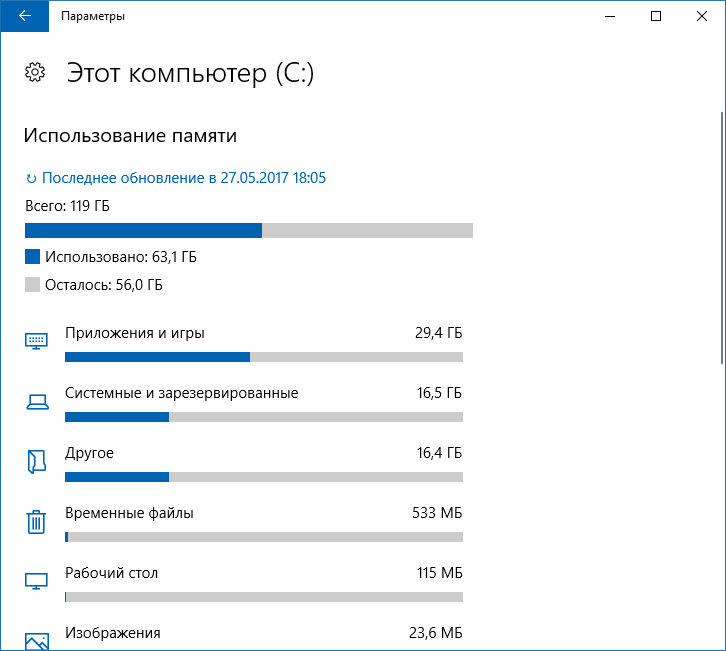
Нажав на первый пункт, мы можем увидеть установленные приложения и игры, если вас что-то из списка не устраивает, можно сразу удалить. Еще в этом окне есть функции сортировки и фильтра, что очень полезно.
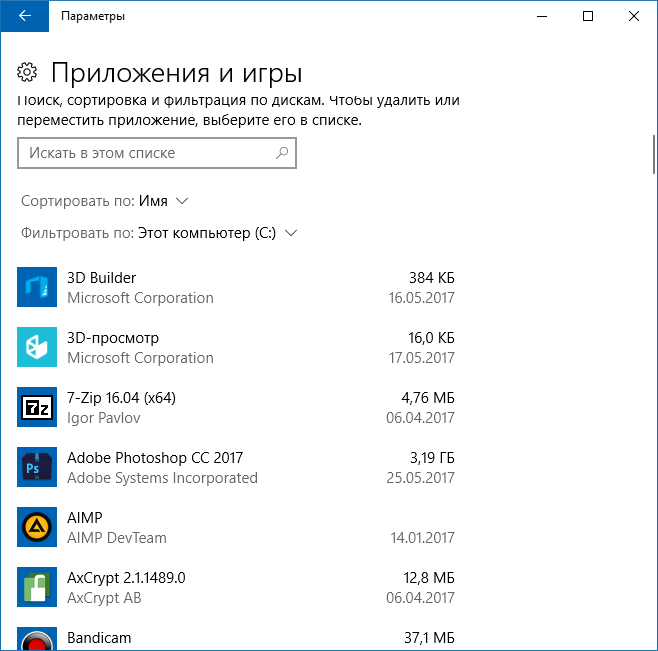
В самом низу есть так называемые сопутствующие параметры. Это всего лишь утилита «Программы и компоненты», которая сохранилась и в десятой версии Windows.
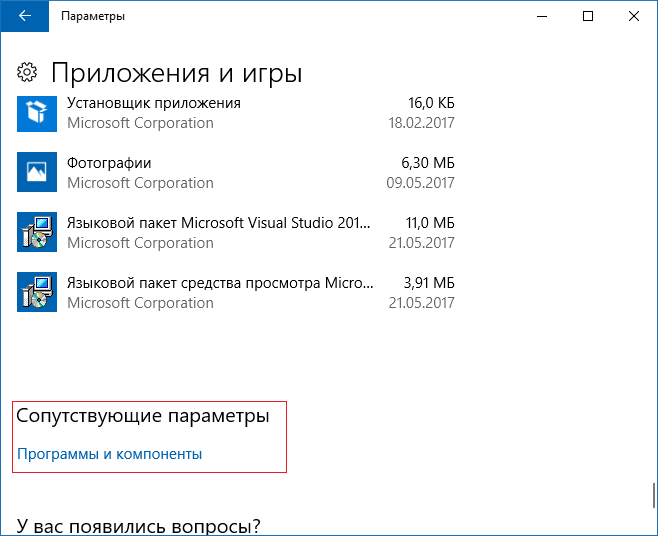
Вернёмся к списку и перейдем в «Системные и зарезервированные» данные. Здесь показывается занятый объем системными файлами, сколько уходит на виртуальную память именно системного диска, занимаемый объем файла гибернации, а также количество памяти, занимаемой для восстановления системы.
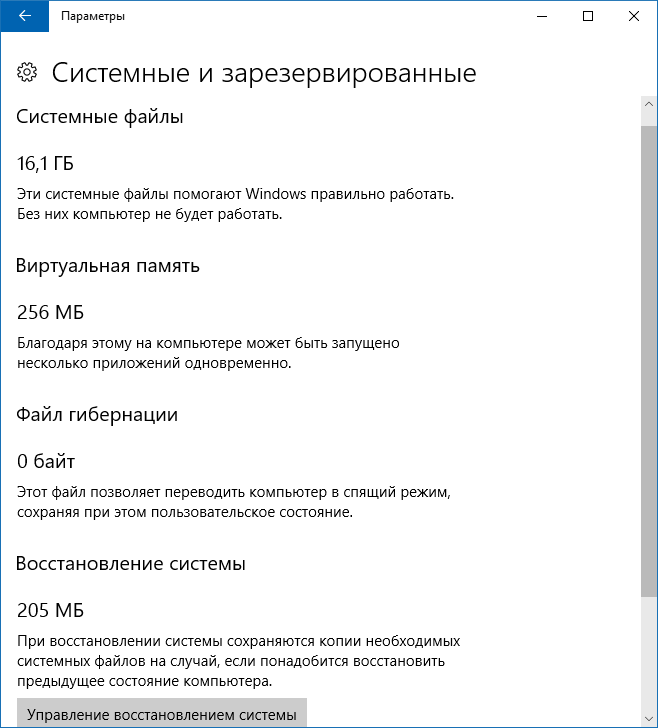
Из этого же окна моно перейти в параметры управления восстановлением системы, где можно её включить, отключить или восстановить Windows.
В третьем разделе Хранилища, который называется «Другое» присутствуют папки, занимаемые больше всего места на разделе. Например, у меня самая тяжеловесная папка – Dropbox. Недостаток в том, что здесь не показываются такие папки, как Program Files, которые по объемы стояли бы на первом месте и другие.
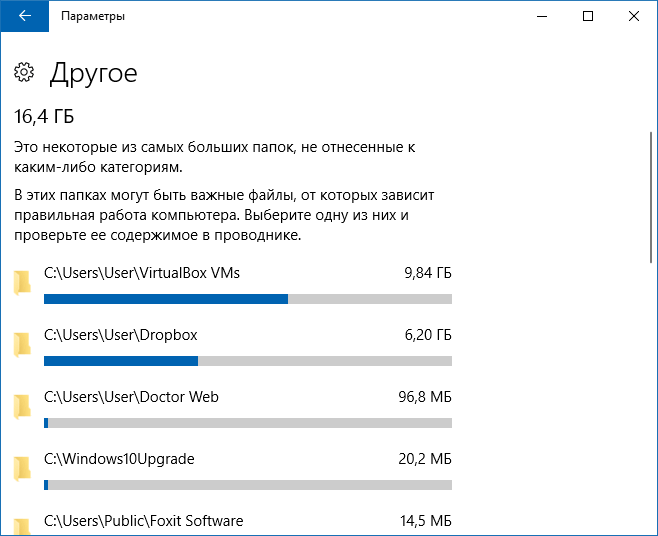
Вот и всё, что я хотел в данной статье рассказать. Она была посвящена новому функционалу в Windows 10 Creators Update, а конкретнее – как освободить место на диске, используя компонент «Контроль памяти».
Дополнительные материалы:






