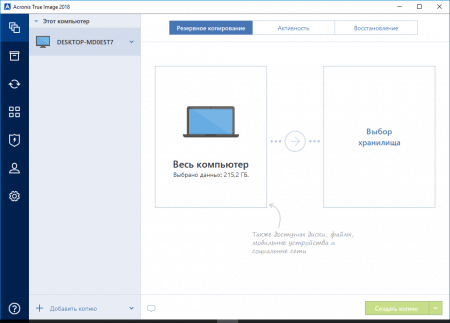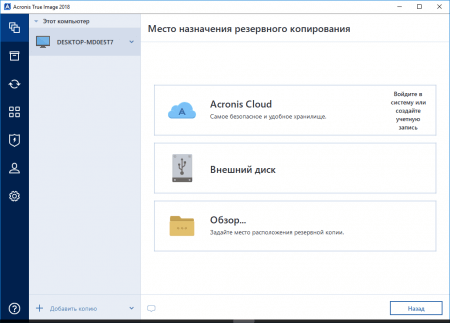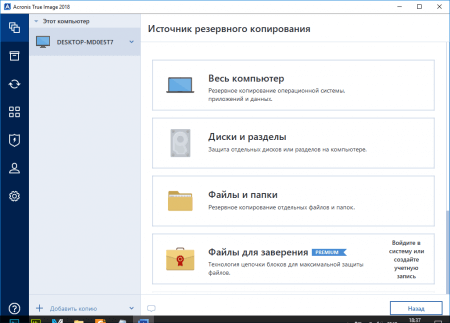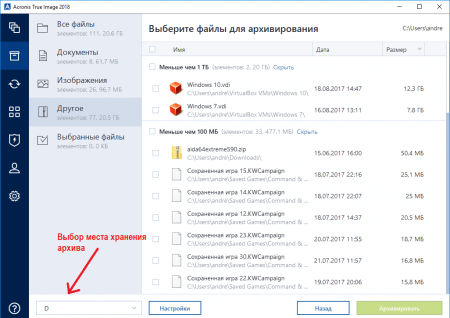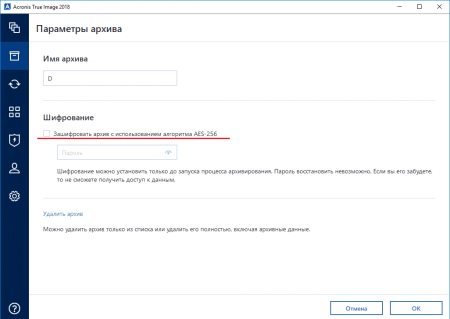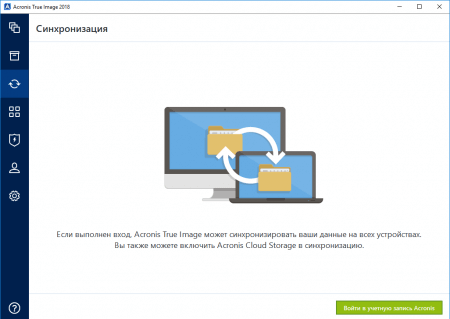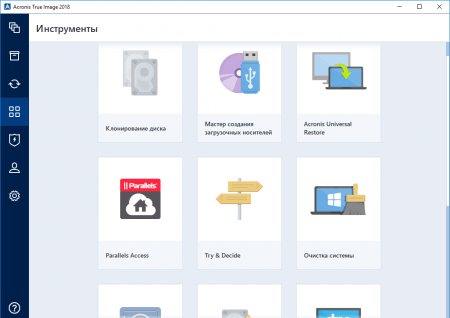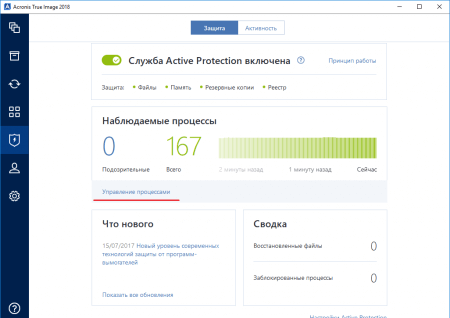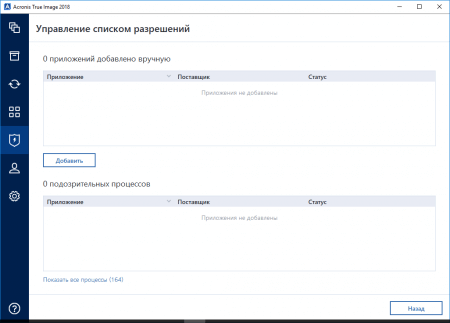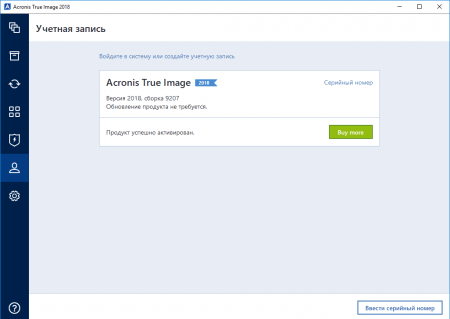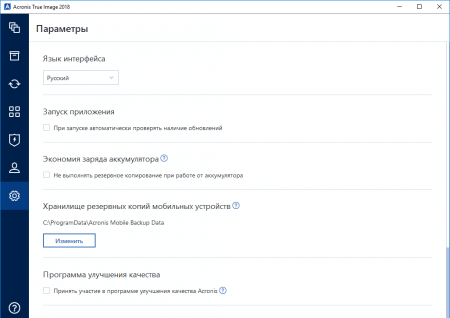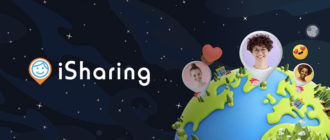Это небольшой обзор на программу компании Acronis. Здесь мы рассмотрим всевозможные функции программы Acronis True Image 2018. Инструмент позволяет работать с дисковыми накопителями и системой прямо из Windows. Есть варианты установки на загрузочную флешку, но это уже другая история. Давайте рассмотрим основные преимущества и функции новой версии.
Что нового в True Image, а что обновлено
С помощью данной утилиты вы можете:
- Создавать резервные копии как отдельных файлов, так и целых разделов и даже дисков. Главное, чтобы было дополнительное хранилище, куда эту копию нужно поместить.
- Возможность хранить резервную копию не только на диске, но и в облаке, дабы увеличить её защищенность.
- Мониторинг копий. На экране вы будете видеть, какие файлы находятся в копии, когда она была создана и куда. Сам бэкап создаётся в пару кликов.
- Возможность управлять не только файлами на диске, а еще и смартфонами на ОС Android или iOS, Mac, а также учетными записями социальных сетей.
- В утилите есть функция защиты файлов и папок от вымогателей.
- Преобразование дисков.
- Создание загрузочных носителей.
- Утилиты для работы с данными.
Основной функцией, конечно же, является создание резервных копий системы.
Итак ребята, чтобы скачать инструмент Acronis True Image достаточно перейти по этой ссылке: https://www.acronis.com/ru-ru/personal/true-image-features/. Стоит от 1700 рублей. Покупать или нет, решать вам. Можно попробовать и бесплатную версию.
Это интересно:
- Что необходимо для создания резервной копии Windows
- Обзор EaseUS Todo Backup – резервное копирование и восстановление данных
Обзор инструмента Acronis True Image
Давайте посмотрим прямо сейчас на функции программы. Я уже скачал и установил её. При запуске вы увидите окошко с новыми возможностями. Пролистываем всё и нажимаем «Начало работы».
Сразу же мы попадаем на окно, где видим все кнопки для работы. В этом разделе мы можем сделать резервную копию всего компьютера. Справа необходимо выбрать носитель, куда она будет сохранена.
Нажав на правое поле, можно выбрать, куда сохранять копию: Acronis Cloud (Облако компании), Внешний диск или самостоятельно выбрать путь.
Также можно изменить источник файлов и накопителей. Например, определенные диски и разделы, файлы или папки, данные смартфонов и учетные записи социальных сетей (необходимо иметь учетную запись Acronis).
Вкладка «Активные файлы и папки»
Здесь мы можем работать с данными диска. Сначала выполняется анализ дискового пространства и файлов, дальше вы выбираете файлы, которые нужно архивировать и проделываете данную процедуру. Таким образом вы освободите место на диске.
Архивы можно шифровать по алгоритму AES-256. А сохранять их на облаке или внешнем жёсткого диске, флешке.
Окошко выглядит так. Ориентироваться здесь достаточно легко. Вы выбираете файлы или папки, которые нужно заархивировать, выбираете диск, где они будут располагаться, при этом исходные файлы удалятся с диска.
Зайдите в параметры и задайте шифрование AES-256 (указав пароль).
Вкладка «Синхронизация»
Если вы имеете учетную запись Acronis, то можете произвести синхронизацию на всех своих устройствах. Думаю, объяснять не нужно, что это даст.
Вкладка «Инструменты»
Наконец, мы дошли до самого лакомого функционала программы. Здесь находятся следующие возможности:
- Клонирование диска – полное клонирование накопителей, идентичность 100%;
- Мастер создания загрузочных носителей – возможность создания загрузочных флешек на основе WinPE (Среда восстановления Windows 7-10) или Linux.
- Acronis Universal Restore – для создания загрузочной флешки или диска с Acronis для восстановления системы;
- Parallels Access – удаленный доступ при использовании мобильного устройства;
- Try & Decide – проведение всех операций в программе безопасным методом, то есть, выполнив какое то действие, его нужно будет подтвердить;
- Очистка системы – действует по аналогии с Очистка диска в штатном функционале Windows. Но еще позволяет подчистить временные файлы и корзину, список недавних документов и запускавшийся программ, список некоторых сохраненных файлов, учетные данные пользователей. Будьте осторожны, некоторые пункты лучше отключить, чтобы не удалилось ничего лишнего. Особенно свободное пространство диска.
- Зона безопасности Acronis – создание безопасного раздела для резервных копий. Понятное дело, что с таким разделом в будущем ничего плохого не случится.
- Acronis DriverCleanser – хотите очистить диск без восстановления данных? Тогда эта функция то, что нужно.
- Инструменты сторонних производителей – вас перекинет на официальный сайт со ссылками на скачивание различных программ. Правда их там только две.
- Все инструменты – откроется папка, с теми же инструментами, что мы и рассмотрели выше. Просто это еще один вариант, как их можно запустить.
Вкладка «Active Protection»
Это функция отслеживания процессов, запущенных в системе. Если возникнет процесс, который попытается сделать что-то нехорошее в системе, то служба Active Protection уведомит вас об этом, а вы уже решите, разрешить ли дальнейшие изменения, или нет.
В окне инструмента мы видим наблюдаемые процессы. Там будет указано число всех процессов Windows и число подозрительных. Чтобы управлять процессами, жмём кнопку «Управление процессами».
Тут мы можем управлять списком разрешенных вами процессов.
Вкладка «Учетная запись»
В данном разделе возможной войти или создать учётную запись, а также купить или активировать программу.
Вкладка «Настройки»
Понятное дело, что в настройках у нас обычно хранятся опции установки языка интерфейса, запуск приложения при запуске системы и другие полезные параметры.
Более подробное описание каждой функции есть в справочной информации.
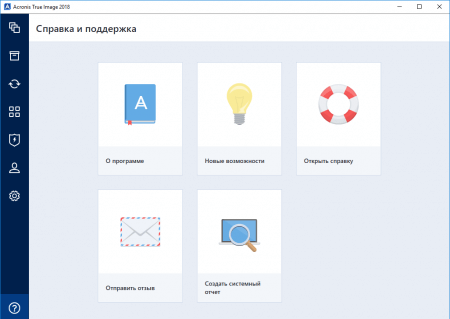
Итоги
Программа достаточно хорошо выполняет все свои функции. Конечно, есть специализированные и узконаправленные средства, например, только для очистки диска или только для создания загрузочных носителей, но в целом большой набор Acronis True Image может выполнить всё желаемое.
Повторюсь, программу можно купить всего за 1700 рублей. У Acronis есть и другие продукты, которые можно найти на официальном сайте. У меня всё.
Дополнительные статьи:
[adrotate banner=”4″]