Операционная система Windows 10 продолжает радовать нас новыми и интересными функциями. В этот раз нам доступная функция «Резервное копирование системы», другими словами мы сможем создать копию (образ) системы, используемый, как правило, для восстановления компьютера, при возникновении какого-либо сбоя.
Комплект копии содержит драйвера и важные файлы необходимые для запуска системы, а также все программы, установленные пользователем. Таким образом, можно вернуть систему к тому моменту, когда была создана резервная копия Windows.
Эта функция сильно превосходит точки восстановления системы, так как позволяет восстановить систему полностью в рабочее состояние.
Желательно, чтобы вы сделали резервную копию сразу после установки ОС Windows, потому что со временем использования вы устанавливаете много программ, место на диске занято уже больше, соответственно и копия системы будет более массивной и занимать больше места, хотя вы можете создать ее на внешнем носителе. В общем, устанавливайте систему и пару важных программ, а потом делайте резервную копию.
Это интересно: Обзор EaseUS Todo Backup – резервное копирование и восстановление данных
Мы рассмотрим два способа создания копии: с помощью встроенной функции и стороннего программного обеспечения. Поехали.
Как создать резервную копию Windows 10?
Наконец-то переходим к важному процессу. Создание резервной копии Windows 10 очень важный момент, который необходим, чтобы реанимировать в случае чего вашу систему. В десятой версии предусмотрена функция и вот, как ей нужно пользоваться:
- Нажмите на поиск на панели задач и введите туда фразу «Резервное копирование» а потом жмите по появившемуся результату.
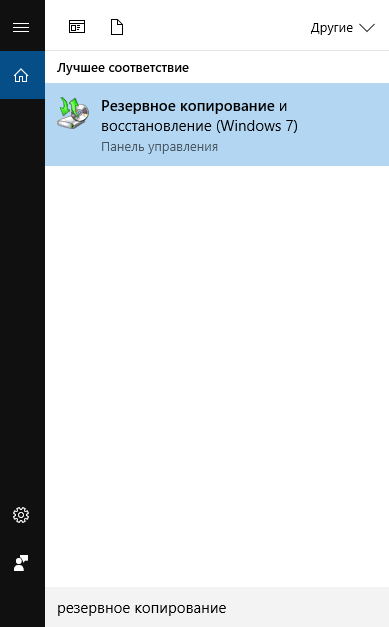
- Откроется окно, где слева нужно нажать на ссылку «Создание образа системы»;
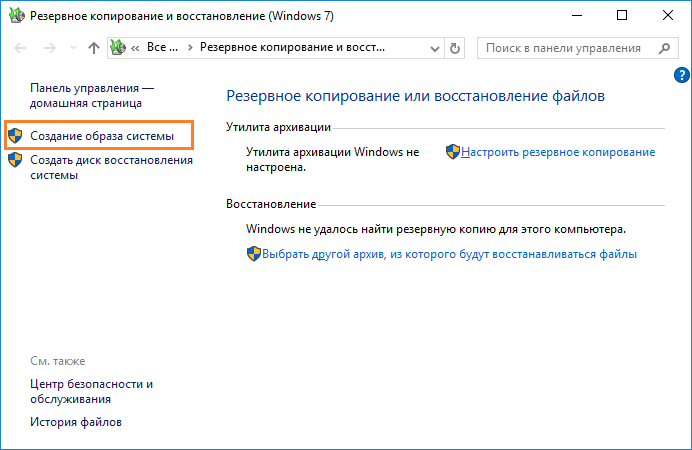
- Откроется очередное окно, на этот раз программы резервного копирования. Там мы выбираем место, куда она будет сохранена, допустим, жёсткий диск, флешка, DVD. Выберите удобный вариант и нажмите «Далее»;
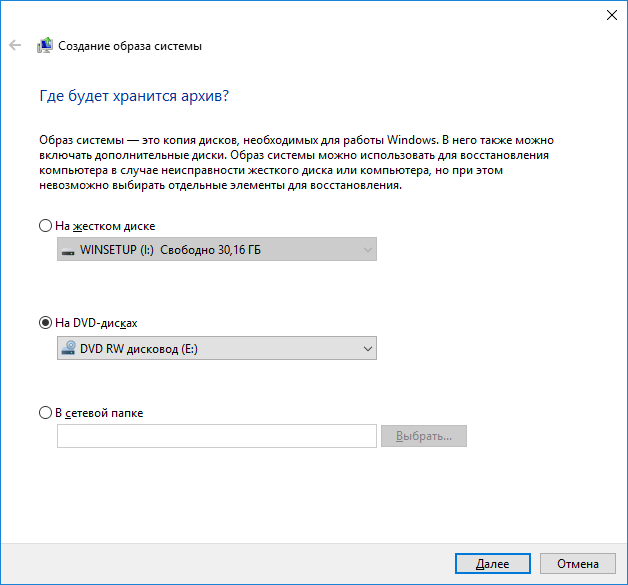
- Дальше нам предлагают выбрать разделу, которые войдут в резервную копию. Системный раздел выбран обычно по умолчанию, если нет, то обязательно его выбираем. Подготовьте накопитель необходимого объема, чтобы файлы резервной копии вместились;
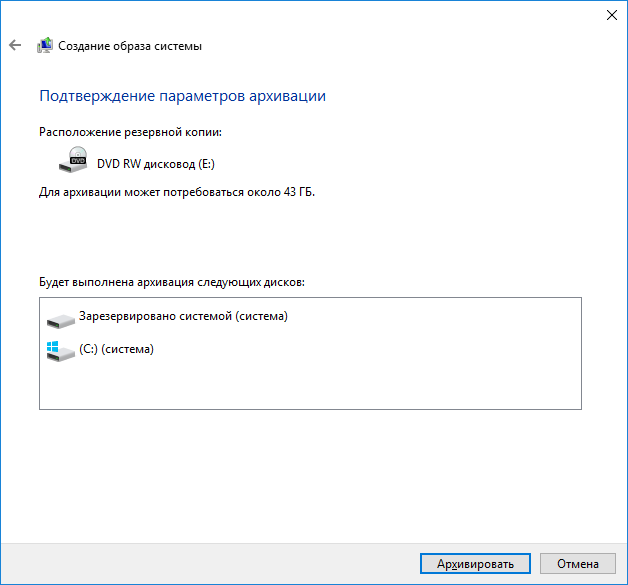
- Когда вы выбрали все важные для вас разделы, можно нажать кнопку «Архивировать»;
- Если на вашем компьютере много данных, создание резервной копии будет происходить длительное время.
Когда архивация закончится, система предложит вариант создания диска восстановления, который нужен для непредвиденных печальных проблем с системой.
Как восстановить Windows 10 с помощью резервной копии?
Это интересно: Как установить Windows 10?
Вот у нас уже есть всё необходимо для восстановления, давайте теперь покажу, как происходит данный процесс. Нужно проделать несколько простых действий:
- Берем тот диск восстановления, либо другой накопитель, используемый для этого дела, который вы создали;
- Возьмите загрузочный диск или флешку с Windows 10 и загрузитесь с него. Выберите пункт «Восстановления системы»;
- Перейти в режим восстановления можно и из Windows. Для этого вам нужно зайти в Пуск, перейти в пункт выключение и с зажатой клавишей SHIFT перезагрузить компьютер, клавишу не отпускаем, пока не покажется голубое окно с параметрами;
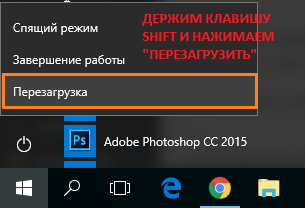
Выберите раздел «Дополнительные параметры» и найдите там пункт «Восстановление образа системы». Возможно, вам будет предложено выбрать вашу учетную запись и ввести пароль. Делаем это.
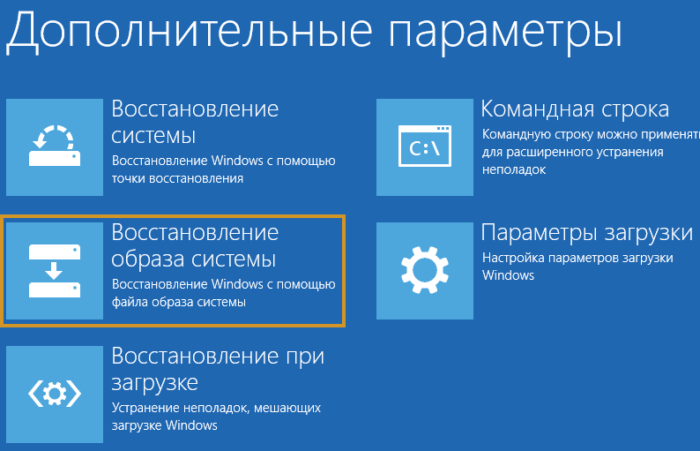
Утилита восстановления начнет свою работу. Она будет искать образ на диске. Если образ у вас находится на внешнем накопителе, то вы сможете указать до него путь.
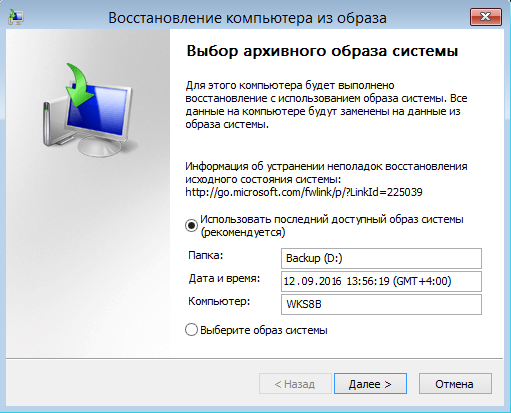
После выбора образа жмем кнопку «Далее». Мы перейдем в следующее окно, где можно отформатировать разделы или установить какие-либо драйвера. Если нужно оставить все без изменений, просто жмем «Далее».
На последних парах мы должны указать имя пользователя, время. Потом нажимаете кнопку «Готово», после чего появится окошко подтверждения нашего действия, там будет написано, что данные с диска образа будет удалена. Подтверждаем действие.
Это интересно: Как сделать резервную копию BIOS?
Остается только ждать окончания процесса, который может длиться, как несколько минут, так и несколько часов. По окончанию процесса вы увидите привычное вам окно операционной системы.
Как создать резервную копию Widows 10 с помощью AOMEI BACKUPPER?
Вот мы и перешли к программному обеспечению, которое может сделать процесс еще лучше. Для создания резервной копии я предпочел утилиту AOMEI Backupper, так как она бесплатна и все необходимо есть в функционале.
Делаем резервную копию в AOMEI Backupper
- Для начала скачайте утилиту с официального сайта и установите;
- Запустите Backupper и нажмите на раздел «Backup», где нужно выбрать пункт «System Backup»;
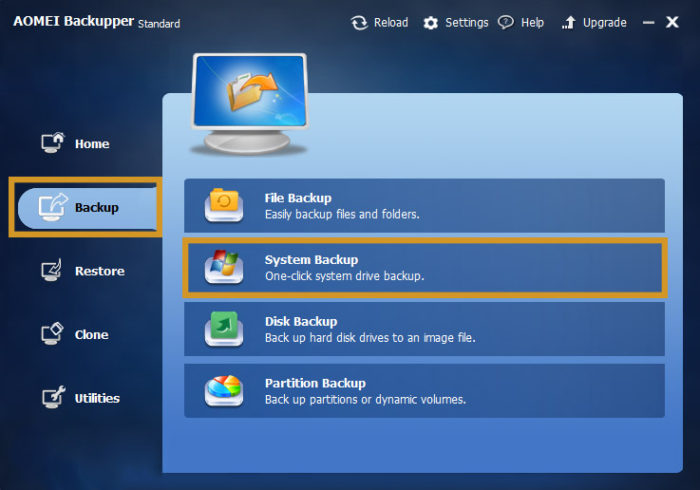
- В следующем шаге мы можем называть как-то нашу копию, а в пункте «Step2» выбрать место, куда будет создана резервная копия. Чуть ниже есть кнопка «Backup Option» – пункт тонких настроек. Если вы не имеете опыта в работе с такими программами, то лучше ничего там не менять;
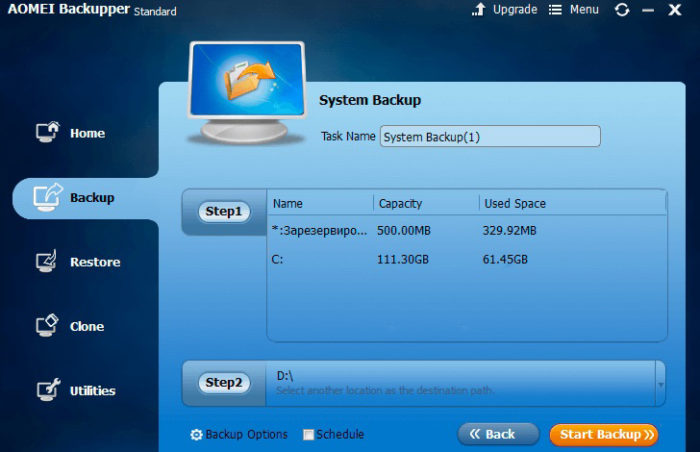
- После такого малого количества выполненных действий начнется создание резервной копии Windows Точное время сказать тут нельзя, все зависит от скорости вашего диска.
После окончания процесса резервный образ будет создан и помещена в том месте, которое вы указали.
Это интересно: Чистая установка Windows 10
Как восстановить Windows 10 из резервной копии, созданной AOMEI Backupper?
Восстановление системы провести можно только с помощью данной программы, ведь именно в ней вы делали резервную копию Windows. Вы можете ее запустить, как из Windows, так и с загрузочного накопителя. Второй вариант наиболее предпочтителен, тем более Windows не всегда может быть загружена.
Как сделать загрузочную флешку AOMEI Backupper?
Это интересно: Создать диск восстановления системы windows 10 | 8 | 8.1
- Лучшим вариантом будет использование флешки, которые вы предварительно должны вставить USB-разъем ноутбука или компьютера, если таковой нет, то возьмите любой DVD-диск;
- Запустите AOMEI Backupper и выберите раздел «Utilities»;
- Теперь выбираем раздел «Create Bootable Media»;
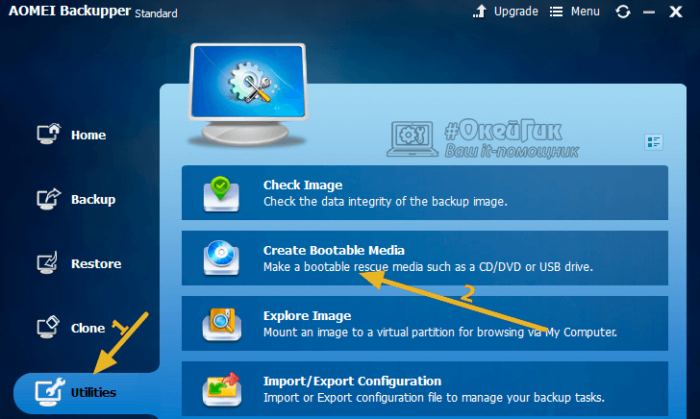
- Запустится окошко, в котором нам предлагают создать загрузочный диск на основе Windows или Linux. Выберите наиболее удобный для вас вариант и нажмите кнопку «Next»;
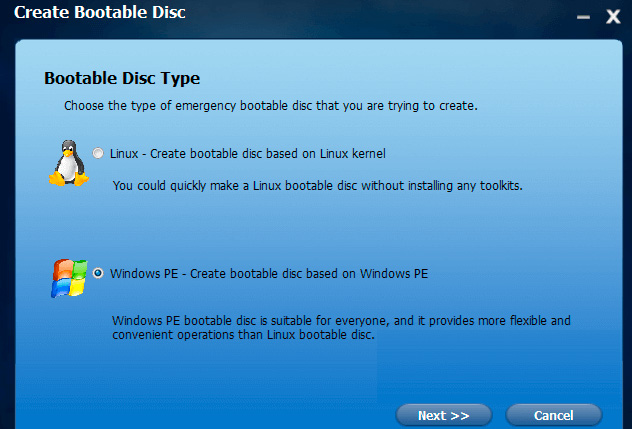
- При выборе варианта Linux нам предложат выбрать накопитель, используемый как загрузочный. После выбора диска или флешки снова жмете кнопочку «Next»;
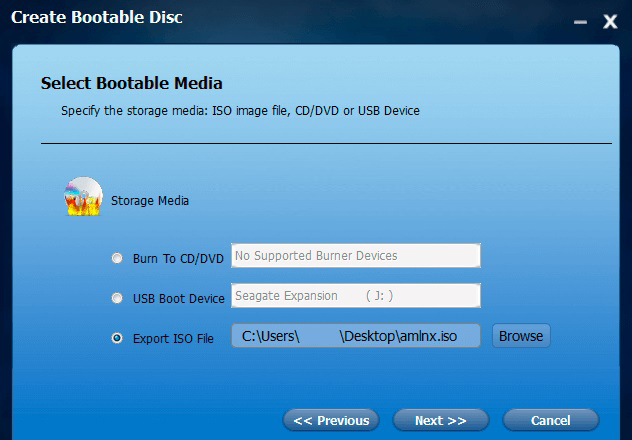
- Пройдет не больше минуты, как загрузочный диск/флешка с AOMEI Backupper будет готова, и вы можете с этого диска запуститься. По завершению процесса не забудьте нажать кнопку «Finish».
Иногда операционная система может не загрузиться, но так как у нас есть диск с утилитой AOMEI Backupper, то загрузившись с него мы можете восстановить систему к рабочему состоянию из созданной нами резервной копии.
Загрузившись с AOMEI Backupper, будет показано точно такое же окно, как при запуске программы из Windows. Перейдите в пункт «Restore», а потом нажмите на кнопку «Path». Выберите образ восстановления, иногда он определятся автоматически.
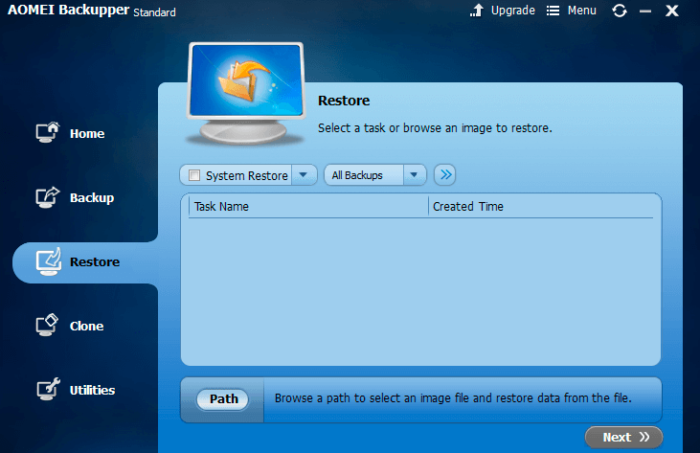
Смотрим, какие настройки предлагает нам программа, если все нормально, то нажимаем кнопку «Start Restore».
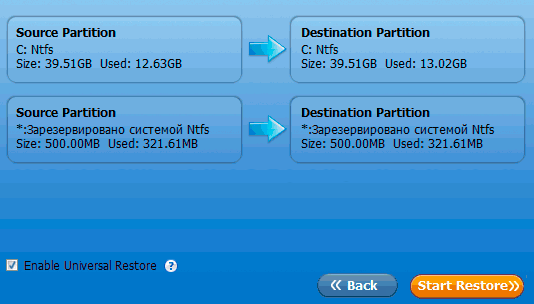
Начнется процесс восстановления системных разделов. Подождите определённое время, по окончанию которого Windows 10 будет загружаться в обычном режиме.
Это интересно: Восстановление заводских настроек
Если вам что-то не понятно, напишите об этом в комментариях.






