В четвертой части материала о безопасности данных я хочу поведать о таком программном обеспечении, как S-Tools. Данная утилита предлагает нам не только защитить файлы паролем, но и спрятать их внутри другого файла. Такой метод можно использовать в том случае, если вы не уверены, что пароль действительно защитит ваши данные.
Если скомбинировать несколько способов, например, использовать программу AxCrypt, и метод из этой статьи, то защита увеличивается в несколько раз.
Еще не забудьте прочитать предыдущие части статей:
Безопасность данных. Часть 1 «Шифрование данных на компьютере»
Безопасность данных. Часть 2 «Шифрование с помощью программы TrueCrypt»
Как защитить данные с помощью S-Tools
Итак, теперь вы знаете, что программа S-Tools может прятать файлы внутри других, при этом эти файлы останутся рабочими. При необходимости, с помощью этой же утилиты вы можете извлечь спрятанный файл.
Скачать программу можно отсюда. Устанавливать её не нужно, а весит она всего лишь 560 Кб. Просто распакуйте куда-нибудь архив.
Дальше нам нужно создать контейнер, который будет предназначен для хранения в нём других файлов. Кстати говоря, программа может работать только с изображениями формата GIF или BMP, либо музыкальными файлами формата WAV. Конечно, если у вас нет подробных файлов, то просто создайте, либо сохраните любой файл под один из указанный выше формат.
Подобны файлы можно создать с помощью любого графического редактора. У меня уже подготовлен один. Теперь запускаем S-Tools и просто перетаскиваем файл-контейнер в окно программы.
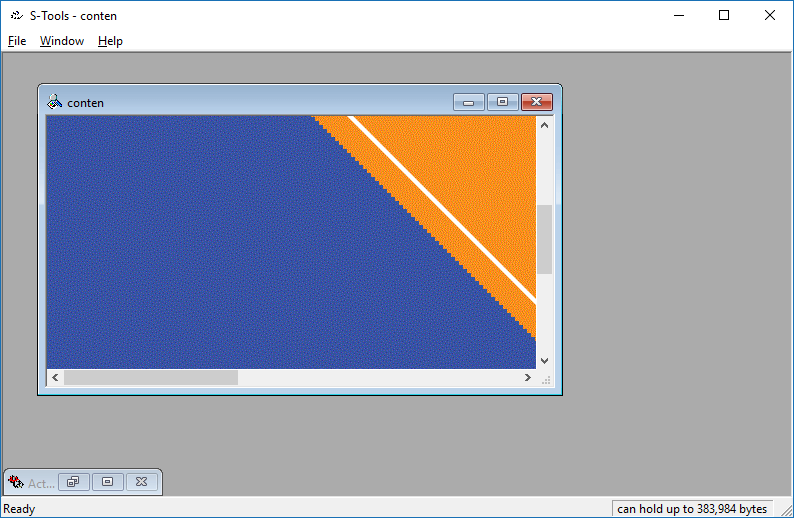
Еще не забудьте подготовить те файлы, которые вы хотите спрятать от других. В качестве примера я взял обычный текстовый файл.
Всё, что вам нужно сделать – перекинуть файл в окно контейнера. Программа дважды попросит вас ввести пароль, и выбрать тип шифрования.
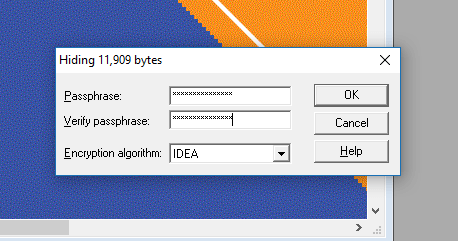
Появляется окошко с названием «hidden data». Нажимаем в нём правой кнопкой мыши и выбираем «Save As», чтобы сохранить. Указываете имя файла и обязательно с расширением. Если не дописали расширение, то можете потом добавить его, переименовав файл.

Вот и всё, обычный файл, который ничем не отличается от файлов такого же типа, вполне работоспособный. Вряд ли кто-то догадается, что там что-то спрятано. Теперь вы можете поместить его к файлам того же типа, например, изображений или музыки.
Как извлечь файл из другого файла с помощью S-Tools
Давайте разберёмся с тем, как вытащить файл, который мы так старательно запрятали. Открываем S-Tools и переносим файл-контейнер в окно утилиты. Нажимаем по контейнеру правой кнопкой мыши и выбираем пункт «Reveal», что означает «Показать».
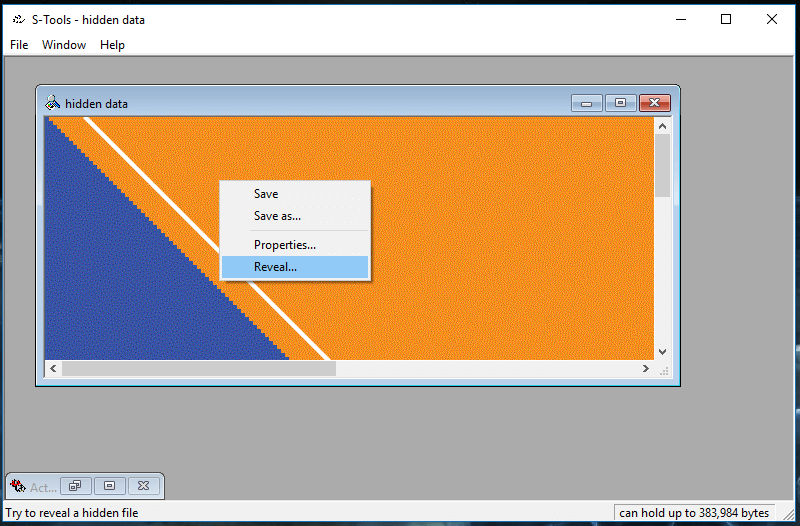
Нам предлагают ввести пароль, который вы вводили вначале операции. Кстати, советую пароль не забывать, иначе восстановить файл не удастся.
Открывается окошко, в котором показаны файлы, хранящиеся в контейнере. Чтобы вытащить их оттуда, нужно нажать по каждому из них правой кнопкой мыши и выбрать «Save As» и выбрать место сохранения.
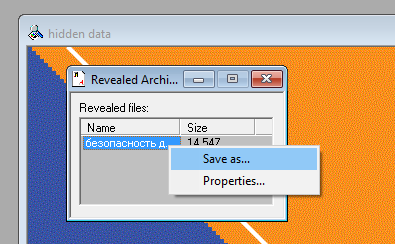
Ну вот, собственно, и всё. Программа хоть и очень старая, но предлагает интересную функцию, которая действительно позволяет сохранить важные данные в сохранности. Даже если контейнер каким-то образом попадёт в чужие руки, вряд ли он догадается о реальном предназначении файла.







Здравствуйте, не знаете, что делать если файл формат WAV, но при поытки затащить его в программу пишет “This WAC file has a format that I do not understand”. И какие тогда форматы WAV понимает S-Tools?