Как и обещал, напишу по каждой программе, которые я упоминал в первой части статьи о безопасности данных. Начну с утилиты шифрования TrueCrypt, которая со своими задачами справляется достаточно хорошо.
Я доходчивым языком постараюсь объяснить, как работать с TrueCrypt. Мы будем создавать зашифрованный том, с которым будем потом работать.
Как пользоваться утилитой TrueCrypt?
Хотя разработчики прекратили поддержку данного приложения, исполняет свои функции она на ура. Скачать программу можно с официального сайта. Ссылка будет находиться в конце. Подходит для любых операционных систем Windows и Linux, распространяется бесплатно.
Перед установкой может появится предупреждение, что программу использовать небезопасно, но это из-за того, что разработчики перестали её обновлять, поэтому со временем она может потерять свою актуальность. Рекомендую скачать более раннюю версию, не 7.2.
Если после установки у вас интерфейс программы на английском языке, вы можете скачать файл для локализации с этого сайта: https://sourceforge.net/projects/truecrypt/files/TrueCrypt/TrueCrypt-7.2.exe/download и кинуть его в папку программы, например, С:\ProgramFiles\TrueCrypt.
Теперь запускаем программу и идем на вкладку «Settings». Щелкаем по разделу «Language» и в открывшемся окне выбираем русский язык.
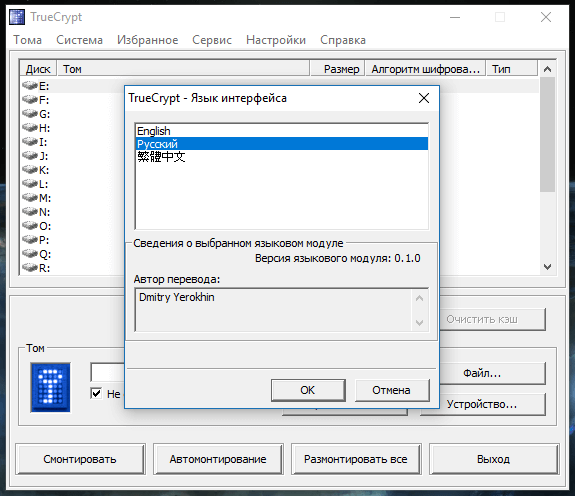
Работа с программой
Наконец переходим к использованию TrueCrypt. Для начала нам нужно создать том, для чего предусмотрена специальная кнопка. Нажимаем на неё.
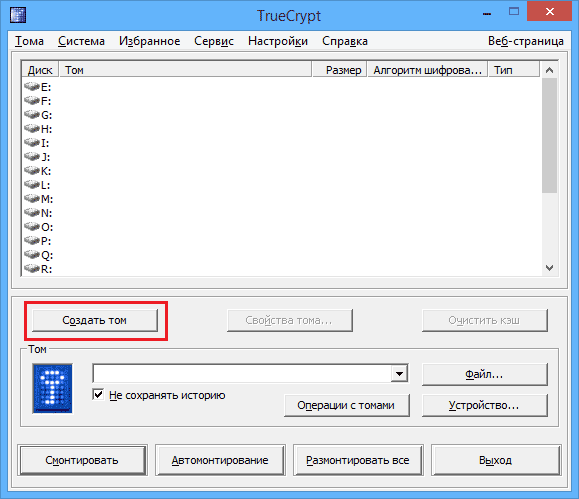
Появляется окошко, в котором выбираем первый пункт «Создать зашифрованный файловый контейнер». Вообще можно выбрать, что хотите. Можно зашифровать раздел или целый диск, если необходимо. При шифровании раздела, ясное дело, будет выбран несистемный раздел диска, на нём не должно быть установлена ОС. Третий пункт означает шифрование целого диска, то есть со всеми разделами. При запуске системы вам придётся вводить пароль.
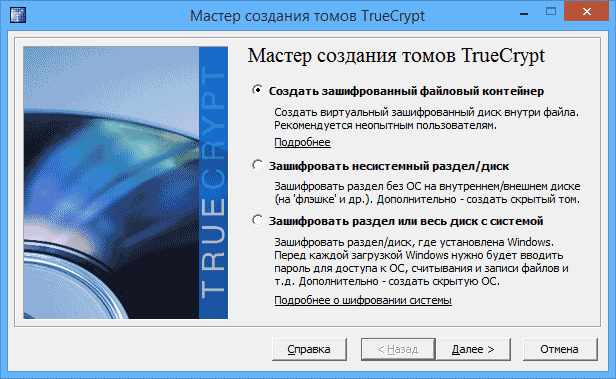
Выбрав первый пункт, нашему взору предстаёт выбор типа тома. У нас это «Обычный том TrueCrypt». Что это такое написано в самой программе.
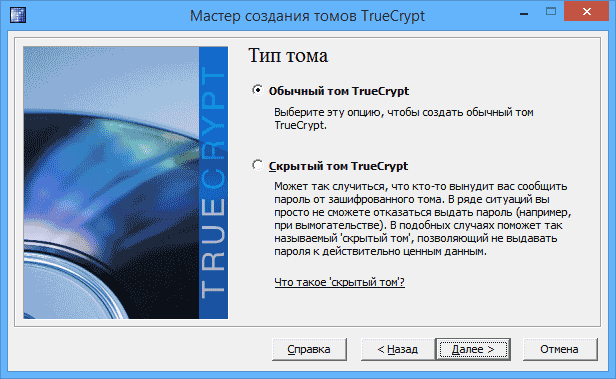
Теперь выбираем, где будет храниться зашифрованный том. Где можно хранить том описано в окне программы. Чтобы выбрать нажимаем кнопку «Файл». Потом нужно указать имя на английском с расширением .tc. Нажимаем «Сохранить» и жмём «Далее».
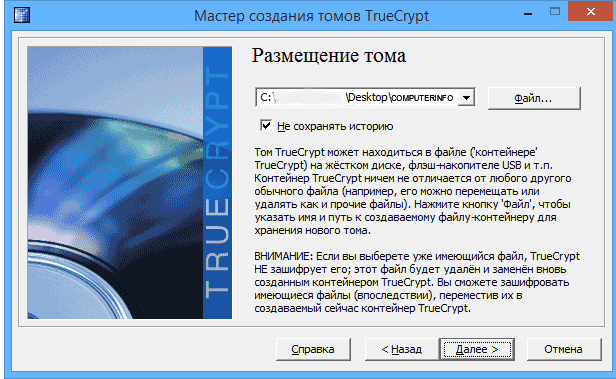
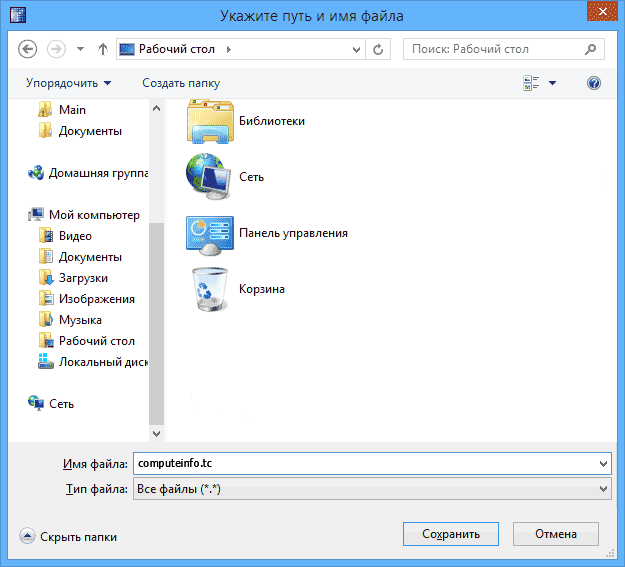
В следующей части будем выбирать настройки шифрования. Здесь можно оставить всё по умолчанию и просто нажать «Далее».

Необходимо указать размер создаваемого тома. Стараемся выбирать размер для объема файлов, который будете шифровать.
Далее дважды вводим пароль. Нужно придумать сложный пароль. Также в окне описано, как это сделать.

При форматировании тома нам предлагают передвигать мышью внутри окна для увеличения криптостойкости шифрования. Если вы будете хранить много файлов на томе, объем которых больше 4 Gb, советую выбрать файловую систему NTFS. Нажимаем кнопку «Разместить».

Как работать с томом, созданным в TrueCrypt?
Чтобы том отображался в системе, точнее сказать в проводнике, его нужно смонтировать. В главном окне программы выбираем такую букву будущего тома, которой нет в системе, потом нажимаем пункт «Файл» и выбираем созданный вами файл с расширением «.tc». После этого жмём кнопку «Смонтировать». Вам предложат ввести пароль, который вы создали в процессе работы с TrueCrypt.
Том будет отображен как в окне самой утилиты, так и в проводнике. Можете зайти в «Компьютер» и убедиться в этом. В этот том вы можете помещать файлы, которые хотите защитить от посторонних лиц. В TrueCrypt размонтируем том, чтобы о ваших файлах никто не знал, кроме вас. Потом снова монтируете том, вводите пароль и файлы снова доступны вам.
Если что-то не понятно, задаём вопросы в комментариях, и я постараюсь на них ответить.






