Очередная статья по программе Parted Magic, которая позволяет работать с жёсткими дисками. В предыдущих статьях мы говорили о возможностях Parted Magic и как изменить размер раздела. Сейчас наш разговор будет о том, как клонировать жёсткий диск или один из его разделов.
Зачем нужно проводить данное действие? Допустим, вы приобрели другой накопитель, но дело такое, что с предыдущего нужно всё переносить, и операционную систему тоже. В итоге многие начинают установку системы с нуля, а потом переносят туда остальные файлы. Вручную всё это дело очень долгое.
Это интересно: Обзор EaseUS Todo Backup – резервное копирование и восстановление данных
Решение этому очень простое – с помощью специальных утилит сделать клонирование раздела или даже диска, другими совами, все файлы, документы и ОС перенесутся в том виде, в котором они были на старом накопителе.
Само клонирование – это низкоуровневый процесс переноса данных посекторно с одного накопителя на другой. Таким образом, второй диск будет точной копией первого.
Как клонировать жёсткий диск, раздел при помощи Parted Magic?
В этой статье я говорил, как создать загрузочную флешку Parted Magic, поэтому снова об этом говорить я не буду. Сразу перейдем к делу.
Загрузитесь с флешки, на которой уже есть Parted Magic. Появится синее окошко, в котором нужно выбрать пункт «Default settings (Runs from RAM)» и нажать кнопку Enter.
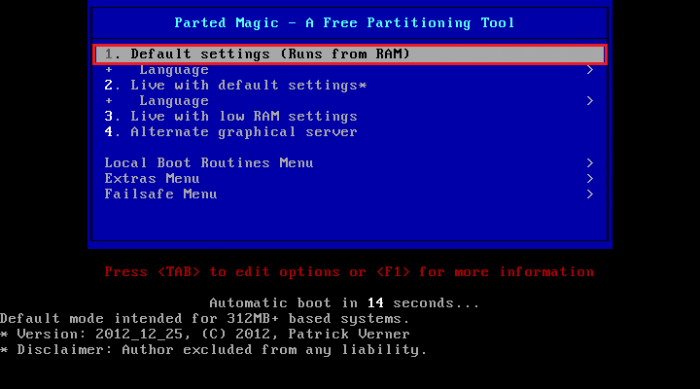
Мы загрузились в подобие операционной системы. Там нужно найти утилиту «Disk Cloning» и запустить.
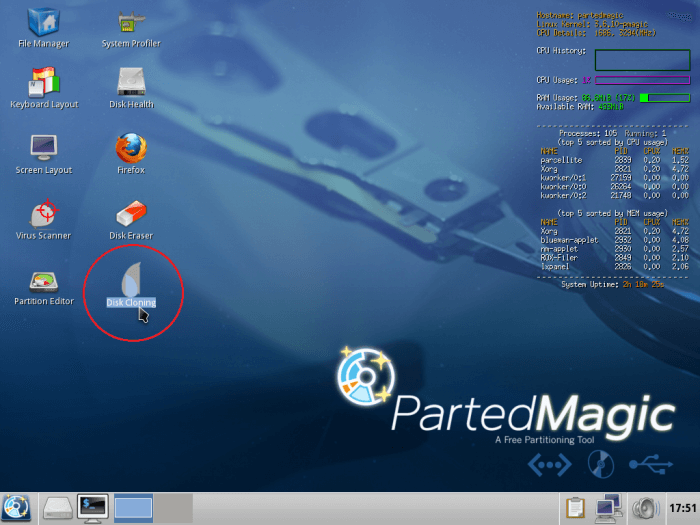
Теперь выдираем вариант «device-device», потому что мы будем клонировать с одного диска на другой.
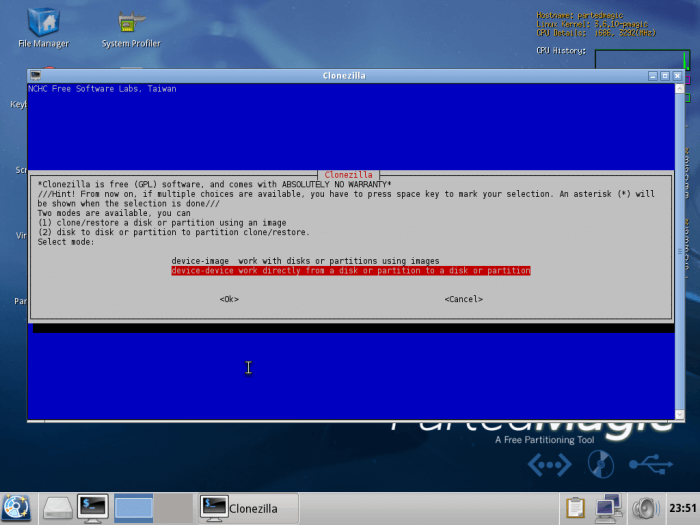
Выбираем первый пункт «Beginner» (Начальный).
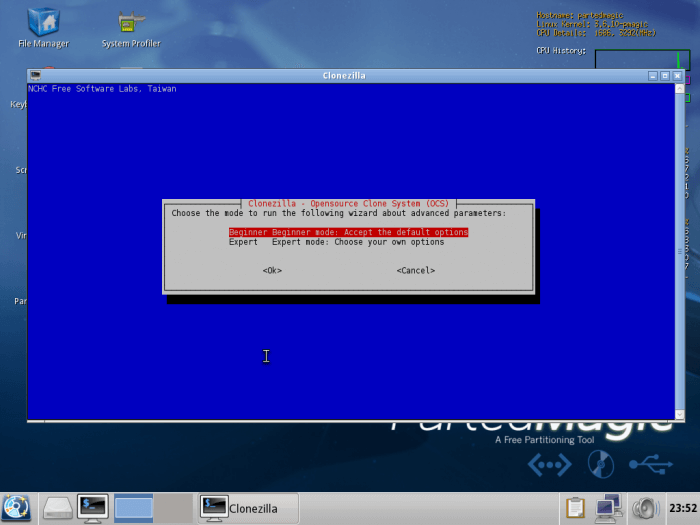
Выбираем пункт «part_to_local_part», так как оба диска подключены к компьютеру, являющемуся хостом.
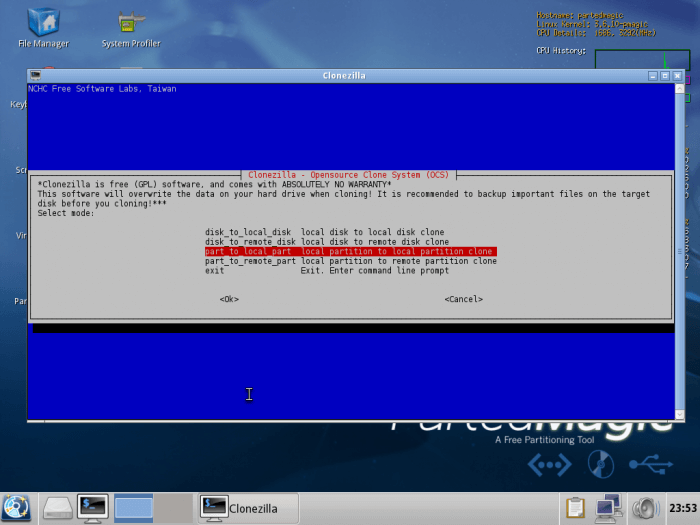
В следующем разделе нужно выбрать диск, с которым вы будете работать. В моём случае я выбираю «sda1».
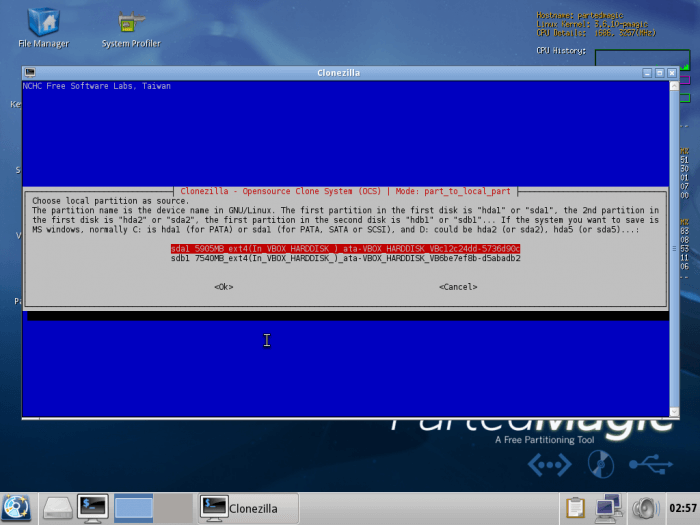
Следующий диск – это тот, на который будет перенесена вся информация. У меня это «sda2».
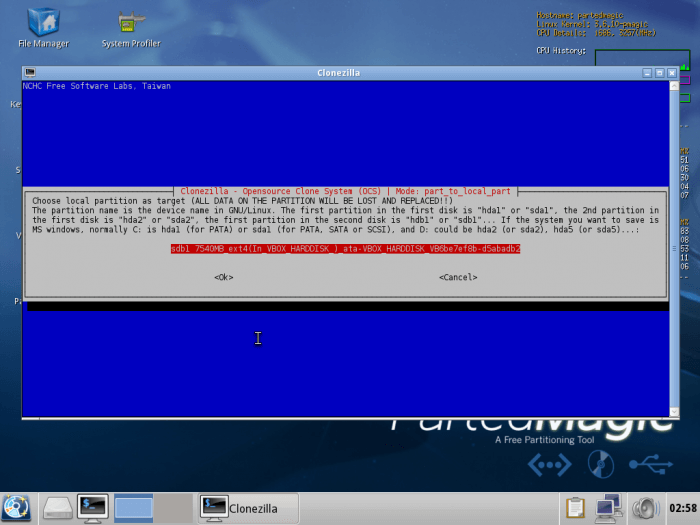
Выбираем вариант «Select checking/repairing». То есть пропускаем другие пункты, потому что они нам не нужны.
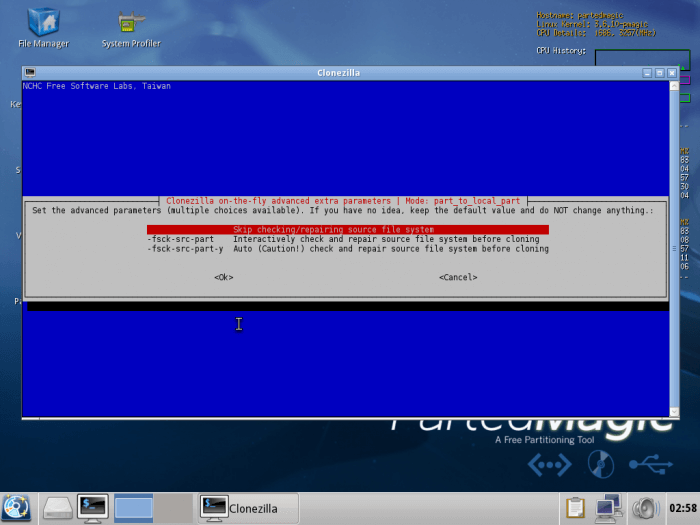
Если появится такое же окно, как на скриншоте ниже, то жмём Enter.
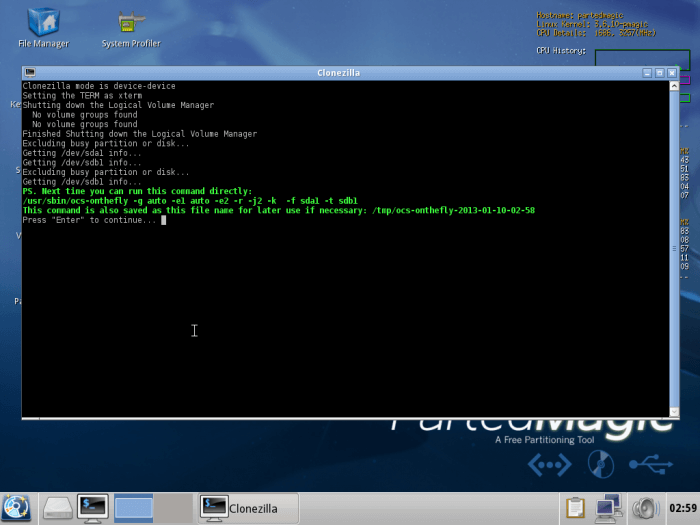
Соглашаемся с действием, нажатием кнопки «Y» на клавиатуре, а потом жмём Enter.

Снова нажимаем «Y», а потом Enter.
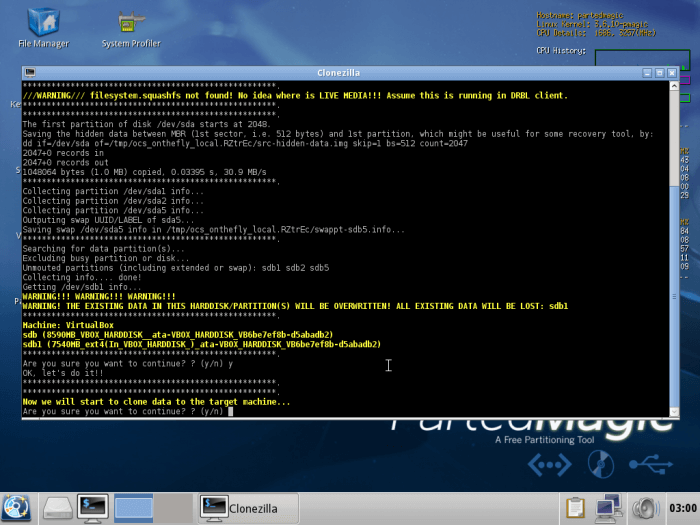
И снова нажимаем Enter и клонирование диска начнется.
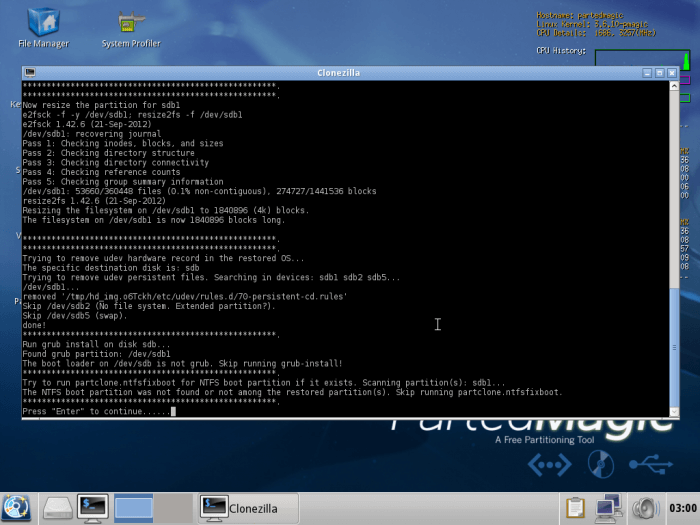
По окончанию процесса вы увидите соответствующее сообщение. Теперь вы можете использовать новый диск для своих нужд. Если там уже есть операционная система, то она будет работать точно так, как и на предыдущем.







Подскажите а если винчестер на 320 гб данных на нём 50 гб
А я к примеру покупаю SSD на 240 гб
1) Так можно делать, носитель второй меньше будет?
2) Он будет так же загрузочным(win7)?
Если объем меньшего диска способен вместить данные большего, то есть вашего винчестера, то также возможно. Если там действительно только 50Гб данных. Ну даже если бы было 100, все равно бы удалось, просто на SSD был бы остаток в 140 гб.