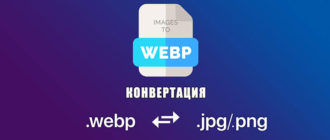В предыдущей статье мы рассматривали программу Parted Magic и какие возможности для пользователя она может предоставить. Сейчас я на практике покажу, как ее можно использовать для изменения размера раздела.
Для начала еще раз дам ссылку на скачивание программы. Потом вы должны скачать программу, чтобы создать загрузочную флешку, подойдет, к примеру, UNetbootin.
Как создать загрузочную флешку с Parted Magic?
Сейчас быстренько расскажу о создании загрузочной флешки. Ничего сложного там нет. Скачиваем Parted Magic и утилиту UNetbootin. Запускаем утилиту и во вкладке выбираем пункт Parted Magic. Далее отмечаем пункт «Образ диска», нажимаем на три точки и выбираем нашу программу. Не забудьте вставить USB-флешку. Теперь можно нажать ОК.
Это интересно: Как скрыть разделы жесткого диска?
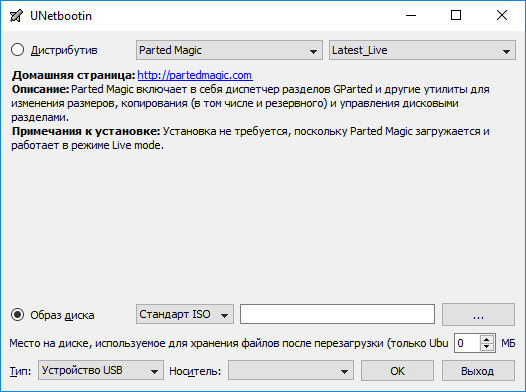
Как использовать Parted Magic?
Это интересно: Как восстановить удаленный раздел при помощи AOMEI Partition Assistant?
Как только флешка будет готова, перезагружаете компьютер и в BIOS выставляете загрузку с флешки на первое место, либо делаете это через Boot Menu (относится в большей степени к ноутбукам).
Для входа в BIOS используются в основном клавиши от F1 до F12, если не знаете, то вот статья, где описывается варианты входа в BIOS на множестве устройств.
Сделав все необходимое, вы должны увидеть синее окно, где просто жмём Enter. Убедитесь, стоит пункт «Default settings (Runs from RAM)».
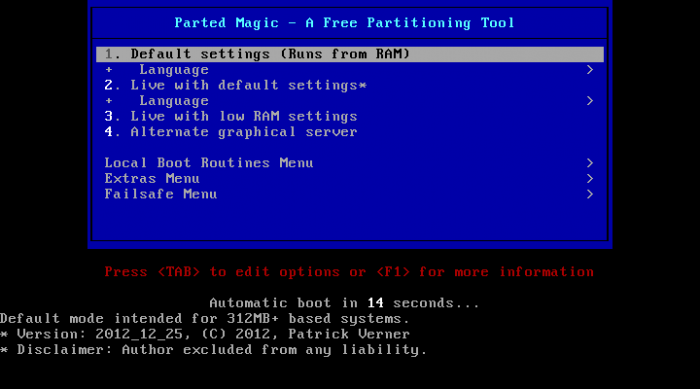
Программа загружается в оболочки, типа Windows, со значками и подобием меню Пуск. Вам нужно выбрать пункт «Partition Editor». Это и есть та программа, при помощи которой мы будем работать с разделами.

Теперь нужно выбрать диск, с которым вы будете работать. Заметьте, что меню данной программы похожа на стандартную в Linux.
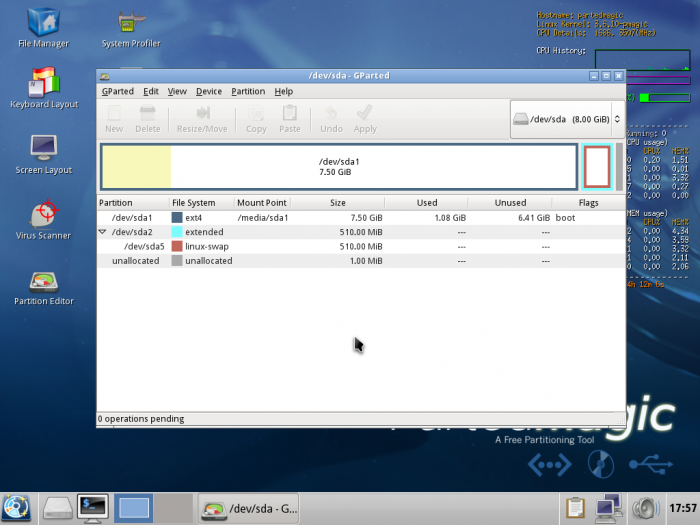
Щелкните правой кнопкой мыши по нужному разделу и выберите «Resize/Move» (Изменить размер/Переместить).
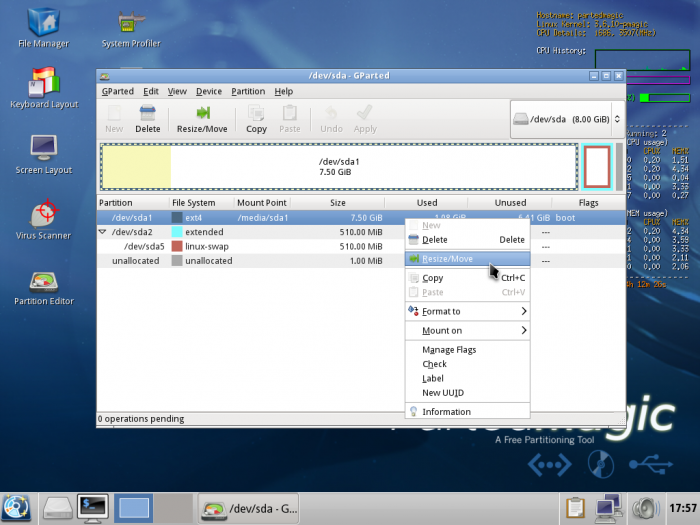
Появляется окно, в котором показывается объем выбранного раздела в Мегабайтах.
На скриншоте мы видим раздел в 7,5 Гб. Чтобы забрать у него необходимый объем, укажите его в пункт «New size», а потом нажмите кнопку «Resize/Move».
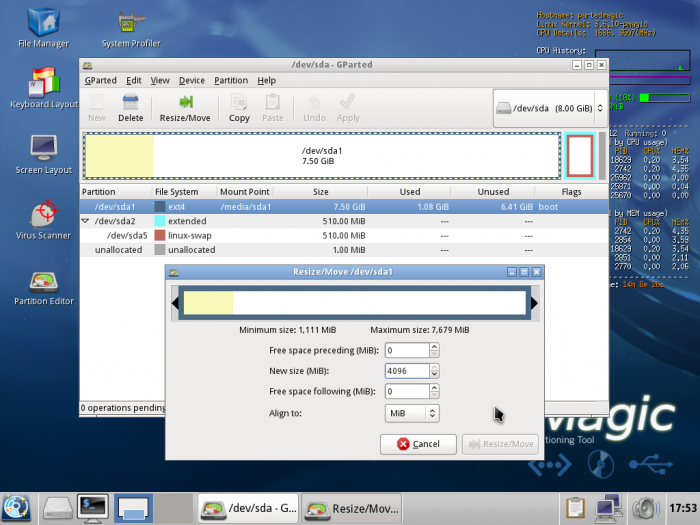
Чтобы изменения вступили в силу окончательно, нажмите в меню программу зеленую галочку.
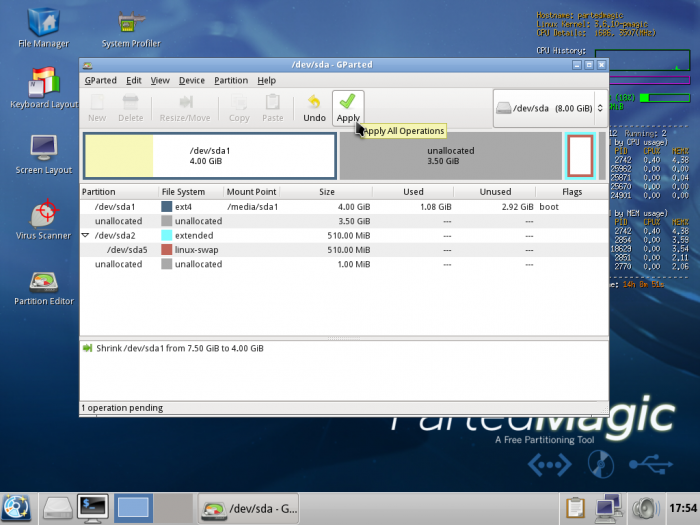
Подтверждаем кнопкой «Apply».
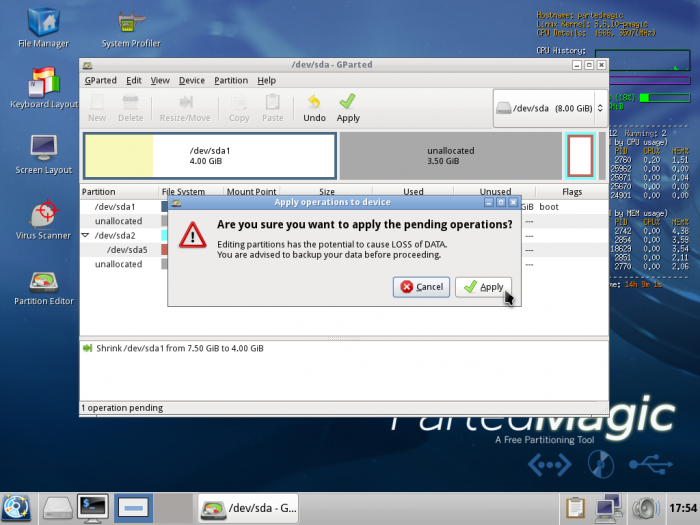
Если вы все сделали верно, то будет такое окно, как ниже. Потом нажмите «Close».
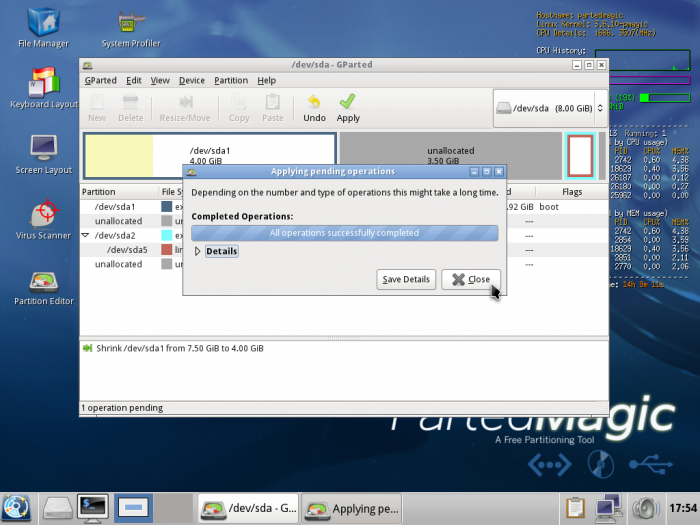
Теперь мы видим, что мы смогли забрать 4 Гб от 7,5 Гб.
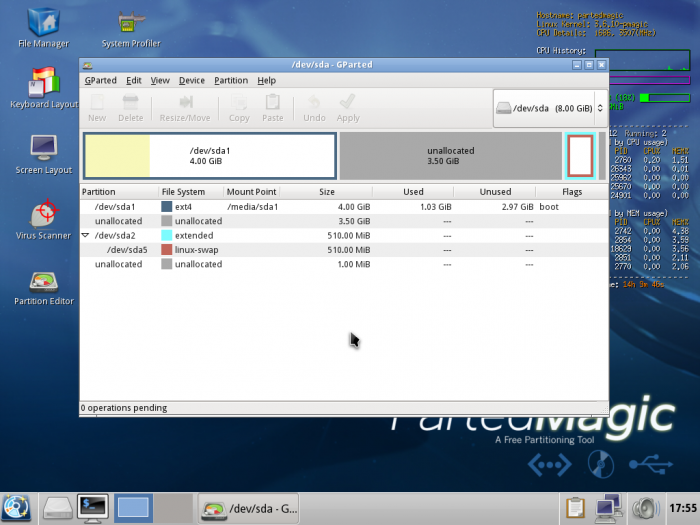
Вот таким образом программа и работает, используйте её с умом.
Это интересно: Выравнивание разделов дисков с помощью Paragon Alignment Tool