Мы расскажем, как создавать напоминания на компьютере с Windows 11, чтобы вы могли записывать дела, а затем получать уведомление с тем, что вы написали в напоминании, чтобы напомнить вам. Вы можете использовать его для чего угодно: от напоминаний о делах, которые вы должны сделать, до особых дат. Для этого вы создадите задачу, а затем установите напоминание.
Для этого мы будем использовать приложение Microsoft To Do, которое обычно предустановлено на вашем компьютере, но если у вас его нет, вы можете загрузить его из Microsoft Store. Это именно то приложение, которое создано для постановки задач и напоминаний в Windows.
Напоминания в Windows 11
Первое, что вам нужно сделать, это открыть приложение Microsoft To Do в Windows 11. Для этого вы можете открыть меню Пуск и ввести to do так, чтобы оно появилось в качестве первого результата. Если этого не происходит, вам придется загрузить его из Microsoft Store.
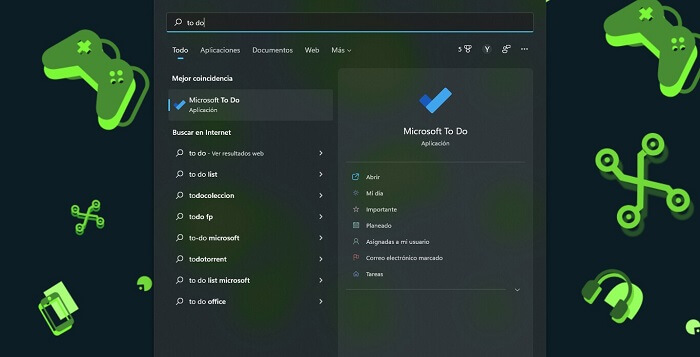
Войдя в приложение, вы можете перейти в раздел “Запланированные” в левой колонке, чтобы увидеть все созданные вами задачи. Здесь нажмите на кнопку Добавить задачу, чтобы создать ее, а затем установить напоминание.
Когда вы нажмете кнопку Добавить задачу, место, где у вас была эта кнопка, станет пустым для ввода текста. Здесь начните вводить название задачи и напоминания (1), которые вы собираетесь установить. Справа от названия вы увидите несколько кнопок, и вы должны нажать на кнопку календаря (2), чтобы выбрать дату для задания. Здесь можно выбрать один из установленных по умолчанию или нажать на кнопку Выбрать дату, чтобы открыть календарь и выбрать день самостоятельно.
Теперь нажмите на значок будильника, чтобы установить напоминание о задаче. Когда вы это сделаете, у вас будет несколько предустановленных дат и времени для напоминания, но лучше всего нажать на опцию Выбрать дату и время, чтобы вручную установить напоминание.
Откроется календарь, в котором вы сможете вручную выбрать день, а ниже вручную установить определенное время для напоминания в этот день. После этого просто нажмите кнопку Сохранить.
Вы также сможете установить, как будет повторяться напоминание: каждый день, по будням, каждый день недели, каждый месяц в день и время или каждый год. Вы также можете установить настраиваемые повторы для ручной установки дней. Для всего этого у вас есть еще одна иконка с календарем и стрелками.
Наконец, когда все готово, нужно снова щелкнуть на имени напоминания, а затем нажать Enter. Когда вы это сделаете, задача будет добавлена в список, и у вас будет установлено напоминание.
И все, когда наступит дата и время, на которое вы его назначили, Windows отобразит уведомление с напоминанием, в котором будет указано имя, которое вы дали задаче.






