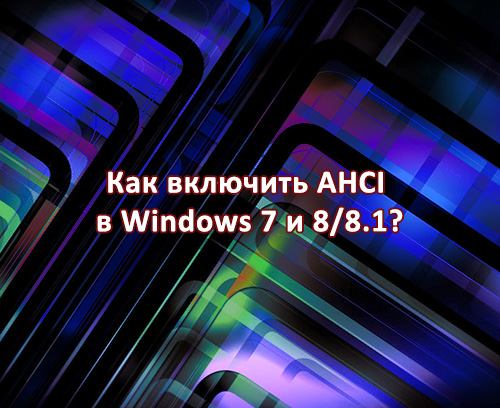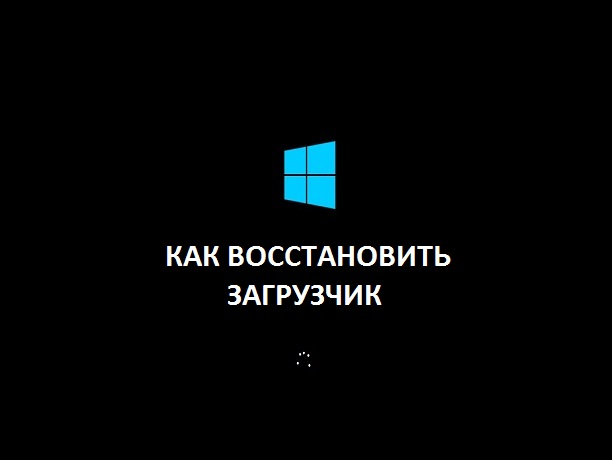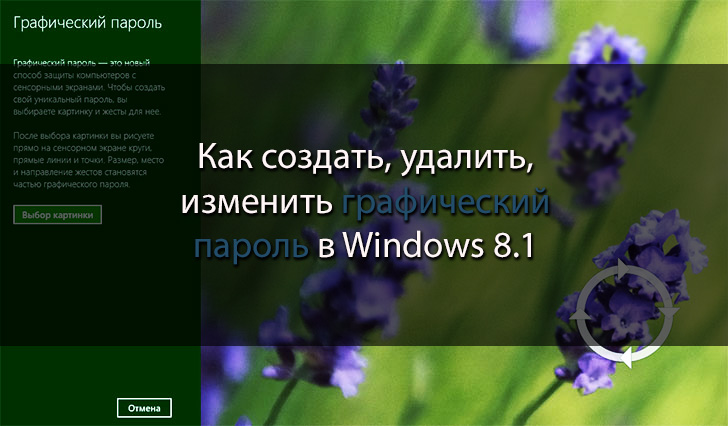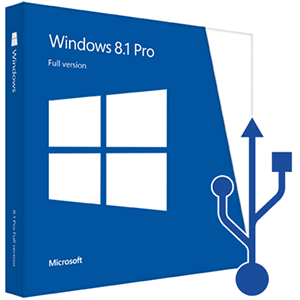
Итак, сегодня мы будем заниматься установкой Windows 8.1. Данный процесс является простым и практически и не отличается от установки предыдущих версий Windows. Конечно, сначала мы подготовим для выполнения этого процесса все необходимое. Для начала создадим загрузочную флэшку или диск с операционной системой, потом загружаемся с него и начинаем установку. Более подробную инструкцию сейчас опишу ниже, просто следуйте ей.
Перед установкой хочу сразу предупредить, что, если вы собираетесь делать это посредством форматирования жесткого диска, то стоит все важные файлы и документы куда-нибудь скопировать, например, на другой раздел диска или на другой жесткий диск. Также, не забудьте о лицензионном ключе для Windows 8.1. Надеюсь он у вас есть.
Подготовка носителя и чистая установка Windows 8.1
Для создания загрузочного диска можно использовать множество инструментов, как и встроенных в саму Windows, так и стороннее программное обеспечение. В данный момент мы воспользуемся сторонним инструментом под названием Rufus, так как, эта программа является простой и понятной для простых пользователей.
- Начнем уже процесс. Подключаем флэшку к компьютеру и не забудьте сохранить все важные данные, которые на ней хранятся, так как, она будет отформатирована.
- Программу Rufus можно скачать отсюда. Ее можно использовать с версии XP, так что, проблем не будет.
- Теперь нужно запустить эту программу от имени администратора. Просто нажмите на значок программы правой кнопкой мыши и нажмите «Запуск от имени администратора».
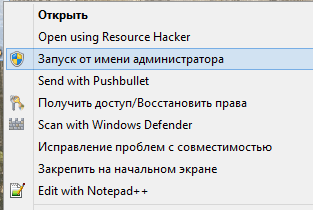
- После этого, программа самостоятельно определит USB-флэшку, если нет, то выберите нужную сами.
- Во втором пункте нужно выбрать «MBR для компьютеров с BIOS или UEFI», а в разделе файловая система выбрать FAT32, так как, NTFS не может сможет быть использована в качестве установки ОС на компьютеры с UEFI. Если компьютер не на BIOS UEFI, то можете выбрать или NTFS, или FAT.
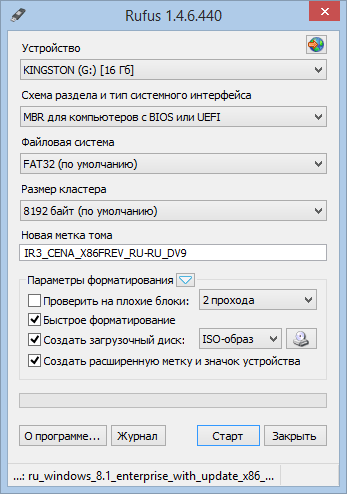
- Теперь, ниже, нажимаем на значок диска (CD/DVD) и дальше выбираете образ системы Windows 8.1.
- Нажимаете кнопку Старт. Появится предупреждающее окно, которое говорит нам, что все данные на флэшке будут уничтожены. Нажимаем ОК.
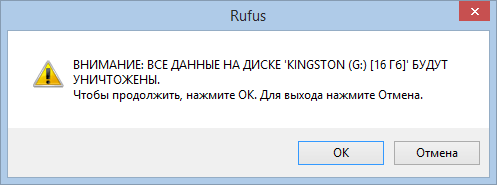
- После создания загрузочной флэшки перезагружаем компьютер и проводим все необходимые настройки в BIOS. Либо, при загрузке компьютера можно быстро нажать ESC и уже выбрать загрузочную флэшку (действует не на всех компьютерах и ноутбуках).
- Когда на экране появится надпись «Press any key to boot from DVD…», просто нажмите любую клавишу.
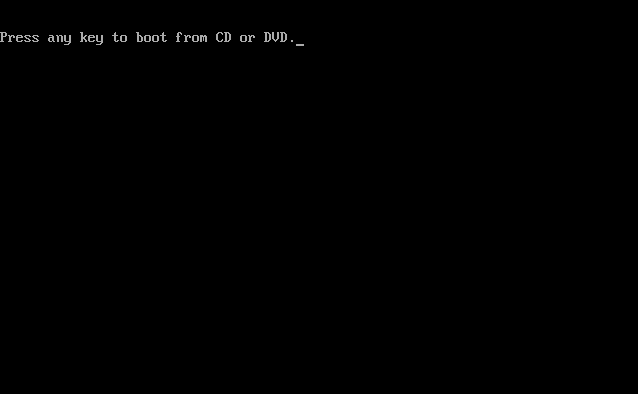
- Далее все по стандарту, выбираем язык и жмем далее.
- Потом, жмем установить.
- Скорее всего появится окно, где нужно ввести ключ продукта. Вводим и жмем Далее.
- Соглашаемся с условиями лицензионного соглашения и выбираем выборочный тип установки, и жмем далее.
- Далее, нужно выбрать раздел диска, куда будет установлена Windows 8.1. Этот раздел нужно для начала отформатировать. Как только сделали форматирования можно нажать далее, чтобы уже начался сам процесс установки ОС.
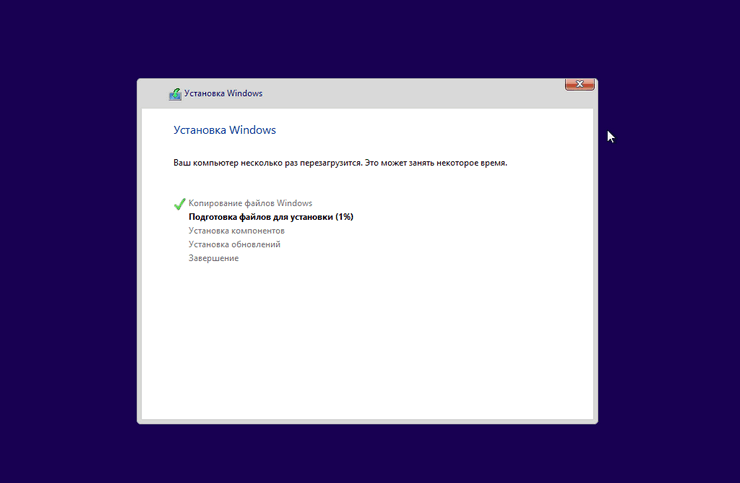
Как видите процесс очень простой, и практически ничем не отличается от установки той же Windows 8 и Windows 7. Если возникли какие-либо затруднении в процессе установки, пожалуйста, задавайте вопросы в комментариях. А если вы решили очистить раздел от всех ОС, то статья, как удалить Windows вам поможет.