Здравствуйте друзья, сегодня я решил написать 3 совета по ускорению загрузки Windows. Это очень просто и у нас уже были статьи примерно такого содержания. А именно статья про ускорение работы компьютера. Теперь, по порядку распишем советы.
При старте операционной системы может запускаться множество приложений. Большинство из них нужно отключить, так как, они сильно нагружают и замедляют компьютер.
Во-вторых, назначение многих программ неизвестны пользователям и их отключение может только усугубить ситуацию. Такими приложениями являются Java или Adobe Reader, но отключение этих программ не критично.
Удаление программ из автозагрузки
Отключить программы из автозагрузки Вы сможете стандартно, открыв диспетчер задач, и на вкладке «автозагрузка» выключить ненужное.
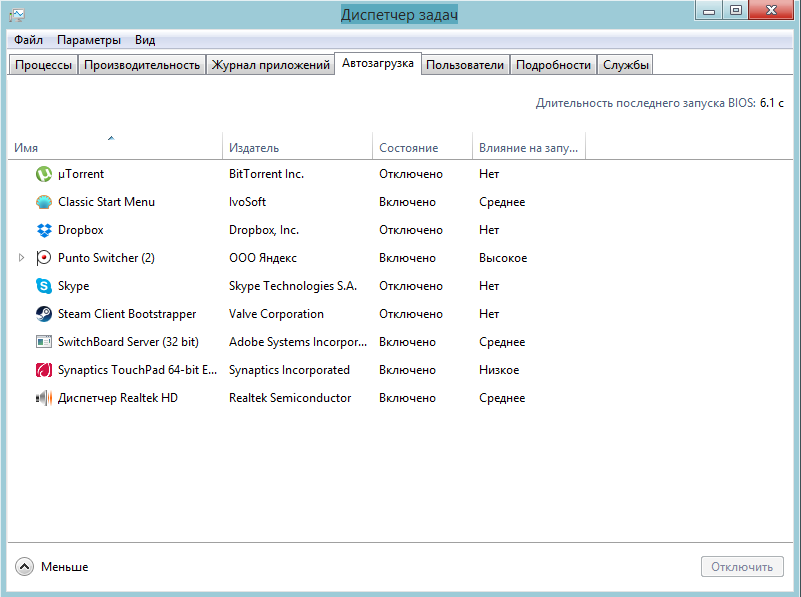
Также, можно воспользоваться утилитой AutoRuns.
Итак, какими подходами мы будем пользоваться при отключении программ?
- Драйвера удалять из автозагрузки не нужно, антивирусы тоже не следует отключать.
- Если нашлась непонятная программа, ищем ее назначение в интернете
- То что непонятно и в интернете, и Вы об этом ничего не нашли, то не трогаем. Но, если хотите поэкспериментировать, то, пожалуйста.
Программы, о которых Вы знаете, то есть их назначение, но Вы ими не пользуетесь, отключаем. Но, повторюсь, различные драйвера и антивирусы отключать не стоит.
После перезагрузки компьютера Вы увидите неплохой прирост в скорости загрузки системы. Данный совет подходит для владельцев жестких дисков типа HDD и SSD.
Возможно, ненужные программы в автозагрузке у Вас уже очищены, и способ этот для Вас не нов. Тогда, перейдем к следующему совету.
ReadyBoost и SuperFetch. Что это такое и как использовать для ускорения Windows
 Компонент ReadyBoost предназначен для ускорения операционной системы за счет использования быстрого флэш-накопителя, чтобы снизить количество операций на жесткий диск. Впервые данная утилита появилась в Windows Vista, теперь она есть и в Windows 7, Windows 8 и Windows 8.1.
Компонент ReadyBoost предназначен для ускорения операционной системы за счет использования быстрого флэш-накопителя, чтобы снизить количество операций на жесткий диск. Впервые данная утилита появилась в Windows Vista, теперь она есть и в Windows 7, Windows 8 и Windows 8.1.
Также эта служба работает в купе со службой SuperFetch.
Что же тогда за служба SuperFetch? Это служба, которая управляет памятью в Windows. Допустим, системе недостаточно оперативной памяти, тогда эта служба решает, какие данные должны быть переданы на жесткий диск, чтобы работа операционной системы не замедлилась. Далее, у этой службы есть информация о том, какими программами пользователь чаще всего пользуется и подгружает их в оперативную память при загрузке системы.
Теперь поговорим о ReadyBoost. Чтобы служба SuperFetch работала более эффективно, к компьютеру подключают быструю флэш-память, обычную флешку, например. Еще нужно заметить тот факт, что некоторые накопители не совместимы с ReadyBoost.
SuperFetch файлы малого размера сохраняет на флэш-памяти, а большие файлы сохраняются на жесткий диск.
Еще один момент. Бывает так, что работа ReadyBoost в системе незаметна. Дело в том, что если компьютер содержит большой объем оперативной памяти, то основная память практически не заполняется полностью и обращение к жесткому диску происходит меньше, поэтому ReadyBoost с накопителями SSD использовать не имеет смысла, так как, данная технология не повышает производительность с использованием и так достаточно быстрых SSD дисков. Но если в купе с SSD у Вас еще присутствуют и HDD диски, то службу SuperFetch и ReadyBoost лучше не отключать, так как, HDD может сильно замедлится.
Теперь перейдем к тому, как включить ReadyBoost.
Для начала вставьте флэш-накопитель, любой. В папке мой компьютер нажмите по накопителю правой кнопкой мыши и выберите свойства. После того, как откроется окно, где находится множество настроек конкретно этого диска, нажимаем на вкладку ReadyBoost.
Пройдет проверка совместимости флэш-накопителя с ReadyBoost. Если не совместим, появится соответствующее сообщение. Тогда попробуйте использовать другой флэш-накопитель.
Если накопитель прошел совместимость в окне Вы увидите 3 параметра. По умолчанию данная опция отключена.
Для включения ReadyBoost можно воспользоваться вторым пунктом: «Предоставлять это устройство для технологии ReadyBoost» в этом случае, вся память накопителя будет заполнена кэшированными файлами.
Третий пункт: «Использовать это устройство», здесь можно передвигать ползунок, чтобы выделить для ReadyBoost нужное количество памяти.
Использовать флешку Вы можете, как обычно, но если на ней достаточно памяти. Также Вы можете ее извлечь, но это может повлечь за собой замедление работы системы. Но если вставить накопитель обратно ReadyBoost продолжит свою работу.
Могу сказать только одно, пользоваться данным методом можно, если у Вас довольно старый компьютер с малой оперативной памятью. На сегодняшний момент уже самые недорогие компьютеры имеют при себе оперативную память объемом в 4 Гб, что для комфортной работы за компьютером вполне неплохо. Конечно, если Вы не геймер.
Дефрагментация диска
 Данный совет подходит тем, у кого жесткие диски типа HDD. Для дисков SSD данный совет не подойдет.
Данный совет подходит тем, у кого жесткие диски типа HDD. Для дисков SSD данный совет не подойдет.
Итак, HDD диски это наиболее медленные по сравнению с SDD, поэтому дефрагментация для них наиболее актуальна.
Допустим, Вы уже включили ReadyBoost и он исправно работает. Теперь воспользуемся дефрагментацией жесткого диска, чтобы еще более эффективно ускорить нашу систему.
Для того чтобы провести эту процедуру в командной строке необходимо ввести эту команду:
defrag C: /B /U
Данный пункт неплохо сочетается с функцией ReadyBoost, поэтому Ваш компьютер должен неплохо ускорится. Чтобы эффект не оказался временным, дефрагментацию нужно проводить по расписанию. Для этого должны выполняться следующие условия:
- Служба «Планировщик заданий» включена
- Включена задача ScheduledDefrag
- Свободного места на диске должно быть не менее 15%
Это интересно: Как провести оптимизацию Windows с помощью Reg Organizer







