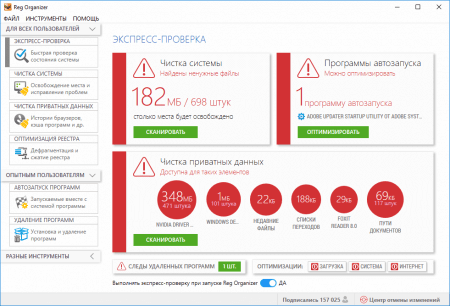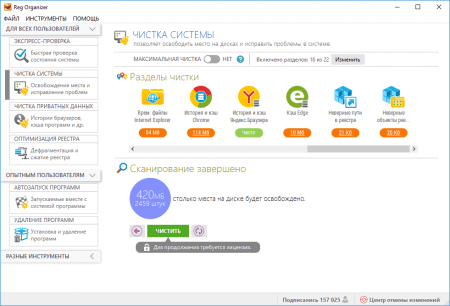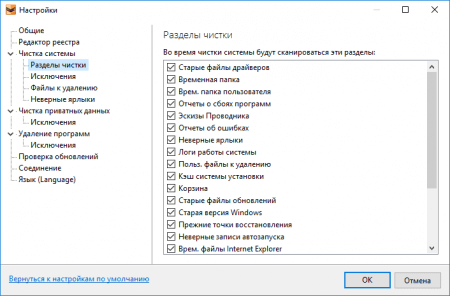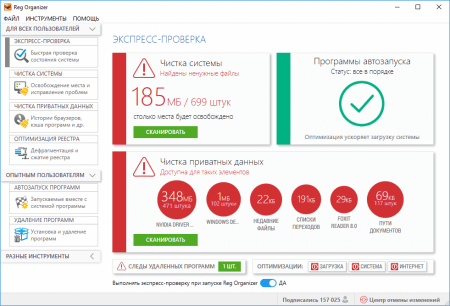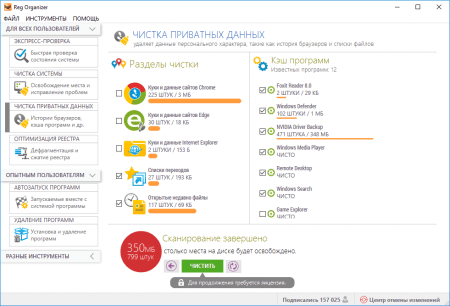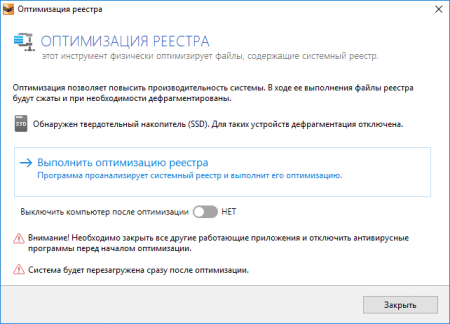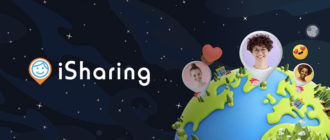Работа с системой подразумевает выполнения множества различных действий. Особенно, когда вы используете систему очень часто. На компьютере накапливается много данных, со временем, тормозящие Windows. Существует средства, позволяющие избавиться от проблем системы за пару секунд, но многие из них не особенно эффективны. На данный момент хочется предложить утилиту, которая способна оптимизировать систему и поддерживать её в целости и сохранности очень долго. Утилита называется Reg Organizer. С помощью неё реально оптимизировать Windows таким образом, что вам не придётся часто её чистить.
Описание интерфейса Reg Organizer
Скачайте программу с официального сайта и установите. После этого запускаем. В главном окне мы можем видеть опции экспресс-проверки. Здесь показывается общее состояние системы. Например, в системе у вас может быть много не нужных файлов, различные пути, недавние файлы, которые уже не нужны. Такие области в окне будут подсвечены красным цветом. Там, где всё нормально – зеленым.
Чуть ниже вы можно увидеть пункт «Оптимизация». Рядом расположены параметры, которые призваны оптимизировать систему, интернет и загрузку Windows.
В левой части окна в виде дерева расположены опции. В самом вверху – для любых пользователей. ТО есть вы можете нажать, например, чистка системы и вам ничего не нужно делать, программа всё сделает сама.
В разделе «Опытным пользователям» расположены опции работы с программами компьютера. Например, настройка автозапуска программ, установка и удаление.
В программе есть раздел «Разные инструменты». Здесь можно найти встроенный редактор реестра и даже важные его части. Также есть тонкие настройки и возможность создания снимков двух состояний реестра.
Разберем каждый пункт утилиты Reg Organizer.
Экспресс-проверка
Нажав слева по этой опции, в правой части окошка сразу происходит обновление и появляются области, отвечающие за чистку систему, приватных данных и область автозапуска программ.
Чистка системы
Возьмём область – Чистка системы и нажмём кнопку «Сканировать». Начнется сканирование системы на предмет ненужных данных. Перед этим, если у вас открыто окно браузера или другой программы, входящей в область сканирования, программа попросит её закрыть.
После сканирования вы увидите количество места, которое будет освобождено после удаления. Выше указаны разделы системы, к примеру, история и кэш Chrome, Edge, Яндекс Браузера, удаление временных файлов Internet Explorer, кэш системы установки, различные логи и отчеты. Внимательно посмотрите, что будет удалено.
В каждом разделе вы можете отмечать галочками данные, которые вы хотите удалить, это очень удобно.
Чуть выше видно количество включенных разделов, которые будут очищены. Их может быт меньше, например, 16 из 22. Просто нажмите кнопку «Изменить», чтобы выбрать дополнительные разделы для оптимизации. Либо отметьте опцию «Максимальная чистка».
В конце анализа жмём кнопочку «Очистить» и ждём.
После окончания процесса утилита покажет количество освобожденного дискового пространства.
Программы автозапуска
Это интересно: Как ускорить загрузку Windows и проверить программы автозапуска на вирусы
Если у вас проблемы с автозапуском, то есть Reg Organizer это показывает. То нажмите кнопку «Оптимизировать».
Сразу же начинается проверка системы на наличие инструментов, находящихся в автозапуске. После проверки может появится окошко, с просьбой провести оптимизацию и пункты, показывающие, какие программы в автозапуске не нужны. Жмём соответствующую кнопку. После окончания процесса на окне экспресс-проверки появится очередная зеленая область.
Чистка приватных данных
Данный пункт столь серьезен, как и чистка системы. Для начала проведем сканирования этого раздела. Здесь также будет проходить проверка браузеров, недавно открытых файлов и кэш программ. Процесс этот может оказаться длительным.
Когда сканирование закончится, можете выбрать нужные разделы и нажать кнопку «Чистить».
Оптимизация реестра
Некоторые пользователи говорят, что оптимизировать реестр не нужно ведь, используя всякие программы от непонятного разработчика можно так «оптимизировать», что система потом не включится. По своему опыту скажу, используя левые утилиты, такого добиться можно. Но зачем их использовать, если можно установить тот же CCleaner и радоваться жизни.
В программе Reg Organizer слева нажимаем параметр «Дефрагментация и сжатие реестра». Появляется окошко, где нам предлагают «Выполнить оптимизацию реестра». Просто нажимаете эту кнопку и ждёте.
Перед проведением данной операции следует закрыть все программы и даже антивирус. После выполнения операции, компьютер перезагрузится.
Раздел для опытных пользователей
В данном разделе слева есть две опции: автозапуск программ, установка и удаление программ. С первым пунктом мы разобрались в начале, когда оптимизировали автозапуска, а вот с установкой и удалением еще не встречались.
Установка и удаление программ
Данный раздел утилиты Reg Organizer позволяет удалить любую, установленную на Windows программу со всеми ее остатками. Допустим нужно удалить какой-то компонент. Нажимаем по нему и вверху сразу возникает дополнительная информация и опции.
В качестве дополнительных сведений выступают следы в системе: в реестре и на дисках. Эти следы вы можете посмотреть, чтобы убедиться, что всё верно.
Чтобы удалить ПО, нажимаем кнопку «Удалить программу».
Сначала начинается анализ программы, а потом появляется уведомление, где нас спрашивают, действительно ли мы хотим удалить эту программу. Конечно же, соглашаемся.
После удаления программки, нам предстоит обнаружить следы, оставленные ей. Для этого жмём кнопку «Найти». Reg Organizer самостоятельно удалит все мусорные файлы.
Помимо функции удаления, есть еще установка с дальнейшим отслеживанием, чтобы легче было удалить все следы программного обеспечения.
Оптимизация загрузки, системы и интернета
На экране экспресс-проверки внизу есть три параметра, которые оптимизируют загрузку системы, саму Windows и интернет. Нажмите по очереди по ним и включите. После этих изменений придется перезагрузить компьютер.
Итоги
После проведения всех необходимых действий по оптимизации системы в программе на панели экспресс-проверки должны быть только зеленые области. Удачной работы с Windows.
Полезные материалы:
- 10 способов увеличить производительность компьютера
- Как ускорить работу компьютера
- 3 совета по ускорению загрузки Windows 7 и 8