Здравствуйте дорогие подписчики и гости сайта. В данном материале я хочу подробно поговорить о микропрограмме BIOS. Узнаем, что из себя это представляет, какие полезности в себе несёт, её функции и, как производится настройка BIOS для установки любой версии Windows.
Что такое подсистема BIOS
Для начала я хотел бы поговорить об определении Биос, а только потом о настройки параметров.
BIOS – это базовая система ввода/выводы, являющаяся набором микропрограмм, которые находятся в энергонезависимой динамической памяти CMOS (Complementary Metal-Oxide-Semiconductor комплементарный металлооксидный полупроводник – КМОП).
Отвечает БИОС за состояние всех комплектующих в конфигурации ПК, а также за запуск операционной системы. При запуске системы БИОС запускает микропрограмму POST, опрашивающую все комплектующие (диски, оперативную память, видеокарту, процессор), если всё отлично, то загрузка продолжается. Если БИОС заметила неполадку во внутреннем устройстве, вы услышите характерный звуковой сигнал или их сочетание. О звуковых сигналах BIOS можно прочитать здесь.
Чип БИОС находится на материнской плате. Конечно, расположение БИОСа на разных платах будет разное, но характерно он расположен рядом с энергонезависимой памятью – круглая батарейка CMOS. Такая микросхемка на системной плате имеет два типа:
- EPROM – данные на плате будут уничтожены с помощью ультрафиолетового излучения, эти микросхемы BIOS были актуальны раньше.
- EEPROM – данные стираются с помощью электросигнала.

Что такое программа самотестирования POST
POST – это очень важная процедура при включении компьютера. BIOS с помощью POST проводит тестирование оборудование на предмет неисправностей и неполадок. Проводится проверка жёстких дисков и SSD, настройка частоты системных шин инициализация такого оборудования, как видеокарты, звуковые карты, мониторы, дисководы, оперативной памяти (ОЗУ), и внешних подключенных устройств.
В общем с помощью POST проводится очень много тестов, призванных проверить оборудование, а если с одним из компонентов что-то не так, БИОС высветит соответствующее сообщение на экране и звуковой сигнал. При успешном завершении тестов вы можете услышать один звуковой сигнал – писк. При условии, что в системном блоке встроен специальный динамик. На ноутбуках такого нет.
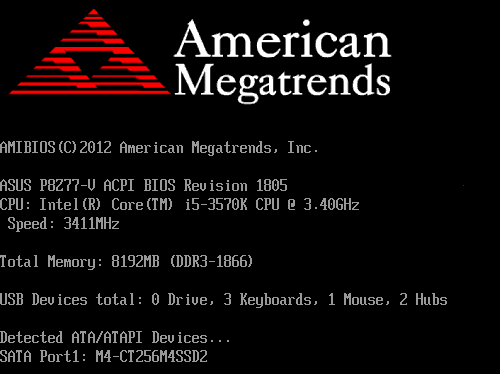
Помимо этого, БИОС позволяет настроить очень много параметров, которые помогут установить Windows или новое оборудование, а также немного ускорить работу компьютера. Есть очень много секретов и нюансов при работе с этой технологией, которые в рамках этой статьи не уместятся. Поэтому я рекомендую вам прочитать замечательную книгу – 1000 и 1 секрет BIOS А.В. Кубин П.А Дмитриев. В данной книге вы найдете много информации по работе с БИОС, в том числе со всеми типами производителей – AMI BIOS, AWARD BIOS и Phoenix BIOS.
По сути BIOS это очень старая технология, которая неизвестным образом выжила до настоящего времени. Хотя сейчас есть более совершенная технология – BIOS UEFI. Создана в 2007 году совместно с Intel, Microsoft и AMD. К сожалению, перепрошить обычный БИОС на UEFI нельзя.
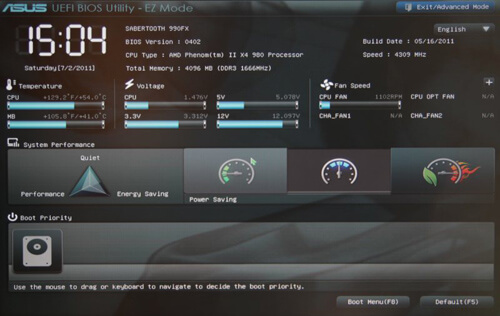
Кратко о разделах BIOS
Сейчас я вкратце расскажу об основных разделах BIOS, где производятся все основные настройки, в том числе для установки Windows.
Main
В данном разделе возможно настроить системное время и дату некоторые параметры дисковых накопителей, опции выдачи сообщений программы POST, клавиатуры и установка пароля на БИОС и ОС. Пункт Main находится в типе AWARD BIOS или AMI.
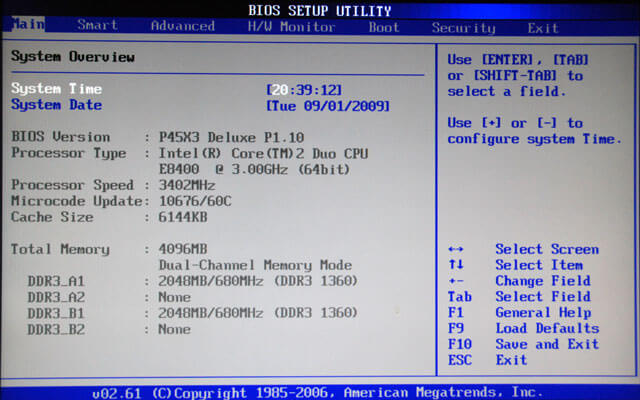
Advanced
В данном разделе мы найдем опции процессора, памяти, задание частоты шин смена параметров портов. В общем случае, этот раздел для энтузиастов, которые занимаются разгоном.
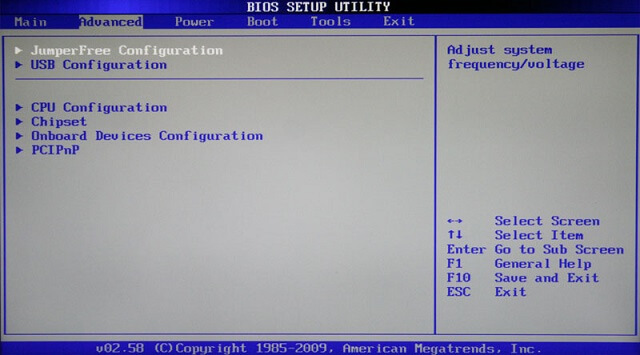
Boot
Этот тот раздел, который нам сегодня понадобится. Здесь мы можем настраивать порядок загрузки устройств – диски, флешки и прочие устройства. Простыми словами, чтобы произвести загрузку с вставленной флешки с Windows, необходимо это устройство выставить на первое место.
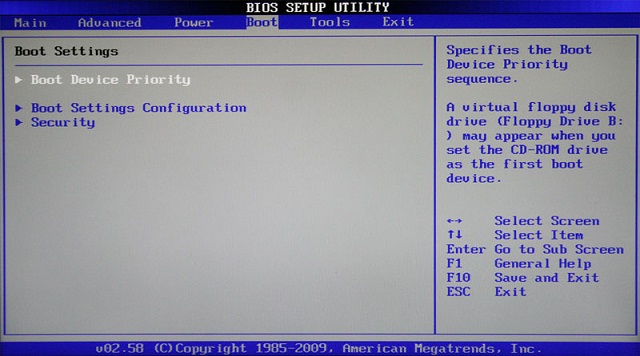
Power
В данном пункте вы найдете опции, отвечающие за энергопотребление ПК. Здесь можно мониторить работу компьютера и выставлять время выключения или включения ПК.
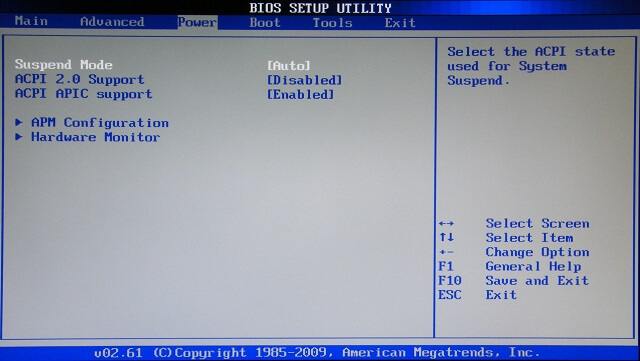
Exit
Самый последний раздел, отвечающий за выход из БИОС. Здесь вы можете выйти без изменений сделанных параметров, а также с их сохранением. Помимо этого, здесь вы найдете опции сброса настроек BIOS до заводского состояния. Читаем об этом по приведённой ссылке, если интересно.
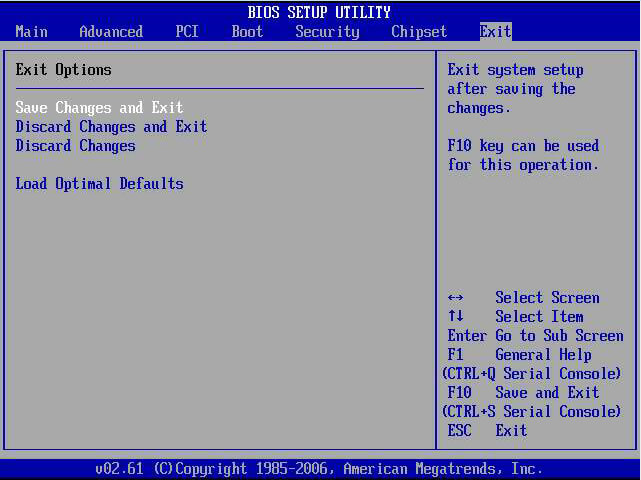
Есть еще много разделов, отличающиеся в разных типах подсистем БИОС. Например, раздел Security, в котором имеются параметры установки пароля на биос, а также отключение безопасной загрузки Secure Boot.
Настройка BIOS для установки Windows и прочих программ
Вот мы и перешли к основной теме нашей статьи. Для начала вам нужно войти в BIOS, но на разных моделях материнских плат и ноутбуков это делается по-разному. Читаем статью, как войти в BIOS. Ещё информация по входу есть в паспорте к материнской плате, надеюсь он у вас сохранился.
Допустим, нехитрым методом вы попали в BIOS, теперь при помощи стрелочек переходим на вкладку Boot. Там вы найдете опцию Boot Device Priority.
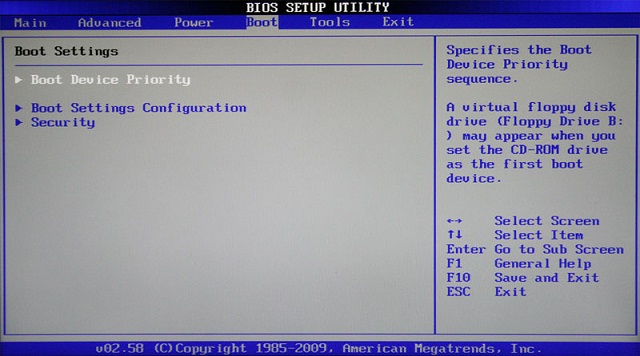
На картинке мы видим 3 устройства. Чтобы загрузится с оптического диска нужно выставить на первом месте CDROM, а если грузитесь с флешки, то естественно USB будет на первом месте.

Теперь надо сохранить изменения. Для этого вы можете нажать клавишу F10, либо перейти на вкладку Exit и выбрать там пункт Exit Saving Changes. Соглашаетесь с предложением выйти.
Если у вас другой тип БИОСа, где совсем другие настройки и расположение опций, то параметры приоритетности устройств находятся в разделе Advanced BIOS Features.
В этом разделе вы найдете подраздел First Boot Device, отвечающий за первое загружаемое устройство при включении ПК. Следом идет подраздел Second, отвечающий за второе устройство и Third – третье устройство.
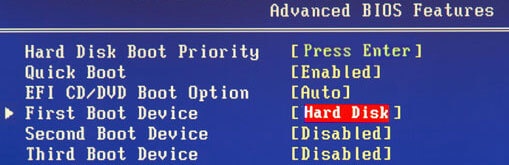
Сохранение настроек производится на главном экране БИОС с помощью опции Save & Exit Setup.
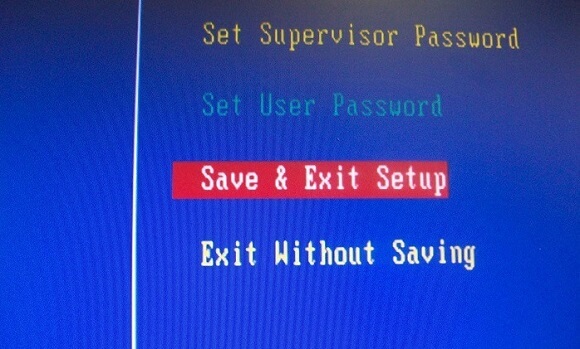
Обо всех основных нюансах я рассказал. Как видите настройка биоса на компьютере делается очень просто. Главное знать перевод каждой функции. Хочу немного облегчить вам жизнь. При загрузке с устройств необязательно заходить в БИОС и выставлять настройки загрузки. Очень быстро это можно сделать с помощью Boot Menu. Включив компьютер, вы нажимаете клавишу, отвечающую за это меню (всё как при входе в БИОС) и появляется окошко, где по порядку отображены подключенные устройства – флешки диски. Стрелками выбираете нужное устройство и жмёте Enter. Всё, вы загрузились с этого устройства.
Теперь о проблеме с видимостью флешки в BIOS. Читаем эту статью, если БИОС отказывается видеть флешку.

Теперь вы знаете, как настроить BIOS для установки Windows. Стоит отметить, что перед любыми манипуляциями с подсистемой стоит сделать её резервную копию. Конечно, изменение параметров загрузки вряд ли что-то сломают, но более серьезные настройки, связанные с разгоном, изменением частоты шин и прочего, может привести к печальным последствиям.
Вот теперь всё. Надеюсь данная статья вам в чем-либо поможет. Если у вас есть просьба, к примеру, о дополнении данной статьи какой-то информации по теме, то напишите об этом в комментариях и я добавлю.






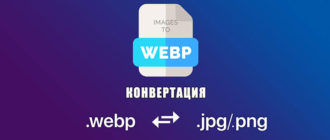
Думаю, сейчас уже каждый школьник знает, как что настроить для установки Windows в BIOS. Windows XP, 7, 10 или 8, вообще пофиг. Ну вот через бут меню реал быстрее все получается сделать.
Хотя… по поводу школьников я ошибся, конечно. Они комп то нормально включить не могут, что тут сказать о тонкой настройке.