Приветствую всех посетителей на моем сайте computerinfo.ru. В данной статье я хочу вернуться к разбору старой доброй Windows XP. Недавно я обновил статью, как установить Windows XP на ПК и привел её в оптимальный вид. Этот материал призван рассказать об установке Windows XP на VirtualBox (виртуальную машину). Зачем это нужно? Таким образом возможно установить абсолютно любую систему и тестировать её. Давайте приступим непосредственно к делу.
Настройка VirtualBox для установки Windows XP
Запускаем виртуальную машину и нажимаем кнопочку «Создать».
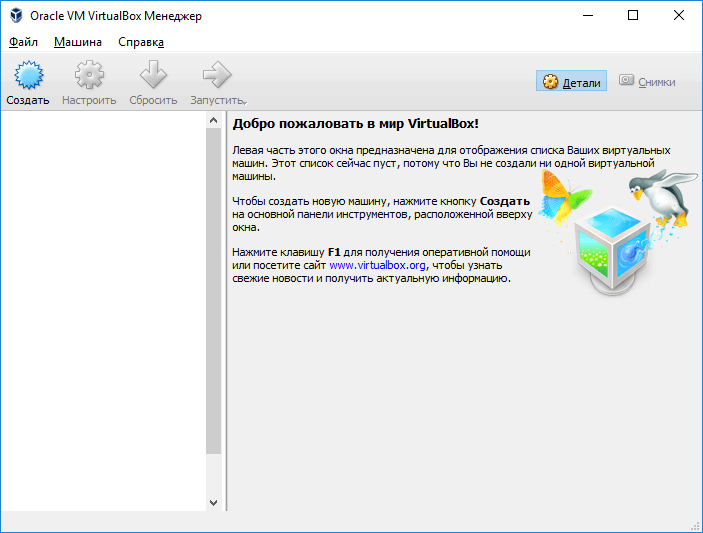
Это интересно:
В появившемся окошке даём название своей машине. Также выбираем тип и версию OC. У меня это Windows XP (32-bit). После этого нажимаем Next (Далее).
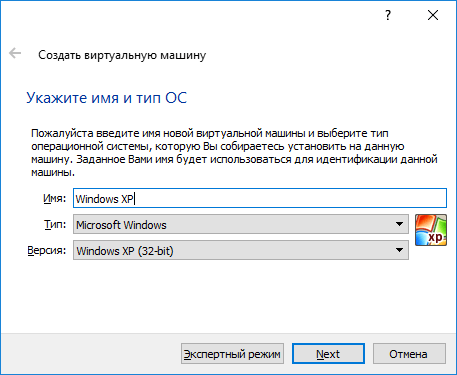
Дальше выделим нужный для работы системы объем оперативной памяти. Windows XP пожрёт немного, поэтому хватит и 1 ГБ, но у меня памяти навалом, укажу размер побольше. Снова жмём кнопку Next.
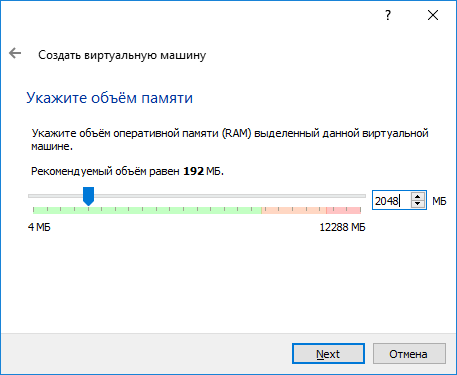
В следующем окошке надо создать жёсткий диск. Щелкаем по пункту «Создать новый виртуальный жёсткий диск». Теперь жмём «Создать».
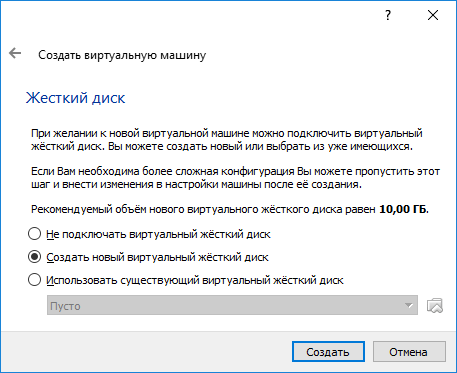
Выбираем тип жёсткого диска. Я оставлю параметры по умолчанию ничего менять не буду.
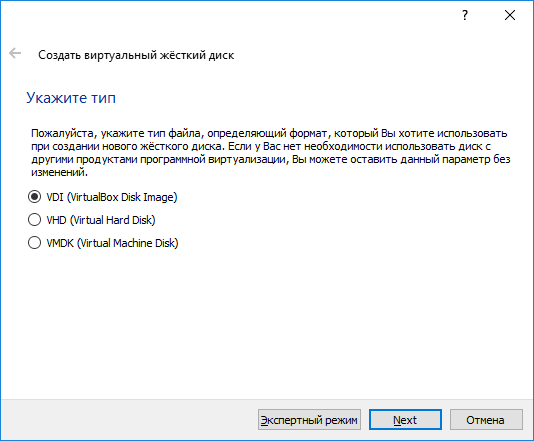
Нас просят указать формат хранения – динамический или фиксированный. При динамическом формате диск будет занимать место по мере его заполнения, но после удаления каких-то файлов, объем не уменьшиться. Фиксированный формат создает диск того объема, который вы выбрали. Есть мнение, что работа на таком диске осуществляется быстрее. В нашем случае выбор не принципиален.
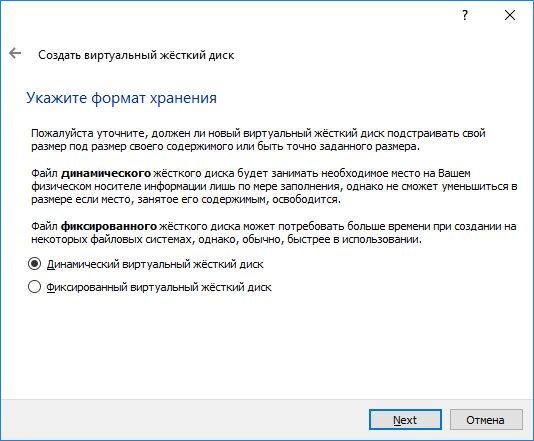
Теперь укажем имя жёсткого диска, например, Windows XP и объем. Для диска хватит и 40 Гб. XP много не берет. Нажимаем кнопочку «Создать».
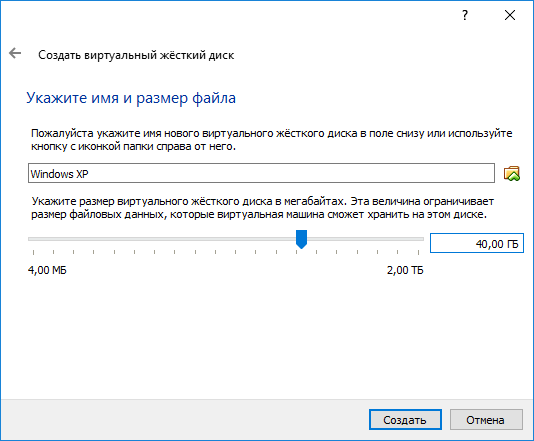
Мы вернулись в главное окошко виртуальной машины и слева видим созданную VM – Windows XP. Выберем её мышкой и нажмём «Настроить» на панели меню.
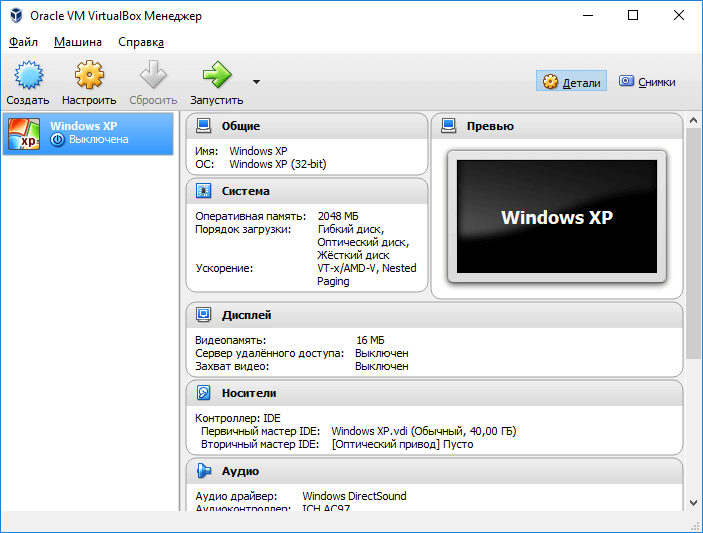
В окне настроек переходим в раздел «Носители». Нажимаем по диску, где написано «Пусто». Справа в атрибутах нажимаем по маленькому значку оптического диска и щелкаем по опции «Выбрать образ оптического диска». Выбираем ISO образ Windows XP и жмём «Открыть».
Кому интересно, образ я скачивал с этого сайта: http://win-torrent.net/windowsxp_torrent/3880-windows-xp-professional-sp3-vl-russian-x86-sborka-ot-sharicov.html. Там есть одна хитрость при скачивании торрент-файла – нужно отключать установку Amigo и найти строчку “Дополнительное”, где отключить всякую хрень.

В окне VirtualBox жмём «ОК».

Установка Windows XP на VirtualBox
Все параметры виртуальной машины мы настроили, теперь переходим к установке Windows XP. Нажимаем кнопку «Запустить».
Появляется окошко, которое бы появлялось при обычной установке системы на компьютер. В нашем случае мы видим много интересных опций. Здесь мы можем тестировать оперативную память на ошибки, сбросить пароль учетной записи Widows и работать с разделами. Но нам нужно выбрать второй пункт – «Windows XP Pro SP3 Russian Установка».
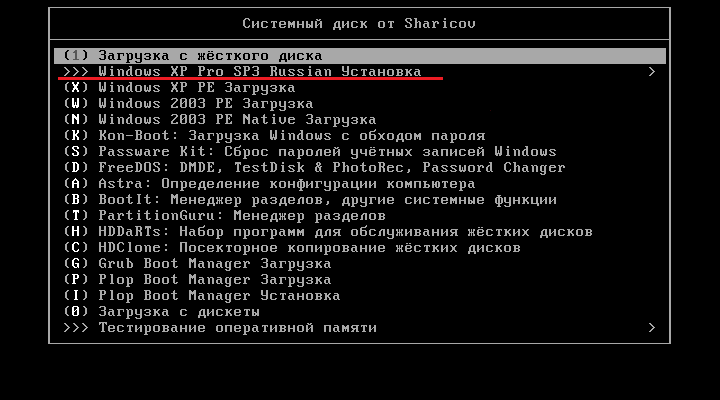
Выбрав установку Windows XP появилось окошко, где необходимо выбрать стрелочками опцию «С Internet Explorer 8 (базовая)». Другие варианты нам не подходят.
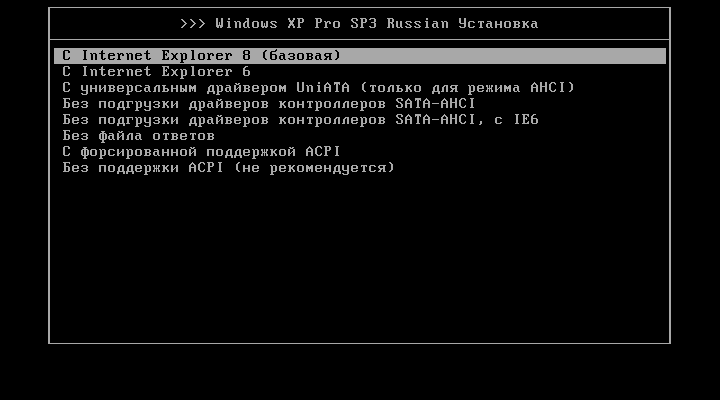
Появляется базовое окно установки. Копируются некоторые файлы и библиотеки для установки системы.
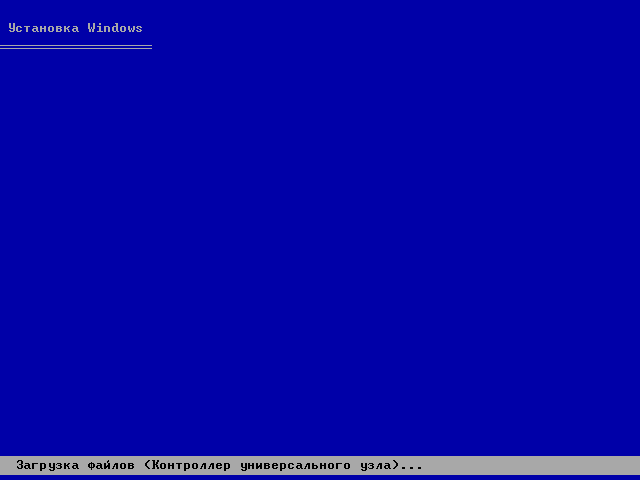
Видим окно, где нам предлагают установить Windows XP. Нажимаем клавишу Enter.
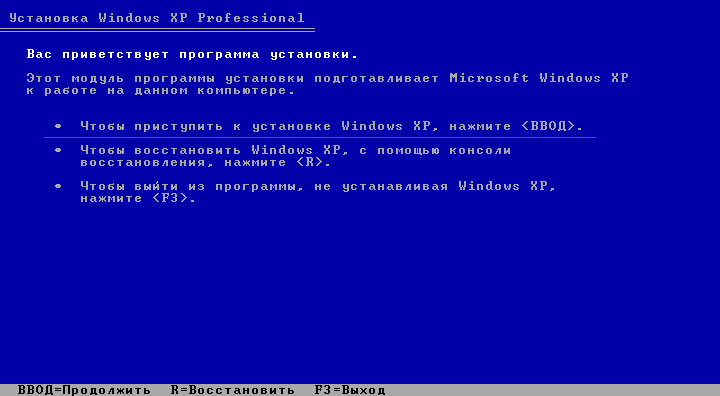
В следующем окошке надо разметить область. Так как она у нас неразмеченная нажимаем клавишу «C».

Выбираем объем жёсткого диска для системы. У меня диск объемом 40 Гб, поэтому я возьму ровно половину. Остальной объем пойдет на прочие файлы.

Данный раздел у нас не отформатированный, поэтому нажимаем клавишу Enter, чтобы перейти к самому процессу.

Выбираем пункт «Форматировать раздел в системе NTFS <Быстрое>».

Форматирование пройдет очень быстро, так как объем диска очень маленький.
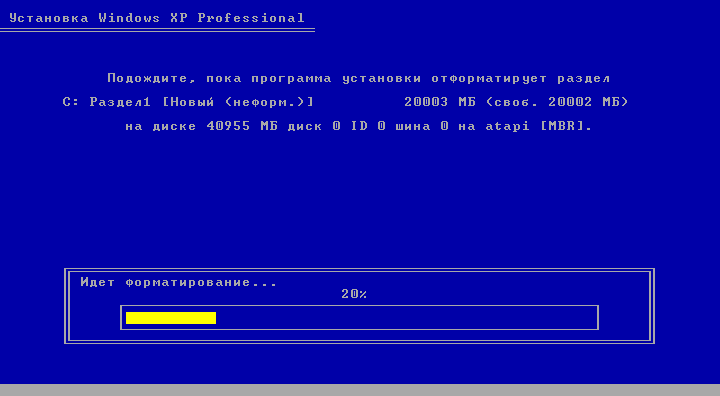
Дальше программа установки копирует основные файлы. Компьютер при этом будет перезагружен, точнее виртуальная машина.
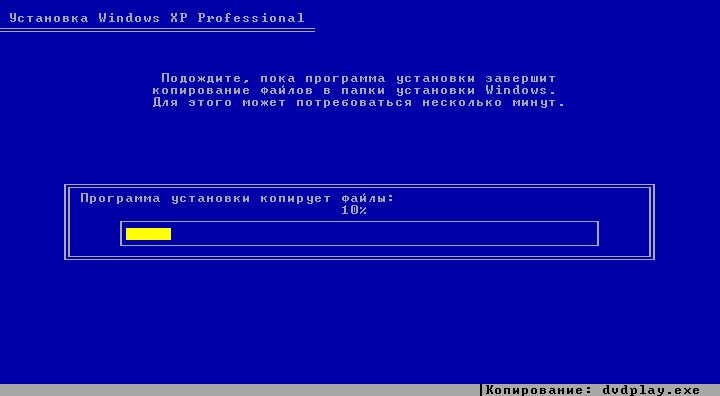

Когда она перезагрузится, снова появится окошко с выбором параметров. Выбираем «Загрузка с жёсткого диска» и установка продолжиться.
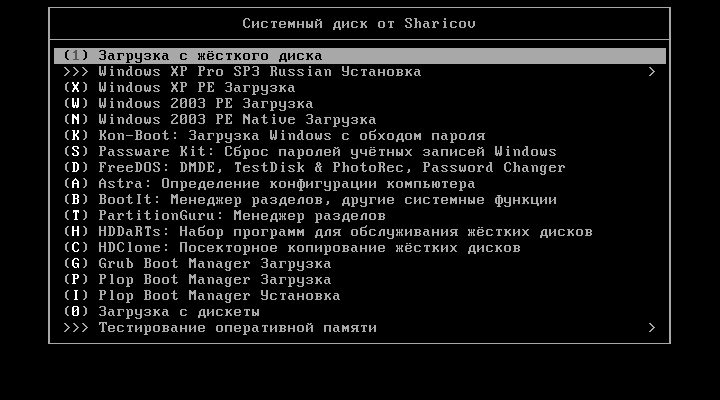
Мы видим непосредственно установку системы. Указание времени до её завершения и ход инсталляции. Просто ждём.
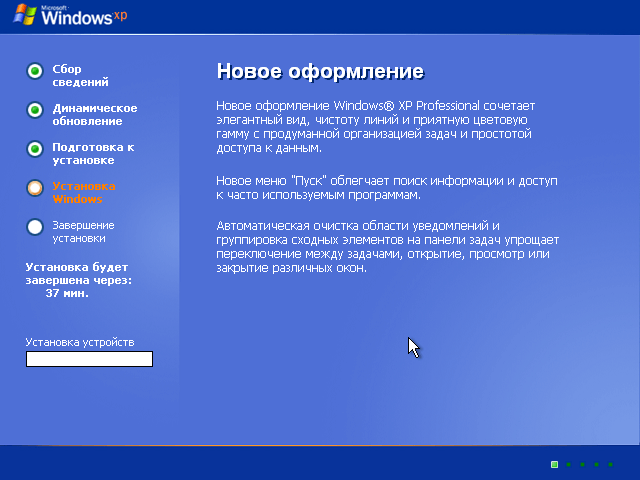
Как только установка завершится, VirtualBox перезагрузится, и вы увидите логотип Windows XP, а потом проведение некоторых настроек.
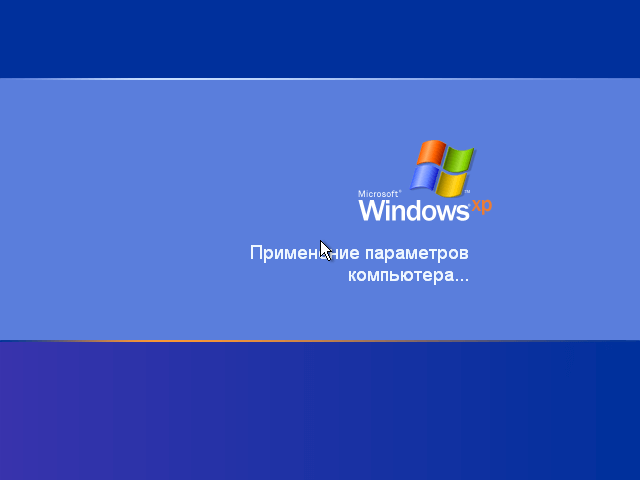
А вот и рабочий стол Windows XP. Вот и всё, что нужно было сделать.
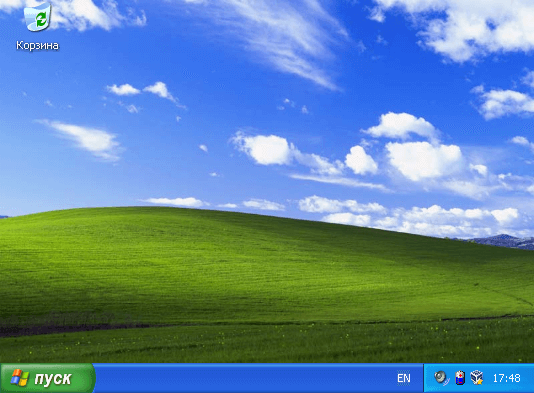
Настройка Windows XP и виртуальной машины
Сейчас я хочу рассказать о некоторых настройках виртуальной машины, облегчающих работу с системой.
Во-первых, нажмите на параметр меню «Устройства» вверху окна. Выберите там опцию «Подключить образ диска Дополнений гостевой ОС». Появляется мастер, где вы устанавливаете специальное ПО, позволяющее регулировать окно VirtualBox, в связи с чем будет автоматически регулироваться и разрешение. Также будет меньше тормозить. После установки перезагрузите виртуальную машину.
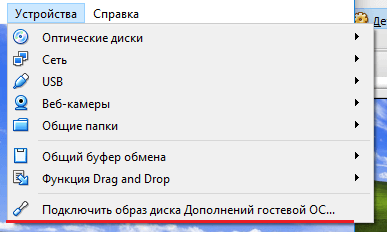
Это еще не всё. Чтобы, к примеру, перекидывать файлы из одной ОС в другую, нужно организовать двунаправленность. Эта функция называется Drag and Drop. Нажмите на пункт меню «Устройства» и выберите опцию «Drag and Drop», отметьте параметр «Двунаправленный». Тоже самое делаем с опцией «Общий буфер обмена».
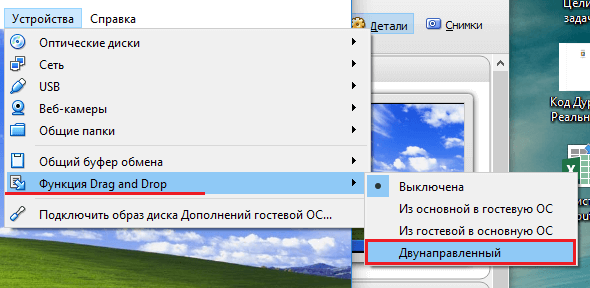
Например, вы подключили внешний жёсткий диск к основной системе, у меня это Windows 10, но вы также хотите, чтобы он отражался и в виртуальной машине. Что делать?
Необходимо скачать специальный плагин для VirtualBox, который позволяет её поддерживать устройства USB 2.0 и 3.0. Скачать её можно по этой ссылке. Дальше вы его просто запускаете и нажимаете кнопку «Установить».
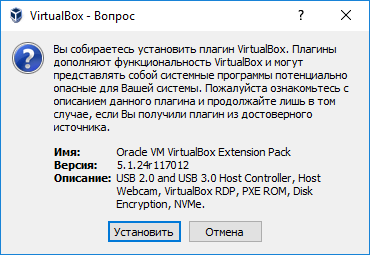
Переходим в настройки виртуальной машины и идём на вкладку «USB». Выбираем любой контроллер – USB 2.0 или 3.0.
Запускаем Windows XP на VirtualBox и нажимаем на панели меню «Устройства». Направляем мышку на раздел «USB» и выбираем тот порт, к которому подключен диск. У меня он обозначен ADATA (это фирма диска). После этого накопитель будет отображен в «Мой компьютер».
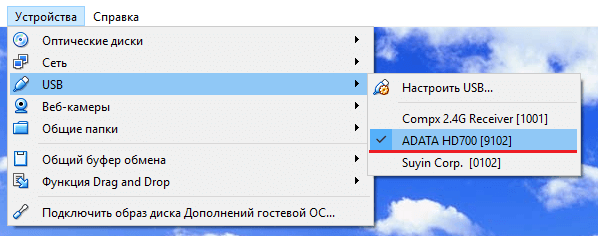
Надеюсь эта статья оказалась для вас полезной. Потом я напишу, как установить Windows 7 на виртуальную машину, Windows 8 и Windows 10. Теперь вы знаете, что значит установка Windows XP на VirtualBox.







Здравствуйте, где взять образ XP который вы устанавливает?
Добрый день. В статье указывал ссылку. Скачивал отсюда- http://win-torrent.net/windowsxp_torrent/3880-windows-xp-professional-sp3-vl-russian-x86-sborka-ot-sharicov.html
Привет! Большое спасибо за такую статью! Всё просто и понятно. Установил всё минут за 10-15
Скачал ваш готовый образ windows XP для virtualbox, недавно узнал о виртуальной машине и решил поставить на нее для начала XP, а потом что-нибудь другое. Захотелось вспомнить детство, когда у меня на компьютере старая добрая экспи стояла. Эхх…было время…
А тут есть вирусы?
да
Хочу купить виртуальная машина windows xp
Где узнать про виртуальная машина windows xp
Что делать? Поставил х32, при перезапуске мне видает эту ошибку: Во время работы виртуальной машины произошла критическая ошибка. Выполнение виртуальной машины остановлено.
У меня выдает ”неправильная строка 24” что делать?