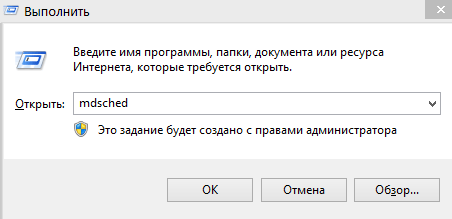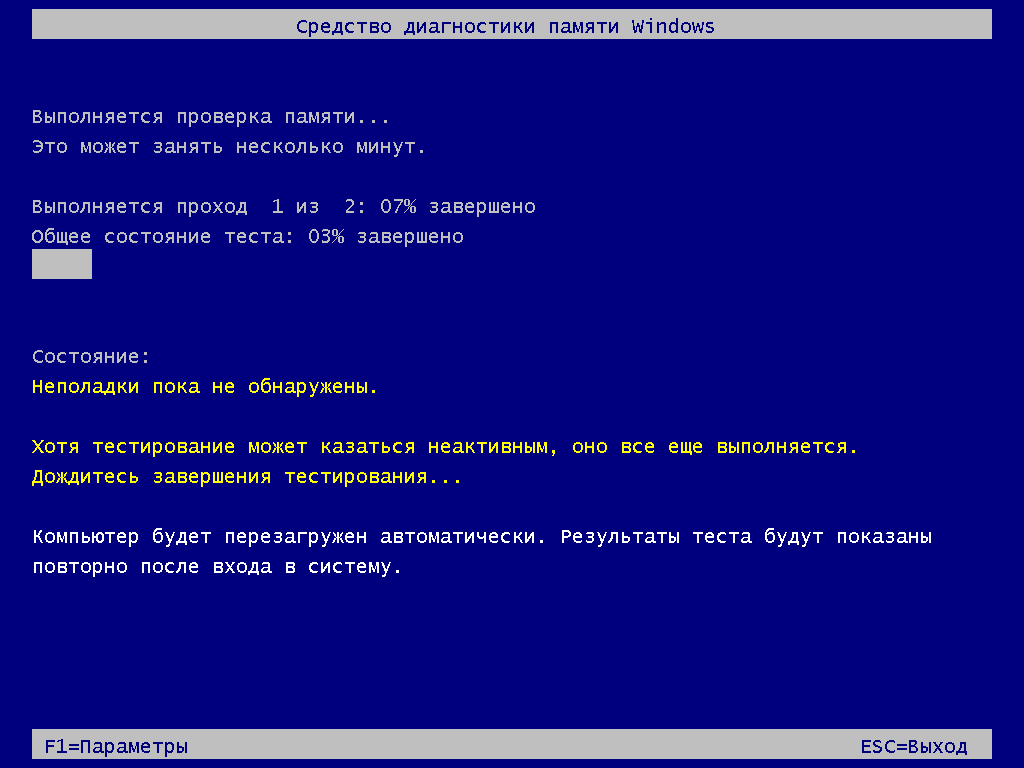Сегодня продолжим тему железа. Разговор пойдет о диагностике оперативной памяти. Это будет не единственная наша статья на эту тему. На данном сайте вы сможете увидеть материалы о температуре комплектующих, различные тесты, и многое другое. Но перейдем к конкретному вопросу.
Итак, проверка оперативной памяти будет производиться с помощью утилиты в Windows, которая называется mdsched. Она позволяет проверить оперативную память на различные ошибки.
Как воспользоваться mdsched
Начиная с Windows 7 (а может быть и с Windows Vista) эта утилита присутствует во всех современных ОС и сейчас мы ей воспользуемся.
Найти ее можно по пути Пуск – Панель управления – Администрирование – Средство проверки памяти. Также, утилиту можно включить, если в окне «Выполнить» (открывается с помощью Win+R) написать фразу mdsched.
Появится окно, где необходимо будет выбрать 2 варианта – либо выполнять проверку, перезагрузив компьютер, либо выполнить проверки, при следующем запуске компьютера.
Выбираем первый вариант и после перезагрузки системы мы можем наблюдать, как утилита начинает проверять оперативную память.
Кстати, утилита предлагает несколько видов проверки – первый, который идет по умолчанию, а остальные будут доступны, если нажать на клавишу F1.
На выбор у нас идет 3 режима:
- Базовый – самый быстрый вариант проверки оперативной памяти, – MATS+, SCHCKR, INVC.
- Обычный – Немного длительный вариант проверки со следующими наборами – LRAND, SCHCKR3, Stride6, WMATS+, WINVC.
- Широкий – это вариант может с большей вероятностью выявить какие-либо ошибки, но является довольно продолжительным. Предполагает – Stride6, MATS+, WSCHCKR, CHCKR4, Wstride-6, WCHCKR3, Stride38, CHCKR8.
Заключение
Какой из этих вариантов выбирать зависит от Вас и Вашего времени. Если его много, можете выбрать широкий вариант, чтобы выявить большинство ошибок. Для начала лучше попробовать запустить базовый режим, если проблемы не выявлены, то выбираем обычный или широкий.
После запуска системы, если проблемы не были найдены, появится сообщение такого типа.
При нахождении ошибок, утилита осведомит Вас о них еще в процессе теста. Вот таким вот образом, мы можем проверить оперативную память на ошибки.
В конце хочу сказать о том, что данная проверка не гарантирует 100%-ой точности, но самые распространенные сбои выявить можно. Например, чаще всего, синие экраны смерти появляются как раз из-за памяти. Также, желательно, чтобы установленные на материнскую плату планки оперативки были идентичными.
Проблема может заключаться не во всех планках, а в какой-то одной, поэтому, если их у Вас несколько, попробуйте запускать компьютер поочередно то с одной, потом с другой.
Желательно проверить слоты, возможно они повреждены, или в них есть пыль, тогда их стоит почистить, например, пылесосом. Также слегка можно протереть сами планки, но не мокрой, а сухой тряпкой.
Если ничего не помогло и возникают какие-либо проблемы с компьютером, а подозрения все же падают на память, то можно воспользоваться другим методом, а именно проверить оперативную память с помощью утилиты memtest, о которой мы поговорим в следующих статьях.
Статьи о проверке памяти:
- Как проверить оперативную память на ошибки и неисправность
- Проверка памяти с помощью Windows Memory Diagnostic
- Диагностика оперативной памяти