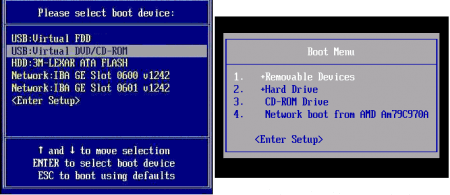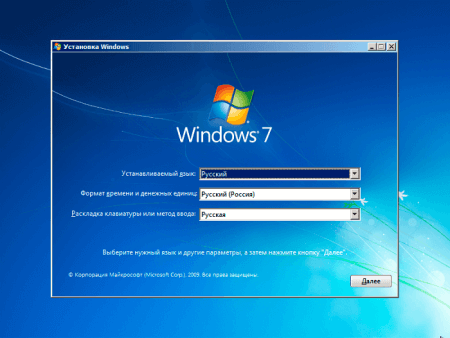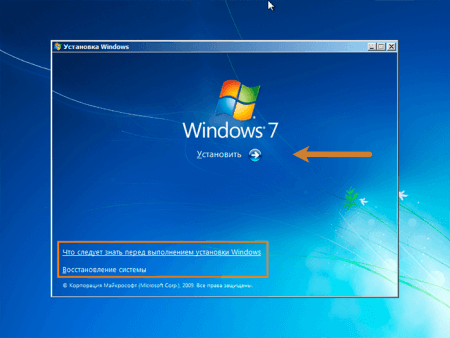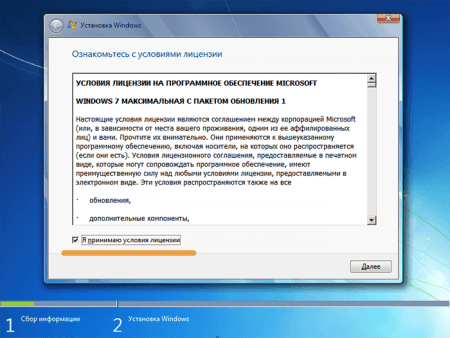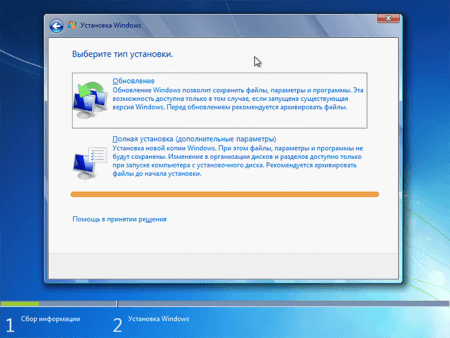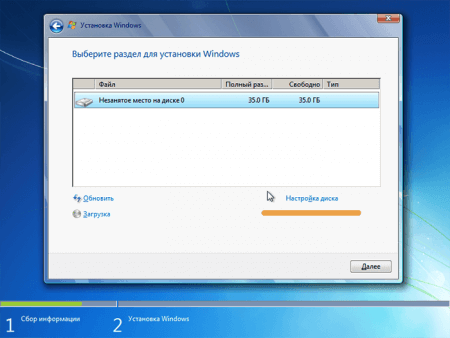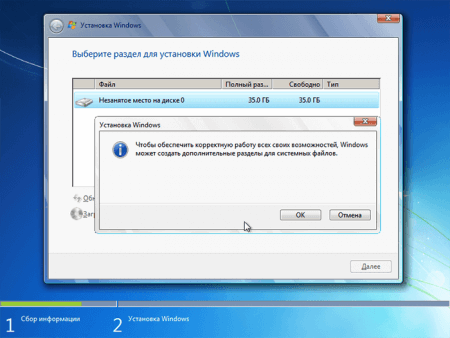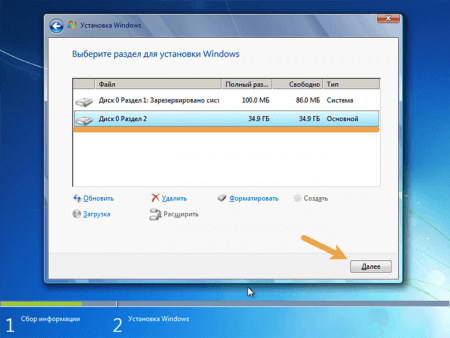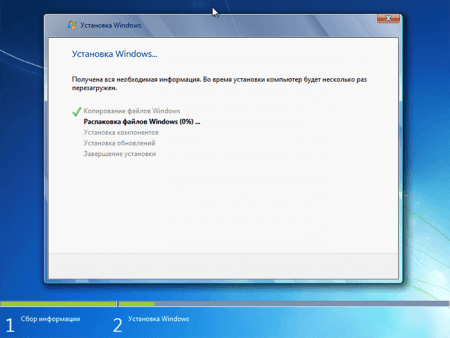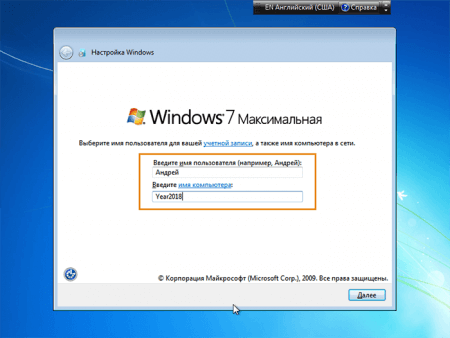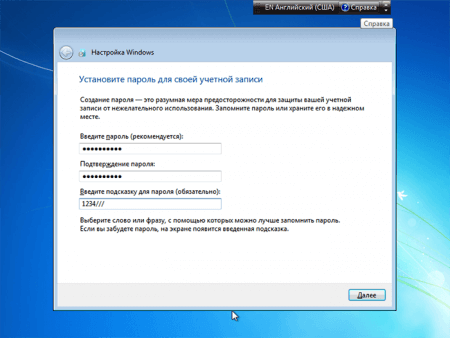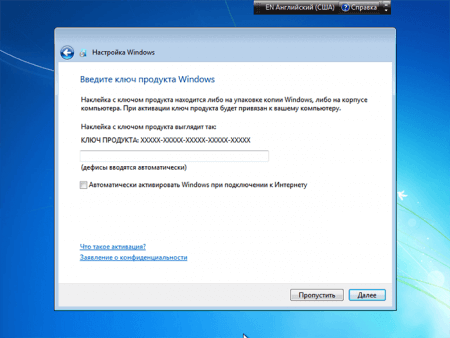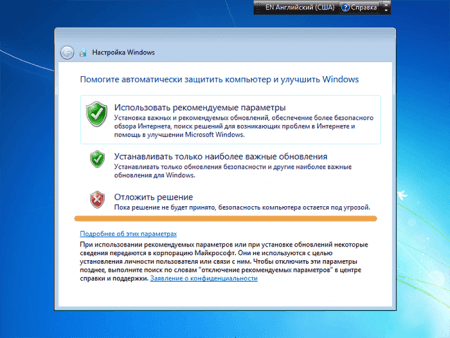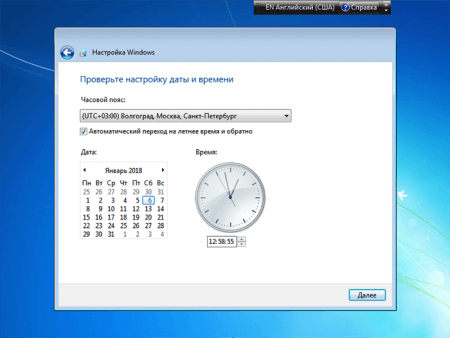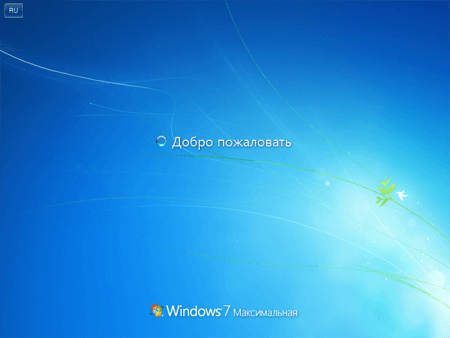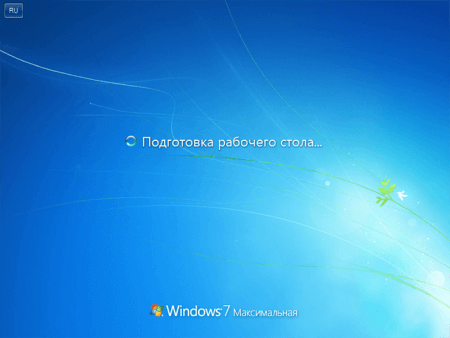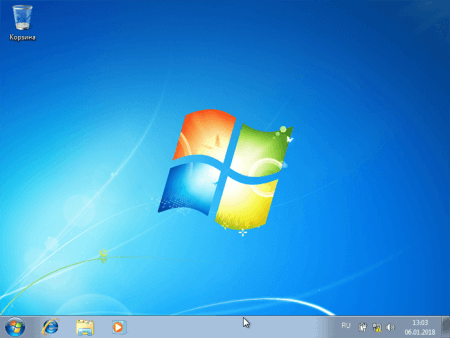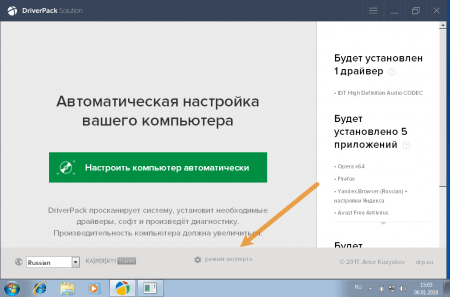Использовать инструкцию из этой статьи следует в случае, когда пользователь уже совершил запись образа Windows 7 на флешку с помощью специализированных программ. Есть не один способ записать образ операционной системы на оптический или флеш носитель:
- Как записать образ Windows 7 на флешку
- Создание загрузочной флешки Windows 7 при помощи Rufus
- Как записать ISO образ Windows 7 на флешку с помощью WinSetupFromUSB
Сейчас мы подробно рассмотрим, как осуществляется установка Windows 7 с флешки. Изменим несколько параметров в BIOS или Boot Menu, загрузимся с носителя и начнем инсталляцию.
Установка Windows 7 с флешки – это быстро и просто, основные этапы
Перед установкой любой системы, будь это Linux, Android или различной редакции Windows стоит запомнить, что этот процесс не является сложным и справится с ним любой, главное – следовать инструкции, которую уже сделали за вас, новичков, и правильно ей воспользоваться.
Шаги, которые будут выполнены ниже:
- настройка BIOS компьютера (выставление приоритета загрузки накопителя);
- установка системы с выставлением нужных параметров;
- установка драйверов и настройка системы для пользователя.
Настройки BIOS
В каждом компьютере встроен чип, в памяти которого хранится базовая система ввода-вывода, имеющая набор микропрограмм, позволяющих настроить аппаратное обеспечение. Есть старая версия системы, называемой Legacy BIOS и та, которая используется в современных компьютерах – BIOS UEFI. Настройка в обоих случаях может отличаться.
Теперь нужно узнать модель своей материнской платы или ноутбука, а потом и клавиши, которые надо нажать для входа в BIOS. Советую прочитать статью про то, как войти в BIOS, где описывается множество моделей системных плат и ноутбуков. Обычно это клавиши DEL, F8, F12, F2, F9, F11, и другие. В некоторых случаях нужно перейти в специальное меню с помощью клавиши ESC, а потом нажать F10 или F9.
После попадания в БИОС, нужно найти опции загрузки, которые в разных типах базовой системы ввода-вывода отличаются. После чего надо загрузиться с носителя и начнется установка Windows 7 с флешки.
AMI
В AMI-биос стрелочками переключаемся на вкладку «Boot» и находим там опцию «Boot Device Priority». Здесь мы и будем выставлять приоритет загрузки. В некоторых случаях на первом месте будет указано имя устройства, например, название жёсткого диска. Чтобы перемещать местами эти устройства нужно нажимать клавиши F5-F6. В другом случае пользователь увидит строчки «1st Boot Device», «2nd Boot Device» и так далее. Здесь на первом месте нужно выбрать загрузочную флешку.
Чтобы сохранить изменения нажимаем клавишу F10 и соглашаемся с перезагрузкой.

Phoenix-Award
В этом типе необходимые опции приоритета загрузки находятся в разделе Advanced BIOS Features. Первое устройство – First Boot Device. Здесь выставляем флешку. Второе устройство обозначено как Second Boot Device, а третье – Third Boot Device.
Для сохранения параметров, как в предыдущем случае жмём клавишу F10.
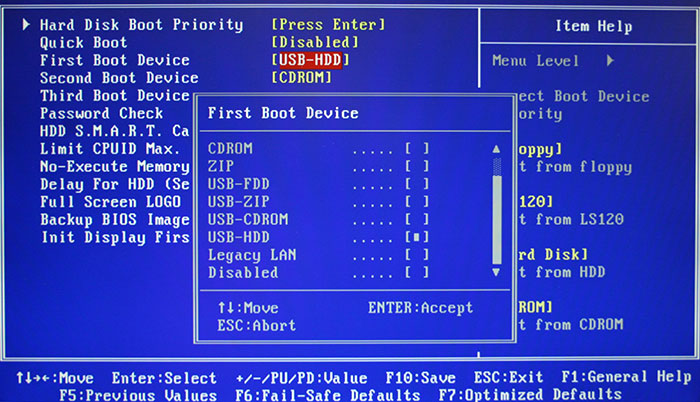
BIOS UEFI
Параметры этого типа БИОС особенно не отличаются от предыдущих вариантов. Просто здесь имеется красивый и удобный графический интерфейс, а в некоторых случаях все параметры переведены на русский язык, что увеличивает легкость их использования.
На главном экране ниже есть раздел «Boot Priority». Там отмечены все носители. Для того, чтобы выставить флешку на первое место достаточно левой кнопкой мышки перетащить значок на первое место. Перед выходом не забудьте сохранить изменения.
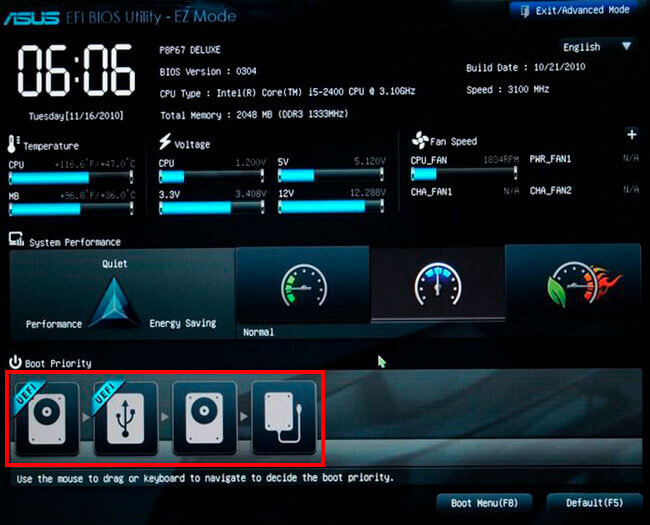
Boot Menu
Используя Boot Menu, можно сразу загрузиться с флешки, минуя BIOS. Обычно вход осуществляется с помощью клавиши ESC, либо другой. Об этом вам нужно узнать в паспорте к системной плате или в интернете по модели ноутбука/материнской платы.
Установка Windows 7 с флешки
После загрузки с загрузочной флешки начнется копирование файлов системы. Появится установочное окошко, где предлагается выбрать язык системы, формат времени и денежных единиц, раскладку клавиатуры. Обычно параметры уже выставлены по умолчанию, поэтому нажимаем «Далее».
Следующее окошко приближает нас непосредственно к установке. Для этого служит кнопка «Установить». Помимо этого, есть и другой параметр, который пригодится не один раз при эксплуатации ОС – Восстановление системы (находится слева внизу). Если система вдруг отказала загружаться, можно использовать именно эту опцию при восстановлении. А еще здесь есть справочная информация – «Что следует знать перед выполнением установки Windows».
Вот мы и подходим к началу установки. На очередном шаге необходимо принять условия лицензионного соглашения. Ставим галочку и нажимаем «Далее».
Следующий шаг приближает нас к выбору раздела для инсталляции ОС. Можно выбрать пункт «Обновление», который только обновляет системные файлы, не затрагивая других данных. Есть возможность использовать для восстановления и обновления до более новой версии.
В данном случае выполняется чистая установка, поэтому выбирается параметр «Полная установка».
Появляется окошко, которое подразумевает выбор раздела, куда будет выполнена установка Windows 7 с флешки. Если раздел имеет нераспределённое пространство (незанятое), то выберем с помощью мышки этот раздел и нажмем ниже кнопку «Настройка диска».
Дальше надо создать новый раздел для Windows. Нажимаем соответствующую кнопку.
Выбираем объем, необходимый для системы. Для Windows 7 Максимальная понадобится не менее 20 ГБ, а, если вы будете ставить на системный диск различные программы, то понадобится 100 ГБ и выше. После ввода значения в Мб, нажимаем «Применить».
Появится оповещение, что будут созданы дополнительные разделы для системных файлов. Обычно это разделы восстановления. Нажимаем ОК.
После создания раздела он будет называться, к примеру, «Диск 0 Раздел 2» или иначе. Чтобы установить Windows 7 на него, выбираем этот том и жмём «Далее».
Вот и начался процесс установки Windows 7 с флешки. В данном случае идет копирование файлов системы на диск, потом распаковка, установка компонентов и завершение. Нужно некоторое время подождать. Все зависит от конфигурации компьютера, насколько мощны его компоненты.
Настройка параметров
После установки появится окно, где надо ввести имя пользователя. Пример уже указан. Имя ПК можно ввести какое угодно. Нажимаем «Далее».
Следующий шаг – ввода пароля. Хоть это и необязательно, но для обеспечения безопасности рекомендуется. Вводим дважды пароль и подсказку, на случай, если пользователь его забудет.
Подходим к финишной прямой. Надо ввести ключ продукта, находящийся на коробке с диском, либо, полученный через Интернет. В некоторых случаях вводить ключ не требуется (если устанавливается OEM-сборка для одного языка, а ключ вшит в BIOS). Если ключ есть, вводим, а если нет – нажимаем «Пропустить».
Теперь, если выбрать опцию «Использовать рекомендуемые параметры», система подключится к интернету и начнется устанавливать обновления. Можно выбрать второй пункт, а можно отложить решение на некоторое время, что и рекомендуется сделать. Если нужно, пользователь самостоятельно их установит.
Выставляем правильные время и дату, хотя обычно это делается автоматически. Если часовой пояс неверен, выбираем правильный.
Выставляем параметры сети. Например, для сети, расположенной у вас дома выбираем «Домашняя сеть». Описание для каждой опции уже дано.
После выбора начнется применение параметров и подключение к сети.
Предпоследние шаги – подготовка рабочего стола и появление надписи: «Добро пожаловать».
А вот и рабочий стол Windows 7, на котором пока еще пусто. Есть только корзина в левом верхнем углу, старый добрый «Меню Пуск» и панель задач.
Установка драйверов Windows 7 и настройка системы
Как только вы установили систему, основные драйвера уже будут встроены в систему. Другие автоматически установятся, например, при подключении устройств. Облегчить работу с системой можно с помощью загрузки и установки необходимого ПО.
Итак, на первых порах, если вы не хотите вручную искать драйвера для вашего ПК, загрузите утилиту DriverPack Solution. Не скажу, что она столь эффективна, так как в базе данных есть драйвера не для всех устройств. Бывали случаи, когда был установлен драйвер от другого аппаратного обеспечения, произошёл сбой и пришлось заново переустанавливать систему. Использование подобных программ только на ваш страх и риск.
Скачав и запустив данный инструмент, он начнет проверять конфигурацию компьютера и выставлять порядок загрузки драйверов. Рекомендуется выбрать «Режим эксперта», чтобы самостоятельно выбрать что нужно устанавливать, а что нет.
Рекомендуется ставить DirectX 9.0 и выше, Microsoft Visual C++, .NET Framework.
Что выбрать из программ? Думаю, нужен браузер, один из популярных Google Chrome, Opera, Mozilla Firefox, Yandex Browser и другие. Обязательно понадобится архиватор WinRAR или 7-Zip, видеокодеки и плеер K-Lite Codec Pack (можно выбрать и что-то другое), для прослушивания музыки плеер наподобие AIMP или который вам больше нравится, антивирус. Дальше зависит от ваших предпочтений.
Посмотрите видео ниже по установке Windows 7 с флешки.
Итоги
Теперь вы знаете, как проводится установка Windows 7 с флешки на любой компьютер. Как видите, это очень просто и быстро. Написано довольно много слов, но делается это практически в пару кликов мышкой. Подытожим то, что мы сегодня сделали и, что нужно сделать потом:
- Для начала создаем загрузочную флешку образа ОС Windows или любой другой системы. Для этого обычно используются такие программы, как UltraISO, Rufus, WinSetupFromUSB, WinToHDD, Windows USB/DVD Download Tool и множество других.
- Настраиваем BIOS таким образом, чтобы шла загрузка не с жёсткого диска, а с загрузочной флешки.
- Устанавливаем Windows и настраиваем параметры.
- Устанавливаем драйвера, программы и пользуемся системой.
Ничего сложного здесь нет. Проблемы могут возникнуть, если системные файлы образа повреждены, тогда записать или установить систему не выйдет и будут появляться ошибки, например, неправильный стиль раздела (MBR или GPT), недостаточное место на диске и много других проблем, которые в основном решаются быстро. Теперь вы знаете, что такое установка Windows 7 с флешки. По поводу вопросов в комментарии.