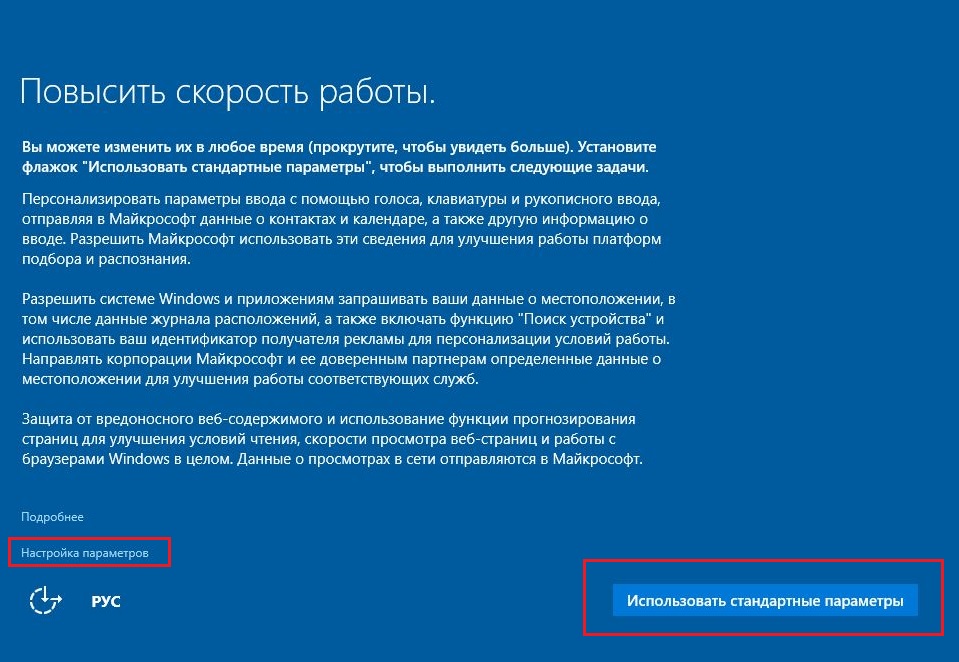Итак, Microsoft дала возможность с нуля устанавливать Windows 10. Происходит это следующим образом: сначала вы обновляетесь с помощью утилиты GWX, а потом проводите установку самой ОС. Достоинство данного метода в том, пользователь может пользоваться операционной системой в течении 30 дней, в течении этого времени вы сможете протестировать ее и если она вам не понравится, то вернуться на предыдущую ОС. Теперь узнаем, как происходит установка Windows 10 средствами Microsoft.
Обновление ОС через GWX
Убедитесь, что на вашем компьютере или ноутбуке установлена лицензионная Windows 7 или Windows 8.1, в этом случае утилита GWX установиться автоматически. Ее вы сможете увидеть в панели задач, где время и выглядит она как значок windows.
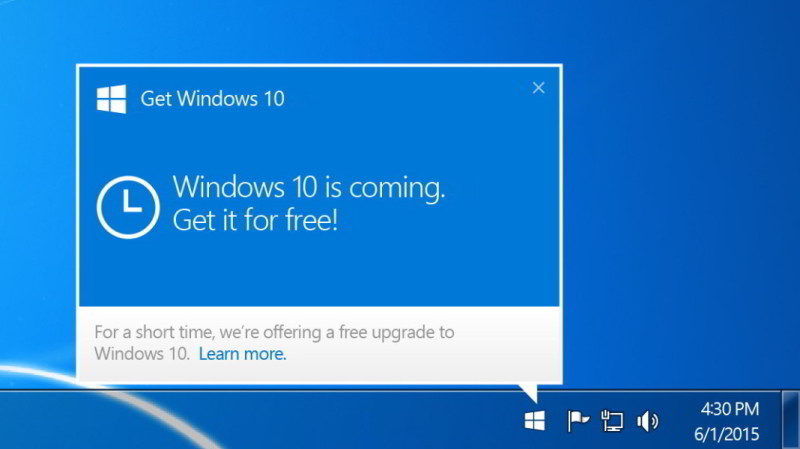
В том случае, если утилиты нет, то стоит проверить обновления, GWX устанавливается вместе с обновлениями и имеет код KB3035583. Если значок так и не появился, то зайдите на сайт Microsoft по этому адресу. Там есть рубрика “Решение”, где присутствует средство для устранения неполадок.
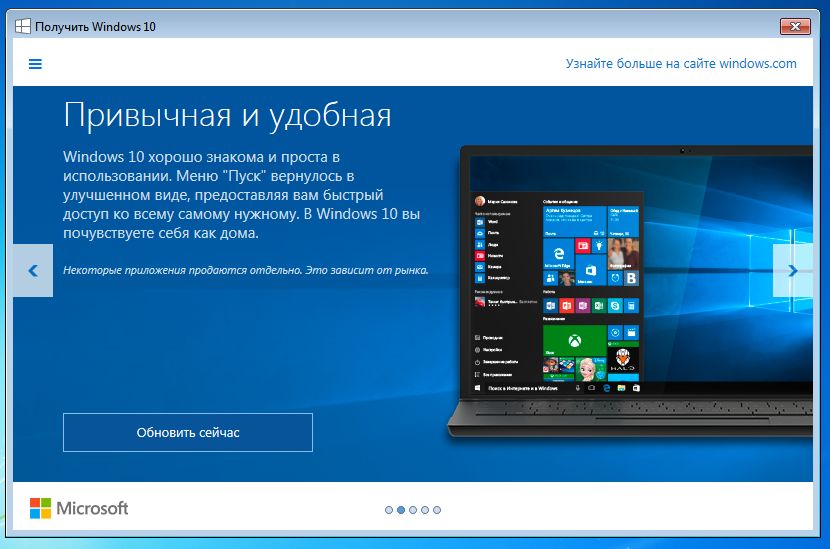
Как только вы обнаружите утилиту GWX у себя на компьютере, то нажмите на нее, а потом жмите на кнопку “Обновить сейчас”, после этого, должно начаться скачивание обновления Windows 10. Теперь, когда обновление скачивается, вы можете заниматься своими делами.
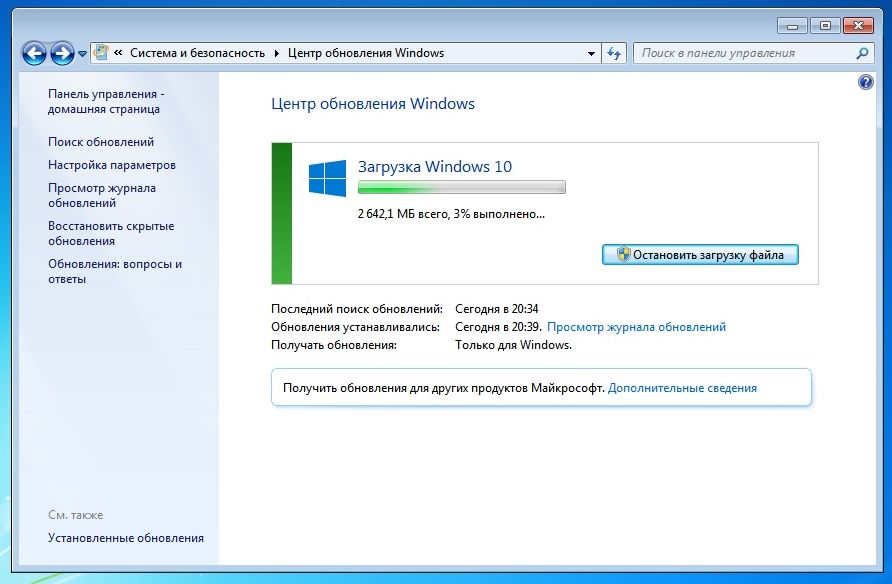
Примечание: Убедитесь, что на диске достаточно свободного места, так как, обновление ОС весит примерно 3-4 Гб, иначе, вам будет предложено установить накопитель с достаточным объемом.
После того, как все необходимые файлы скачаются, начнется апгрейд. Если будет предложено ввести ключ продукта, вводите ключ от прежней версии ОС.
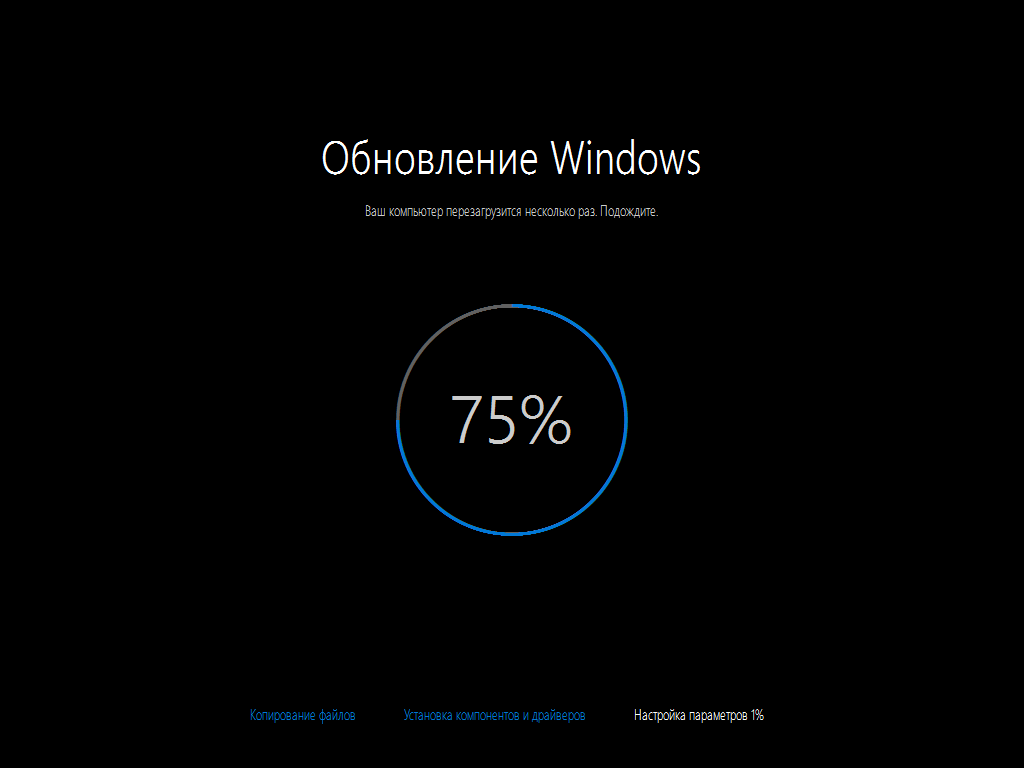
Теперь компьютер начнет установку Windows 10, он будет перезагружаться, в этом случае ничего не трогайте. По завершению установки появиться синий экран, в котором вы нажимаете “Использовать стандартные параметры”, либо, вы можете самостоятельно настроить нужные для себя настройки, если нажмете “Настройка параметров”.
Возврат от Windows 10 к предыдущей версии ОС
Как только установка будет успешно завершена, вы сможете увидеть все ваши установленные программы и файлы. Дело в том, что при таком обновлении, ничего не удаляется. Также, вы сможете в течении месяца пользоваться данной ОС и если она вам не понравится, вернуться к прежней версии.
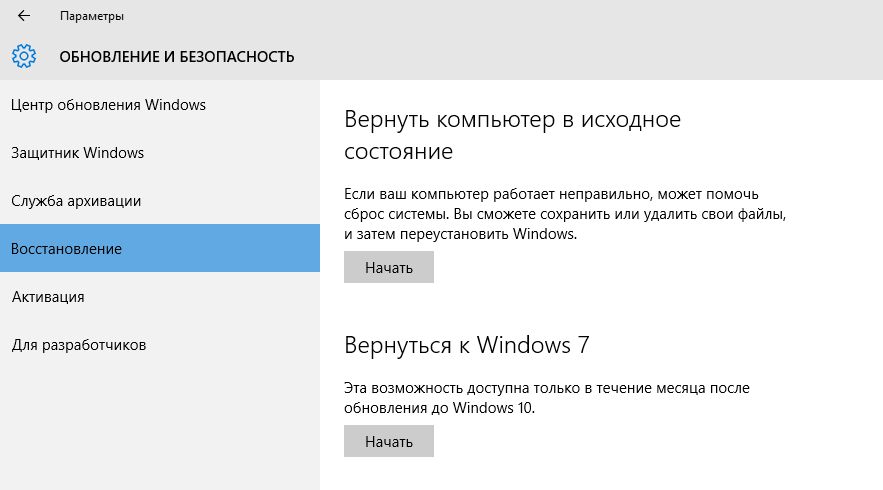
Для возвращения к предыдущей версии Windows вам нужно перейти в “Параметры” и перейти в пункт “Обновление и безопасность”, там будет вкладка “Восстановление”.
Там будет второй пункт, Вернуться к Windows 7 или 8. Если вы у вас проблемы с системой, но вы хотите оставить Windows 10, то просто нажмите пункт “Вернуть компьютер в исходное состояние”. При этом появится окно, где вы можете сохранить свои файлы, либо их удалить.
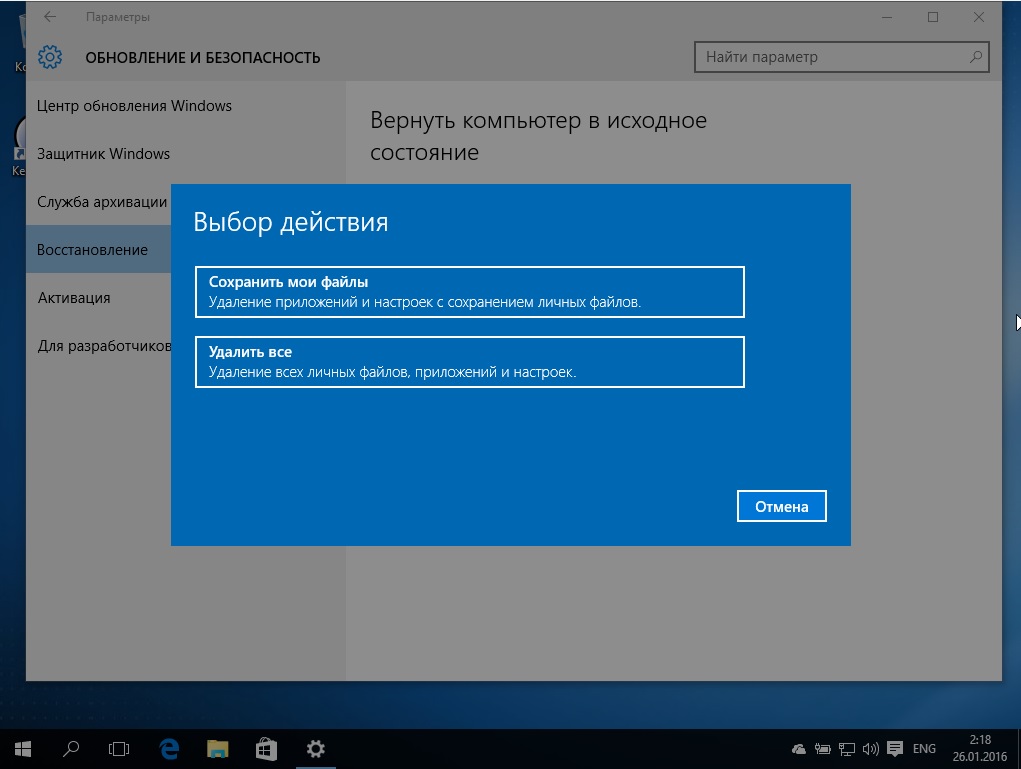
В любой случае, если вы боитесь потерять важные файлы, рекомендуется сделать резервную копию.
Кстати, если вы будете восстанавливать Windows, то после этого вы уже не сможете вернуться к прежней версии Windows.