Здравствуйте друзья, я уже неоднократно упоминал папку Windows.old и говорил, как ее удалить. В этой статье я рассказывал простой метод очистки Windows old с помощью функции «Очистки диска», в данной же статье я расскажу еще два способа решения данной проблемы. Также, если вы не хотите читать статью, которую я вам указал чуть выше, то я скажу пару слов об этой папке и расскажу о применении способа очистки папки с помощью «Очистки диска».
Что такое папка Windows.old?
Появление папки Windows.old происходит тогда, когда происходит обновление более ранней версии Windows о более поздней, в нашем случае с Windows 7 или 8.1 произошел апдейт до «десятки» и файлы предыдущей версии поместились в папку Windows.old. А зачем они вообще туда помещаются? Это нужно для того, если вы захотите вернуться к предыдущей версии системы, например, вам не понравилась новая ОС, она нестабильна, плохо работает. Кстати говоря, данная папка со временем может стать довольно увесистой, поэтому, если вы окончательно решили, что останетесь именно на той операционной системе, на которой находитесь сейчас, то советую вам удалить папку windows old.
Способ 1 – удаление папки Windows old с помощью «Очистки диска»
Данный способ многие рекомендуют, оно и понятно, не нужно устанавливать сторонние утилиты, чтобы решить проблему, также этот способ очень простой.
Для начала давайте откроем утилиту очистки диска, для этого необходимо нажать клавиши Win+R и ввести в открывшемся окне команду cleanmgr.
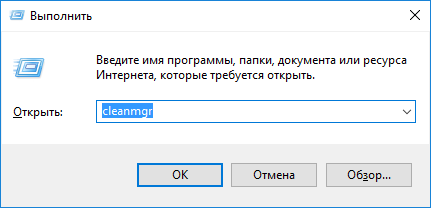
Появится маленькое окошко, в котором вы должны выбрать системный диск, чаще всего это С:.
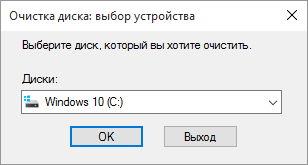
В следующем окошке нажимаем пункт «Очистить системные файлы».
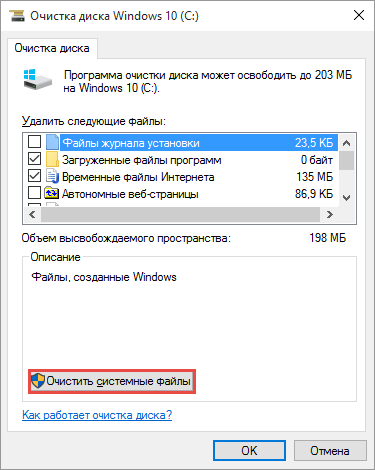
Вот и момент истины. Мы видим, пункты, которые нам нужно отметить, чтобы освободить больше места на диске. К ним относятся:
- Предыдущие установки Windows
- Файлы журнала обновления Windows
- Временные файлы установки Windows
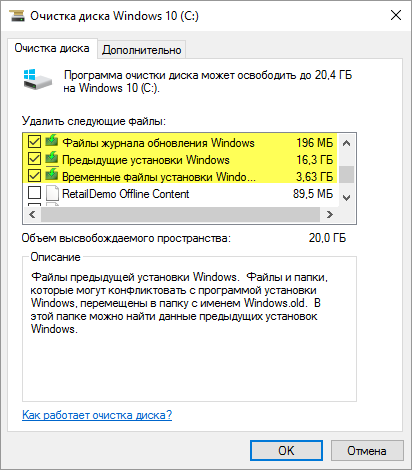
Таким образом, вы удалите, как папку Windows.old, так еще и папку $Windows.~BT, в которой тоже хранится много ненужного.
Способ 2 – удаление с помощью командной строки
Этот способ еще легче, не нужно никуда лезть, что-то нажимать, делается все в несколько кликов.
Итак, открываете командную строку от имени администратора, чтобы это сделать нужно по меню пуск нажать правой кнопкой мыши, а потом выбрать необходимый вариант.
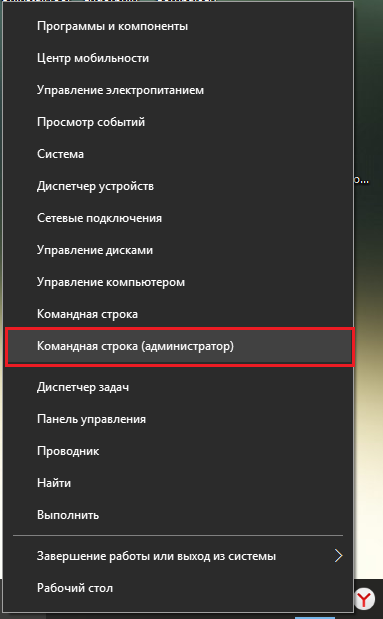
В открывшемся окошке вводим команду для удаления Windows.old:
RD /S /Q “%SystemDrive%\Windows.old”
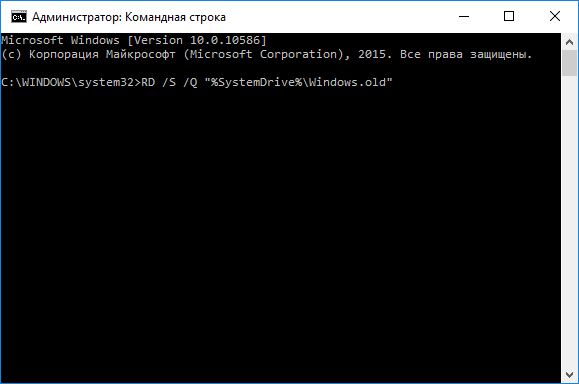
Способ 3 – с помощью командной строки при загрузке системы
Способ чуть сложнее, чем предыдущие, но тоже эффективный. Поехали.
Нажмите на меню Пуск, а потом выберите пункт «Выключение», далее с зажатой клавишей Shift нажимаете «Перезагрузка».
Появится синее окно, где нужно выбрать пункт «Диагностика».
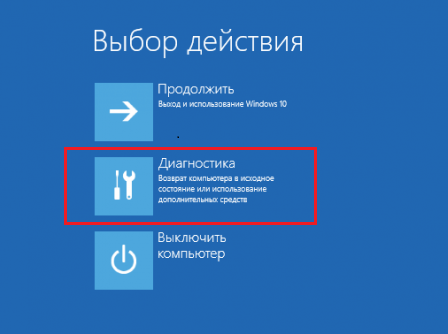
Переходим в «Дополнительные параметры».
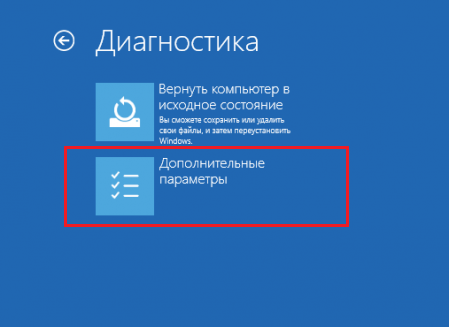
Выбираем пункт «Командная строка».
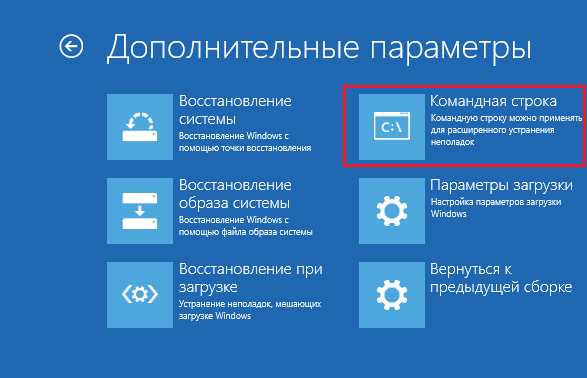
Компьютер снова перезагрузится и после этого появится командная строка.
Итак, тут нужно быть очень внимательным, так как, если вы ошибетесь, то все может плачевно кончиться. Вы должны определить, на каком диске у вас установлена windows. Чтобы это узнать мы в командной строке вводим команду diskpart, после активации данной утилиты мы той же командной строке вводим команду list volume, чтобы вывести список наших дисков. Допустим, что системный диск обозначен буквой D.
Как только вы определили букву диска, вводим в окне строки команду exit, чтобы завершить работу с diskpart.
Давайте очистим папку Windows.old, для этого мы выполним вот эту команду:
RD /S /Q “D:\Windows.old”
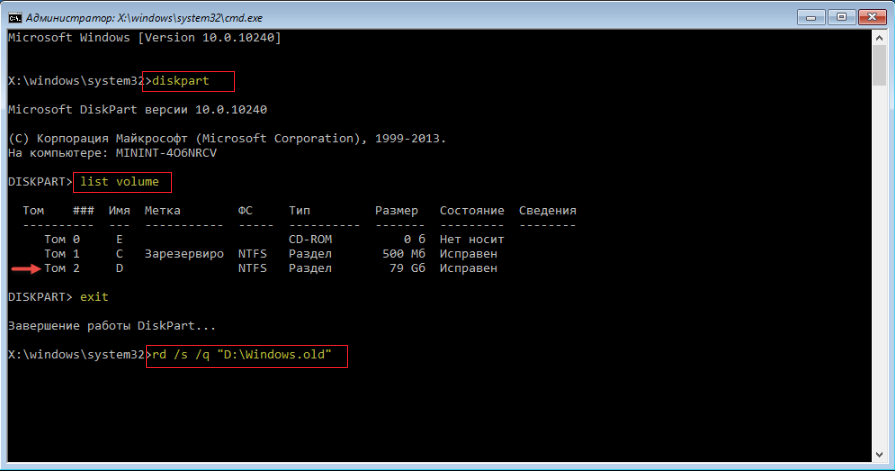
Буква D: – это буква нашего системного диска, где находится папка Windows.old.
Тут мы закончили. Закрываете командую строку, а потом нажимаете кнопку «Продолжить», чтобы загрузиться в Windows 10.
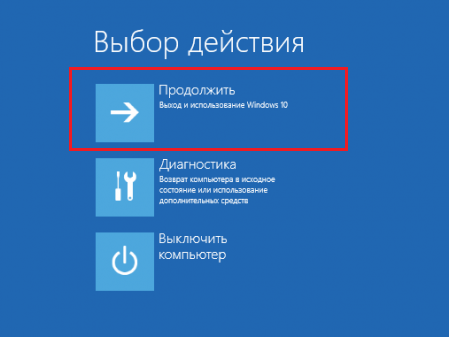
Ну вот и все. Возможно вы хотите задать мне пару вопросов по этой теме, тогда прошу в комментарии, я постараюсь помочь.






