Чтобы провести тестирование видеокарты понадобится не так уж и много: пару утилит и немного знаний, чтобы в случае чего не напортачить. Любой пользователь может проверить видеокарту на какие-то проблемы, а также просто максимально её нагрузить. Рассмотрим несколько способов.
Тестирование видеокарты при помощи FurMark
Старая утилита, для тестирование любых видеокарт. В данном случае мы проведем тест графики. Смысл в том, что утилита максимально загрузит графический процессор, после чего мы можем адекватно судить о производительности видеокарты или неисправностях.
Скачать программу FurMark можно отсюда. В настройках программы вам нужно отметить следующие опции. Делается это в «Settings»:
Dynamic background
Burn-in
Xtreme burn-in
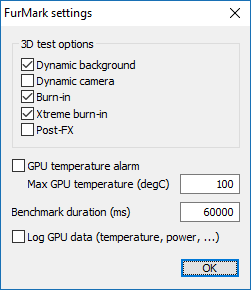
Хочу отметить, что такой тест очень хорошо прогревает видеокарту, что помогает выявить какие-то проблемы в её работе.
Так, перед началом теста еще отметьте галочкой пункт «Fullscreen», чтобы было на полный экран. Начинаем тест нажатием по кнопке «GPU stress test», а если у вас более старая версия программы, то жмём Burn-in test. Выскочит окно, предупреждающее о начале тестирования. Нажимаем GO.
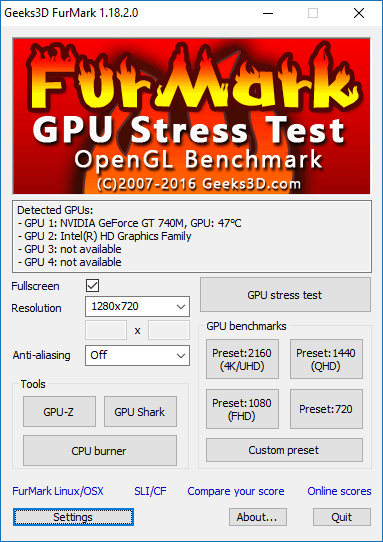
Конечно тест мы запустили, но, чтобы мониторить температуру и другие параметры графики нужно запустить, например, одну из таких программ: AIDA64, Speccy или HWMonitor.
После начала теста ждём несколько минут, чтобы температура стабилизировалась, после чего график должен идти практически ровно по горизонтали.
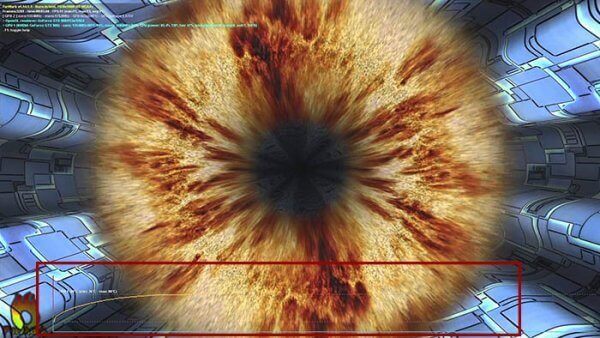
Не стоит проводить длительные тесты, если график начинает расти, а температура практически на критической отметке, то прерываем тест. Не забудьте сделать скриншот теста. Он может вам помочь в решении проблем.
Стоит отметить, что критическая температура для видеокарты составляет где-то 70-75 градусов, но производитель тоже здесь решает. Более-менее оптимальная температура для некоторых карт AMD может составляет 55-65 градусов, для других выше.
Это интересно: Что такое eGPU?
При перегреве видеокарты процессор может сгореть, либо выйти из строя какие-то части. Оптимальная температура держится благодаря системе охлаждения и отсутствия пыли и мусора внутри корпуса. Поэтому периодически нужно проводить «уборку» внутри системного блока или корпуса ноутбука. Причиной перегрева может быть и плохо установленный радиатор, который забирает тепло от процессора, возможно, он неровно стоит по вине пользователя. Еще не стоит использовать много термопасты. Она должна быть нанесена очень тонким и ровным слоем. Обязательно чистите вентиляторы от пыли, так как со временем из-за неё скорость оборотов снижается.
Читаем: 7 эффективных способов уменьшить перегрев компьютера
Конечно, данный тест может подойти только для более старых видеокарт, а не новых. Для этого я подготовил список другого ПО, которое позволяет проводить тестирование видеокарты.
Встроенные средства Windows
Этот способ самый простой, поэтому перейдем сразу к делу. Нажмите клавиши Win+R и введите команду dxdiag.
Откроется окно «Средство диагностики DirectX». Нужно немного подождать пока инструмент соберет необходимые данные. Переходим на вкладку «Экран» или «Преобразователь». Смотрим на поле «Примечания». Там будут высвечиваться проблемы с адаптером. К сожалению инструмент этот не особо эффективный и узнать оттуда информацию можно только при совсем уж критических положениях.
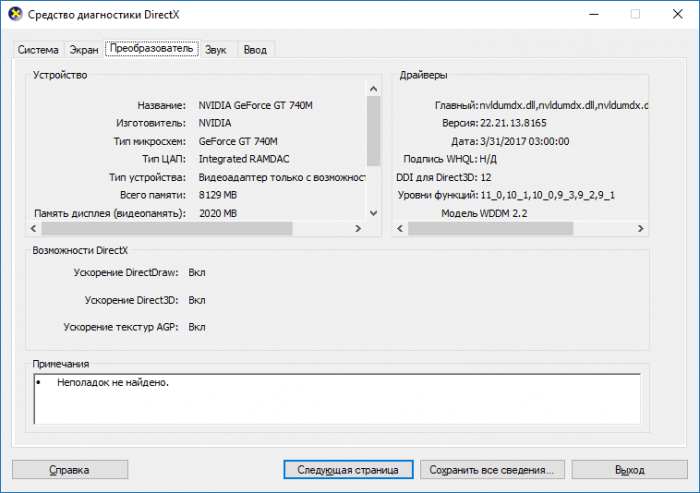
Это интересно: Лучшие способы подключить внешнюю видеокарту к ноутбуку
Проверка производительности видеокарты с помощью 3DMARK
Если вы хотите узнать о производительности своего графического адаптера – утилита 3D MARK это то, что нужно. Сразу скажу её нужно устанавливать на компьютер и весит она много. Русского языка нет, но это особо и не важно.
В программе есть некоторые параметры и кнопка «Run 3DMark», которая запускает тест.
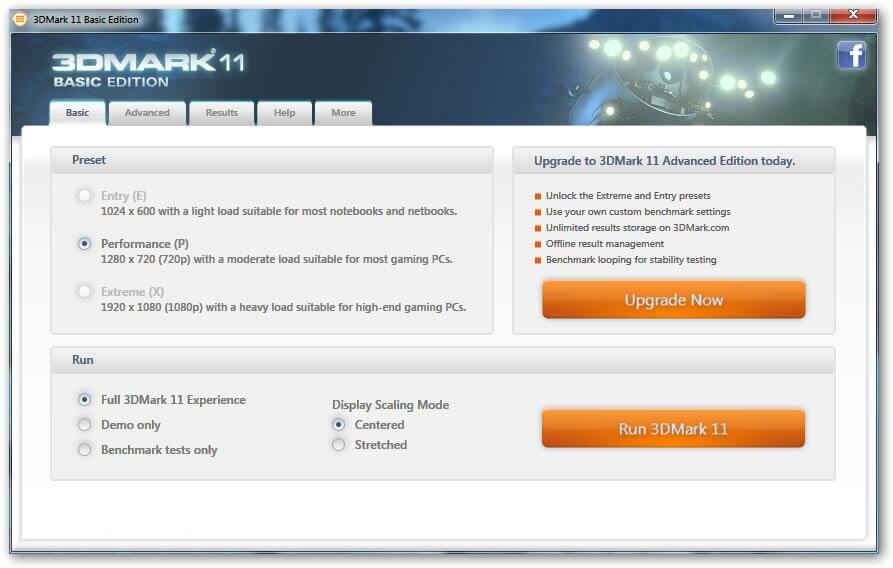
Стресс-тест видеокарт с помощью MSI Kombustor
Данный бенчмарк тестирует видеокарту, проверяет стабильность и производительность. Подобная утилита позволит понять возможности видеокарты для современных игр, насколько сильно она для них подходит.
Для тестирования в окне программе нужно нажать «Start stress test». Думаю, Fullscreen включать не нужно, чтобы во время проверки мониторить температуру и в случае чего прервать тест.

Это интересно: Какую выбрать видеокарту?
Проверяем стабильность видеоадаптера с помощью OCCT
Ну и последняя в этом списке утилита – OCCT. Она доступна на русском языке и скачать её можно отсюда. Чтобы тест проходил нормально, нужно закрыть всё, кроме программы OCCT, ну можно еще оставить мониторинговые программы, хотя в самой программе эти возможности уже есть.
В программе переходим на вкладку «GPU: 3D» и ставим там галочку «Проверка на…», чтобы тестировать видеопамять. Всё остальное можно оставить по умолчанию. Чтобы начать тест жмём кнопку «ON».
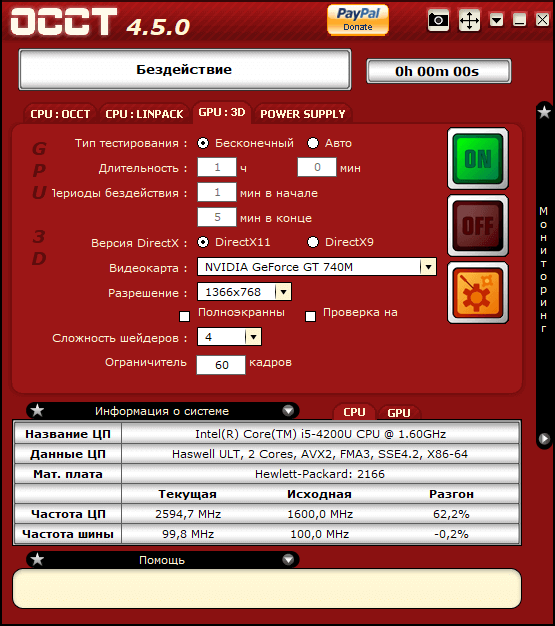
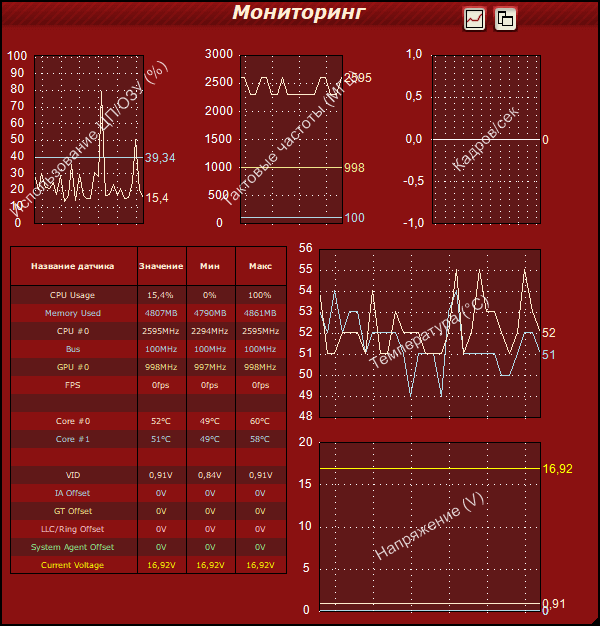
Тестировать долго не обязательно, нескольких минут вполне хватит. В данном тесте можно узнать, насколько сильно температура возрастает за короткий промежуток, а также стабильность и производительность.
Слева будет поле, где отображаются все характеристики теста. Например, пункт Error должен быть равен 0.
Самое главное следите за температурой, она не должна быть выше 80 градусов, иначе можете попрощаться со своей видеокартой.
В данной статье я рассмотрел несколько программ, которые могут проверить видеокарту и понять её работоспособность, стабильность, производительность и другие параметры. После теста обязательно делаем скриншоты. Если не знаете, что делать с этими данными, то отправьте их на какой-нибудь компьютерный форум, где специалисты помогут разобраться в проблеме. А еще на сайте появилась статья, как провести стресс-тест процессора с помощью AIDA64, с ней тоже стоит ознакомиться.






