В прошлой статье рубрики про безопасность мы говорили об удалении SpyWare с помощью Ad-Ware. Во-первых, там описано, что такое SpyWare и уже о том, как бороться с данным типом вредоносного ПО. Есть и видеообзор программы Ad-Ware.
В данной части мы будем продолжать разговор на данную тему. В предыдущей статье мы затронули программу SpyBot, которая тоже позволяет защищать компьютер от вредоносных программ. Полное название SpyBot — Search And Destroy.
Программа бесплатна и на русском языке, так что, разобраться в ней будет просто. Данная программа, как уже было сказано, борется с вредоносными шутками, типа SpyWare, а также, имеет постоянную активную защиту.

Удаляем SpyWare при помощи SpyBot
Нам нужно скачать сам Spybot, после этого запускаете ярлык установки и переходите к этому процессу.
Появится окошко с выбором языка. Жмем далее. Потом появится окно, в котором нужно выбрать, как будете использовать программу. В нашем случае, если вы не организация и у вас нет денег на приобретение улучшенной версии, то выбираем первый вариант.
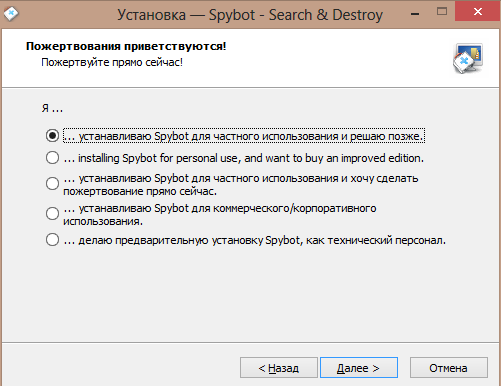
Далее нужно выбрать режим использования программы. Какой пункт выбирать решать вам. Для большей защиты можно было бы выбрать второй.
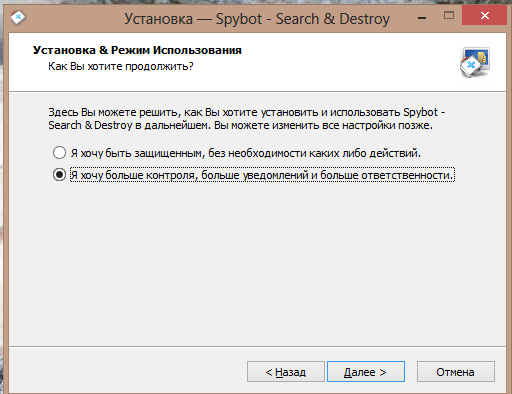
После этого, все по стандарту, выбираем диск, куда будем устанавливать и начинаем установку.
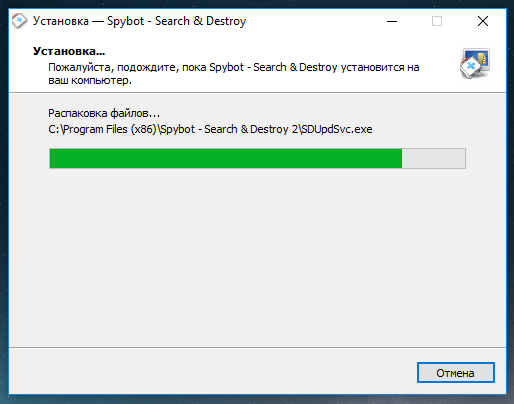
Запустив программу, может потребоваться установить обновления.
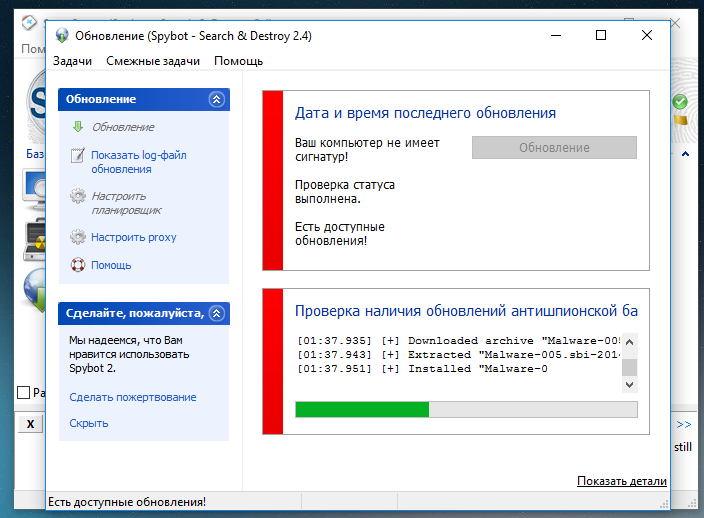
Настройка программы Spybot для защиты компьютера от вирусов
После успешной установки утилиты перейдем к ее настройке. Перейти в настройки программы можно, если внизу поставить галочку «Расширенный пользовательский режим». Перешли? Отлично.
Переходим во вкладку «Область». Там мы выбираем способ сканирования с учетом количества ОС на компьютере и количества пользователей.
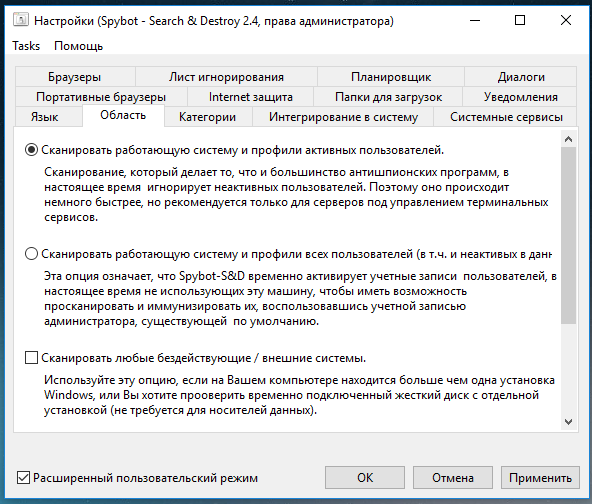
Перейдя во вкладку «Интегрирование в систему», мы можем закачать различные дополнения, которые сделают защиту более эффективной, а работу с программой более удобной.
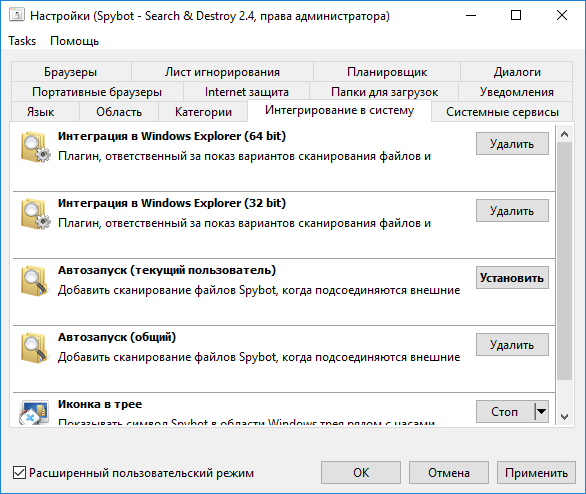
Вкладка «Браузеры». Там лучше поставить галочки на все установленные браузеры, чтобы защита была более эффективной.
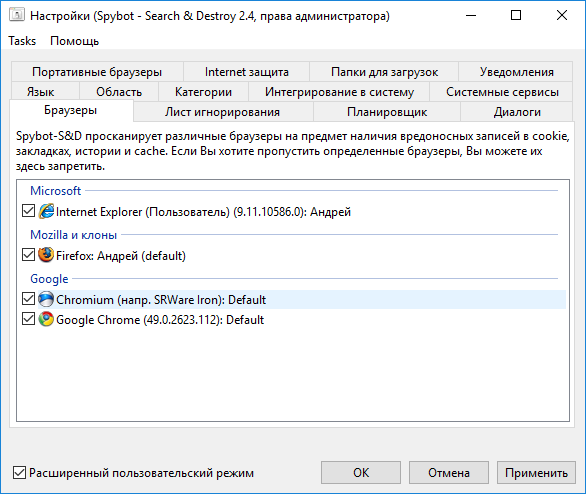
Если перейти во вкладку «Папки для загрузок», то там вы можете указать, куда закачиваются файлы, чтобы программа была в курсе о всех загружающихся туда файлов.

Теперь перейдем к сканированию и иммунизации системы. В главном окне программы переходим в раздел «Иммунизация». Закройте все открытые программы и браузер, и нажмите «Проверить систему».
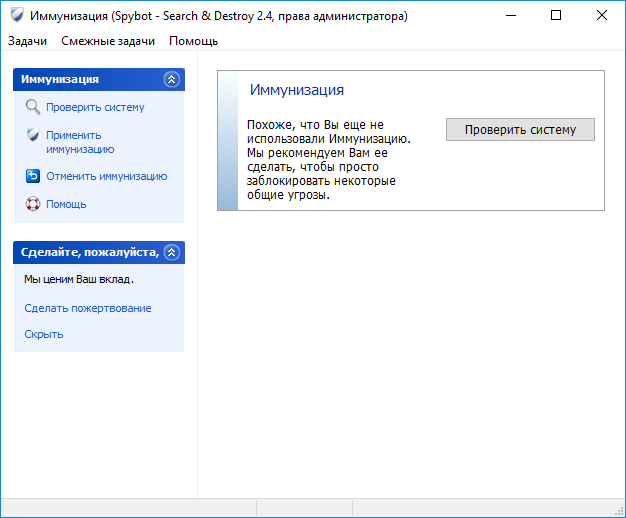
Пойдет процесс сканирования и иммунизации, который будет длиться несколько минут, а может быть и нескольких десятков минут.
Данная функция очень полезна и ее стоит использоваться часто. Ее работа заключается в том, что она добавляет в свои списки вредоносные сайты и ПО, чтобы в будущем заражения не произошло.
Чтобы просто сканировать систему, переходим в главное окно программы и нажимаем «Сканирование системы».
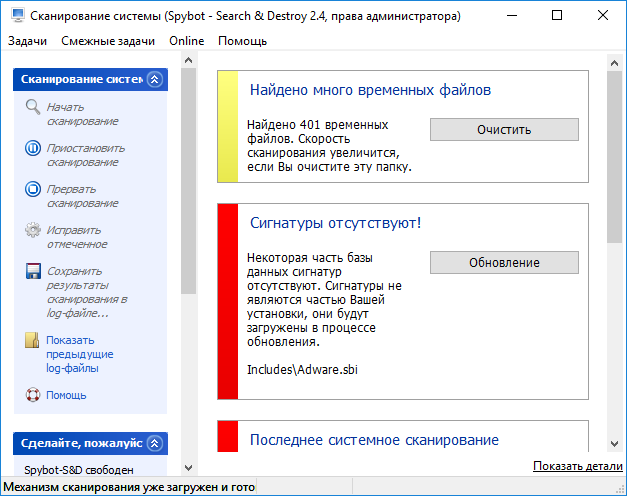
Запускаете процесс и ждете. Вы можете выбрать свой диапазон сканирования системы. Это могут быть какие-то папки или файлы.
Кроме вышесказанного, вы можете проверить компьютер на наличие Rootkitов.
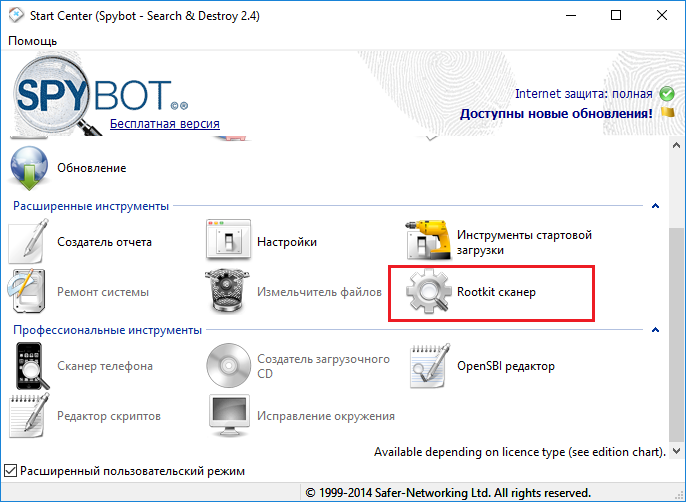
Вот такие вот пироги. Программа проста, думаю вы разберетесь, либо задавайте вопросы.




