Существует очень много вариантов создания загрузочной флешки с Windows 7. В данном материале будет рассказано о методе с использованием утилиты Rufus. Помимо этого, рекомендую ознакомиться со следующими материалами, связанными с «семеркой»:
- Как записать образ Windows 7 на флешку (UltraISO, USB/DVD Download Tool, CMD);
- Как осуществляется быстрая установка Windows 7 с флешки;
- Как записать ISO образ Windows 7 на флешку с помощью WinSetupFromUSB.
Если вы все еще сторонник Windows 7, то заходите в раздел сайта Всё для Windows 7, там вы найдете множество статей о данной операционной системы, начиная с инсталляции и заканчивая настройкой параметров и программного обеспечения.
Создание загрузочной флешки Windows 7 с использованием Rufus
При отсутствии данной утилиты, ее бесплатно можно загрузить с официального ресурса https://rufus.akeo.ie/?locale=ru_RU. Есть установочная и переносная версия.
После запуска утилиты сразу откроется окошко с различными параметрами. Заранее нужно вставить флеш-накопитель, и он автоматически определится программой. Если стоит вставлено несколько флешек, выберите правильную в поле «Устройство».
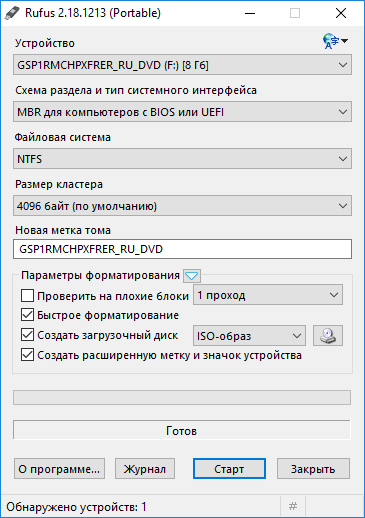
Схема раздела и тип системного интерфейса предполагает стиль диска MBR или GPT. Можно создать загрузочную флешку Windows 7 как со старым типом BIOS, так и UEFI одновременно, либо же по отдельности для UEFI для каждого стиля.
Файловая система выбирается обычно NTFS, так как поддерживает файлы больше 4Gb в отличие от FAT32. Размер кластера предполагает минимальную единицу хранения файлов в кластере. Чем больше размер файла, тем больше нужен размер кластера. В данном случае параметры можно оставить по умолчанию.
Метка тома – это название флешки, которое будет дано ей после форматирования. Можно вписать любое имя.
В параметрах форматирования также можно оставить все по умолчанию. Единственное, что нужно сделать – отыскать образ Windows 7, заранее его подготовьте. Для этого во вкладке выберите вариант «ISO-образ» и нажмите по значку дисковода рядом. Выберите образ Windows 7.
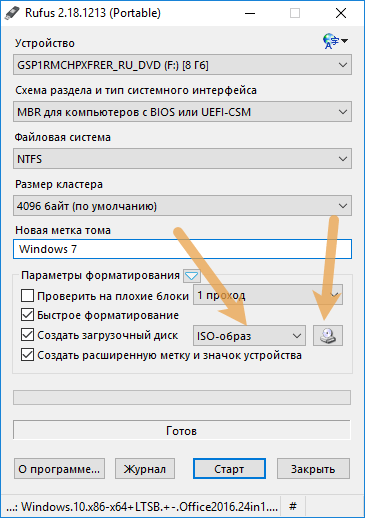
Можно отметить галочкой пункт «Создать расширенную метку и значок устройства», который будет вместо стандартного в проводнике.
Создание загрузочной флешки Windows 7 осуществляется нажатием по кнопке «Старт». Появится уведомление, что все данные на флешке сотрутся. Соглашаемся с условием.


Вот и начался процесс создания загрузочной флешки с Windows 7. Ничего сложного в этом нет. Нужно лишь немного подождать.
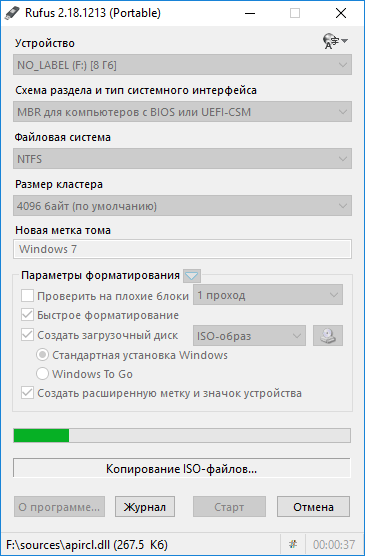
Что делать дальше
После того, как флешка будет готова, появится соответствующее сообщение. Дальше с неё нужно загрузиться, используя BIOS или Boot Menu. Чтобы войти в BIOS обычно используются клавиши F1-F12 или ESC. Чтобы узнать конкретно, посмотрите различные варианты в статье «Как войти в BIOS». Также почитайте о Boot Menu – это загрузочное меню, позволяющие сразу загрузится с носителя, не проводя манипуляций в БИОС.
После загрузки с флеш-носителя появиться стандартное окно установщика. Теперь предстоит ознакомиться со статьей – быстрая установка Windows 7 с флешки. Таким вот образом мы узнали, что такое создание загрузочной флешки Windows 7.
Возникающие проблемы
Если по каким-то причинам загрузиться с флеш-носителя не удалось, попробуйте выполнить некоторые из этих действий:
- Создать загрузочную флешку с Windows 7 заново, используя файловую систему FAT32;
- Использовать другой стиль диска (MBR или GPT);
- Взять другой флеш-носитель;
- Использовать другое ПО.
Если у вас возникли какие-то проблемы, напишите о них в комментариях и я постараюсь помочь.






