Как в других семействах ОС Windows, мы после их установки создаем свою учетную запись или входим в уже когда-то созданную. Таким образом, мы получаем некоторые права. Но не все знают, что в процессе установки windows создается интересная учетная запись администратора. Во избежании проблем она отключена. Сейчас мы поговорим о том, как можно включить эту учетную запись в Windows 10 и как ее потом отключить.
Итак, со времен Windows XP данная учетная запись просто скрывалась и пользователи ее не видели, потом, начиная с Vista учетка администратора блокируется. Она дает безграничные возможности, то есть вы имеете доступ абсолютно ко всем функциям, UAC не действует, а запуск программ от имени администратора не требуется.
Рекомендуется включать скрытую учетную запись администратора в особых случаях, когда выполнение какой-либо задачи без этой функции невозможно, долго сидеть без дела в ней не стоит.
Даже если учетка блокируется, то есть способы, с помощью которых мы попытаемся ее включить.
Совет! Пароль администратора обычно не задан, то есть, поле пустое.
Через командную строку
Данный способ самый быстрый и удобный, тем, кто уже работал с командной строкой будет просто. Итак, запускаем ее с прав администратора и выполняем эту команду:
net user administrator /active:yes
В случае, не выполнения команды может выйти сообщение: имя не найдено, то скорее всего, учетная запись имеет другое название. Для вывода всех учетных записей нужно прописать в командной строке вот такую команду:
net user
Как видим, учетная запись у нас называется “Администратор”, тогда, для ее активации вводим команду:
net user Администратор/active:yes
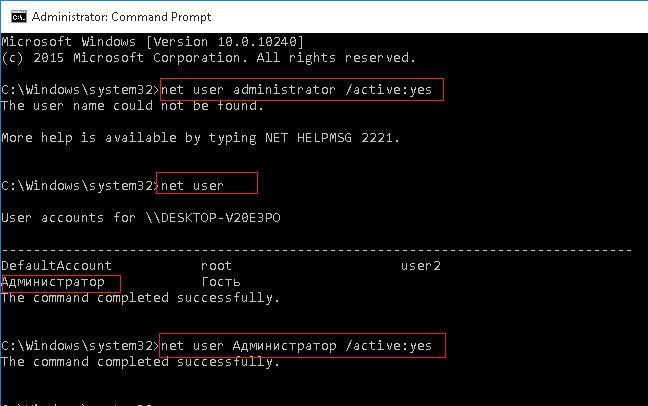
Вообще, рекомендуется задать пароль для учетной записи админа, так как, изначально его нет. Задавайте сложный пароль. Сделать это можно опять же с помощью команды:
net user Администратор *
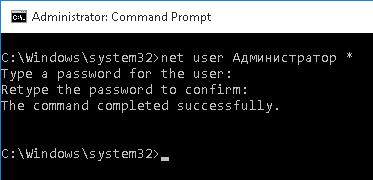
Как видим способ очень быстрый и простой, а главное, доступен для всех редакций Windows 10. Способы, которые будут рассмотрены ниже не применимы для домашних редакций, в них, как правило, нет функции “Управление компьютером” или локальной политики безопасности.
Локальные пользователи
Итак, открываем окно локальных пользователей и группы (Local Users and Group). Можно набрать название в поиске или нажать клавиши Win+R и в открывшемся окне ввести фразу lusrmgr.msc. Откроется окно, в котором вы разворачиваете вкладку “Users”, нажимаем два раза по учетке администритора, если что, там так и написано “Администратор”, далее, снимаем галочку с “Учетная запись отключена” и сохраняем изменения.
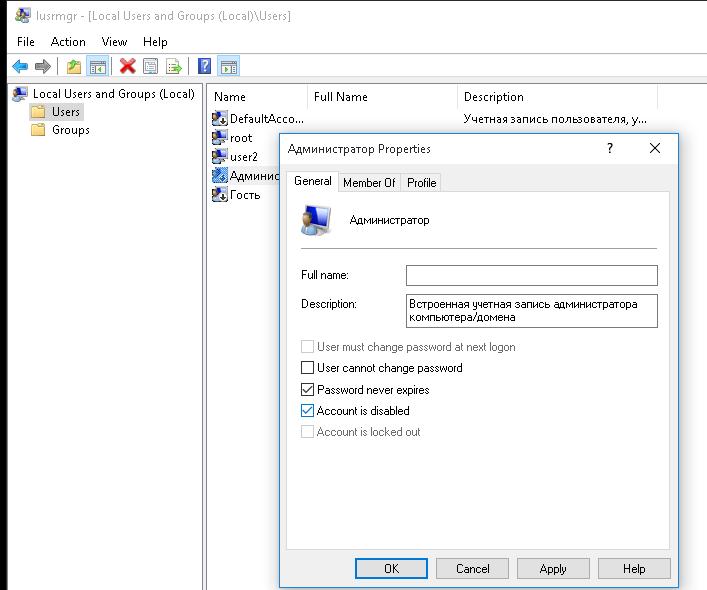
Как видим, тоже все очень просто, главное помнить, что политика пользователей и групп не доступна в домашней редакции Windows 10. А еще из окна, где вы включали администратора можно задать и пароль к учетной записи.
Редактор локальной политики
Теперь воспользуемся редактором локальной политики, открываем его так: нажимаем Win+R, а потом вводим gpedit.msc. Либо, можно ввести эту команду: secpol.msc. Далее, следуем по этому пути: Конфигурация компьютера → Конфигурация Windows → Параметры безопасности → Локальные политики → Параметры безопасности. Теперь ищем и редактируем политику “Учетные записи: состояние учетной записи администратора”. И нажимаем включить или Enable.
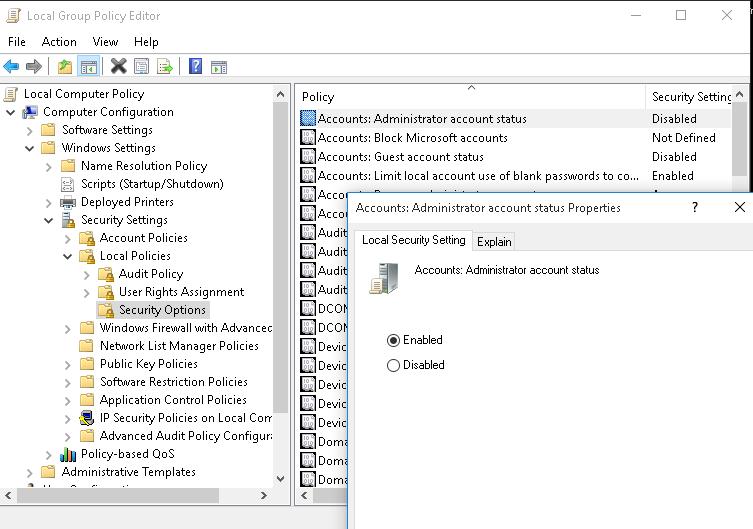
Вот и все, каким бы способом вы не воспользовались, после запуска системы вы будете видеть учетную запись на экране входа.
Как отключить учетную запись администратора
Для того, чтобы отключить учетную запись админа, удобнее всего будет использование командной строки. Открываем ее от имени администратора и снова вводим команду, только теперь вместо yes, будет no:
net user administrator /active:no
В случае, если версия ОС русская, то команда такая:
net user администратор /active:no
Вот и все. А в следующих статьях мы рассмотрим, как можно использовать данную учетную запись.
Это интересно: Запуск любой программы от имени администратора.






