Пользуясь беспроводным или проводным интернетом у пользователя рано или поздно возникнут некоторые проблемы, которые перекроют доступ в сеть. В качестве примера можно привести самый обыкновенный случай, когда вы сидите в социальной сети или ищете какую-то информацию, но внезапно при обновлении странички выскакивает сообщение, что сеть недоступна и бла-бла-бла. Некоторые пользователи не знают, как решить проблемы, связанные с сетью, но иногда простой сброс настроек помогает.
В данной статье речь пойдет о том, как сбросить настройки сети в операционной системе Windows 10. Хочу напомнить, что в новой версии системы – Anniversary Update появилось много функций, в число которых входит функция сброс сети. Конечно, для начала проверьте подключение к сети роутер, провода и воспользуйтесь диагностикой, а только потом применяйте средства описанные в этом руководстве.
Как сбросить сетевые настройки Windows 10?
Это интересно: Ноутбук не подключается к Wi-Fi решаем проблему 4-мя способами
Перейдите в окно «Параметры», это можно сделать через меню Пуск, если нажать на значок шестеренки, либо посредством нажатия клавиш Win+I.
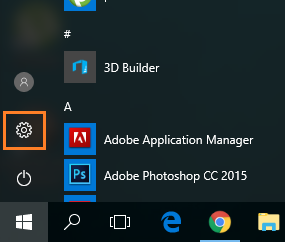
Далее переходим в пункт «Сеть и Интернет».
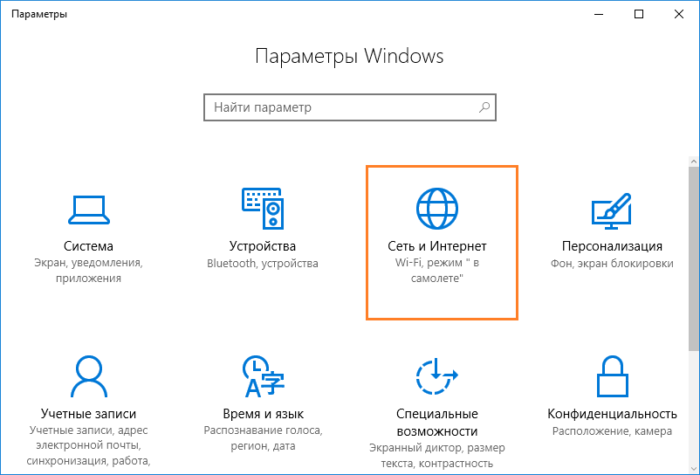
В данном разделе мы переходим в параметры «Состояние» и листаем вниз. Там найдите кнопку «Сброс сети».
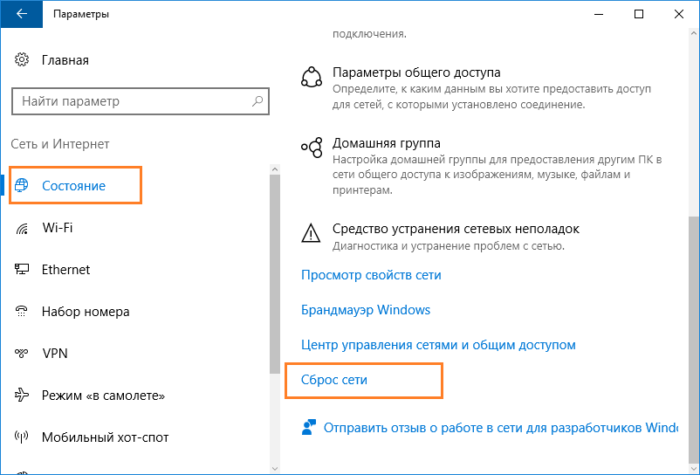
Нажмите на кнопку сброса сети, вас перекинет на следующее окно, где вас предупреждают о последствиях, жмем «Сбросить сейчас».
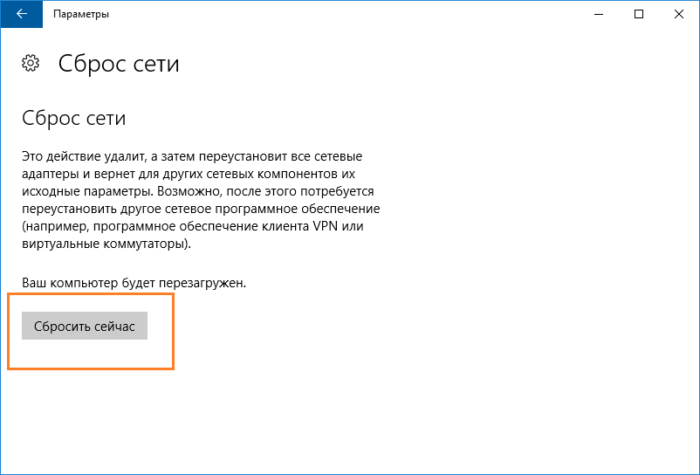
И подтверждаем действие кнопкой «Да».

Чтобы изменения вступили в силу система попросит вас перезагрузить компьютер, либо вы можете подождать 5 минут.
Данный параметр сбрасывает сеть. Он удаляет, а потом заново устанавливает сетевые адаптеры и все компоненты, которые связаны с сетью, другими словами, все будет сброшено к исходному состоянию.
Это интересно: Ошибка «Не удается подключиться к этой сети». Что делать?
Сброс настроек сети с помощью командной строки
Для работы с сетью в командной строке есть специальная утилита – netcfg.exe. Запустив ее, мы сможем работать с сетевыми адаптерами и их настройками. Вы можете и устанавливать или удалять какие-то сетевые компоненты, настраивать протоколы и много еще чего.
Откройте командную строку от имени администратора, это можно сделать, если нажать клавиши Win+X и выбрать соответствующий пункт.
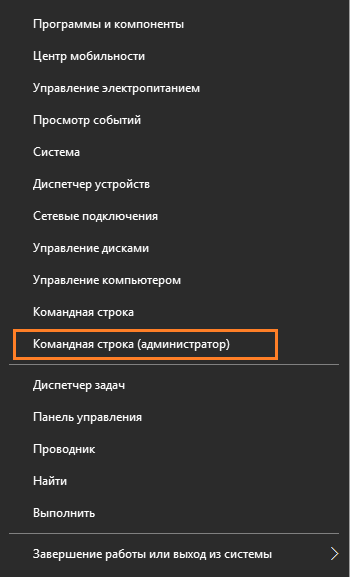
В командной строке вводим команду:
netcfg –d
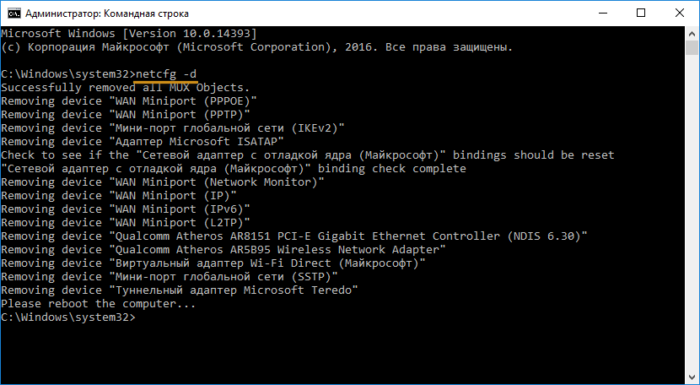
Таким образом, мы удалили все сетевые компоненты, чтобы произошло восстановление с нуля нужно перезагрузить компьютер, как в первом методе. Волноваться не стоит, все вернется на свои места и, возможно, сеть будет работать, как обычно. Использовать метод с командой строкой вы можете и в Windows 8.






