Как видите я уже веду небольшую серию статей по раздаче беспроводного интернета, но перейду сразу к делу. Я уже не раз говорил о создании точки доступа, которая создается на компьютерах и ноутбуках и раздаче интернета на другие устройства, например, вот статья, как раздать интернет на Windows 8 и 10. Также я рассматривал различные утилиты для раздачи Wi-Fi. Со статьями советую ознакомиться, чтобы не возникало лишних вопросов.
В этом руководстве мы разберем новую для нас программу Switch Virtual Router для настройки Hotspot на Windows 10 и других систем. Утилита эта на русском языке и любой с ней справится, она очень простая в использовании. Для ее работы необходимо установить .NET Framework, если этот компонент отсутствует, обязательно его установите.
Для организации работоспособности точки доступа необходим специальный драйвер, который и позволит создавать виртуальную беспроводную сеть. Чтобы узнать, поддерживает ли ваш адаптер создание размещенной сети необходимо открыть от имени администратора командную строку и ввести вот эту команду:
netsh wlan show drivers
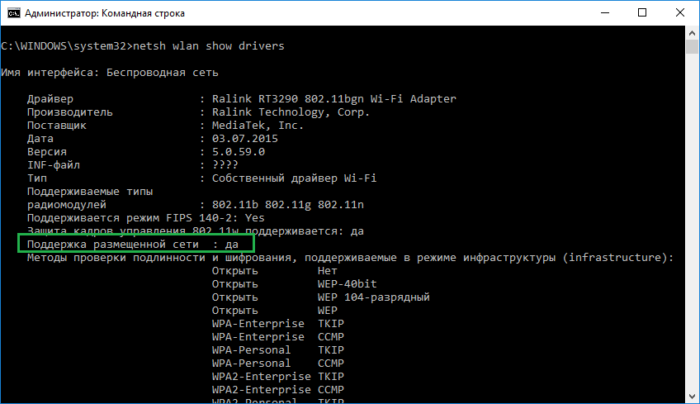
Там находим строку Поддержка размещенной сети. Допустим, напротив этой строчки стоит «Да», тогда продолжайте читать статью дальше.
При противоположном результате, то есть стоит «Нет», надо обновить драйвер Wi-Fi адаптера.
Как создать точку доступа на Windows 10 с помощью Switch Virtual Router?
Наверное, некоторые еще не пробовали использовать командную строку для раздачи Wi-Fi, то обязательно попробуйте, этот способ не требует каких-то специальных знаний и не надо устанавливать сторонние программы.
Но мы перейдем к программке Switch Virtual Router, которую вы можете скачать по этому адресу. Потом установите её на свой ПК. Запустите программу.
В окне мы видим минимум настроек. Перед запуском сети нужно кое-что настроить, для этого нужно нажать по кнопке шестерёнки.
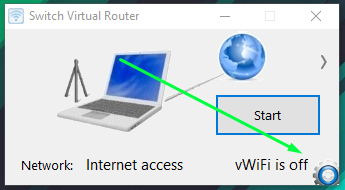
Появляется окошко с настройками. На вкладке «Общие» мы видим такие пункты, как «Имя роутера (SSID)» – задание имя сети, «Пароль», «Повторить пароль». Остальные настройки, думаю, понятны и объяснять ничего не надо. После всех манипуляций жмем «Применить».
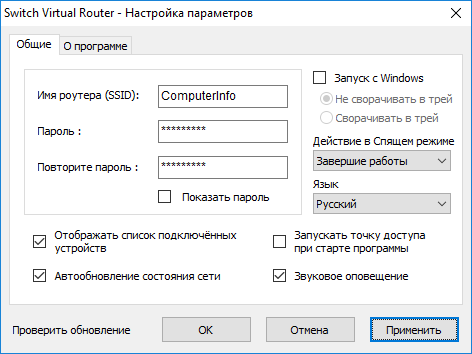
Давайте уже нажмем кнопку «Start» и долгожданная точка доступа должна запуститься. Для подключения к ней можно использовать любое устройство, поддерживающее беспроводную сеть, например, смартфон или планшет. Если вы уже подключились с сети с вашего устройства, то его он покажется в окне программы.
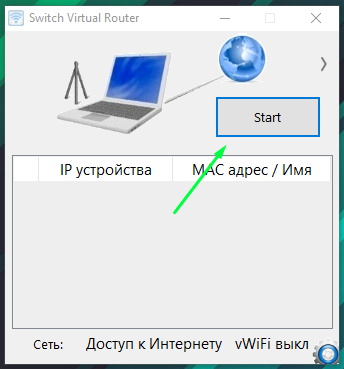
Так, мы уже подключили свой смартфон, планшет или что-то другое к сети, но, когда мы пытаемся выйти в сеть с браузера или другой утилиты, ничего не происходит, интернета, будто бы нет.
Ничего страшного в этом нет и сложности иногда возникают, все, что нам нужно – включить общий доступ для нашей беспроводной сети. Делается это также легко, как мы создавали виртуальную сеть.
Открываете Центр управления сетями и общим доступом, для этого щелкните по значку сети на панели задач ПКМ и выберите там центр управления.

В окне управления сетями нажимаем на кнопку «Изменение параметров адаптера».
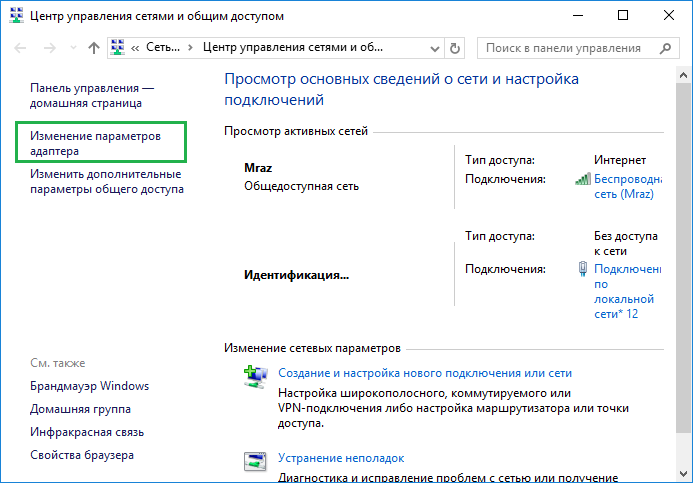
Теперь смотрим, какое подключение у нас имеет интернет. Может быть это проводная сеть – Ethernet, или беспроводная. Нажимаем по этому подключению ПКМ и выбираем пункт «Свойства».
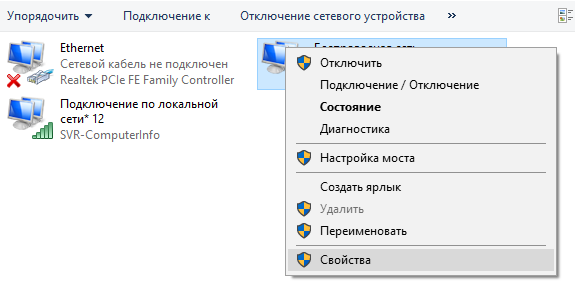
Перед нами открылось окошко, где нужно перейти в «Доступ» и поставить там галку напротив «Разрешить другим пользователям сети использовать подключение…». Дальше вы открываете выпадающий список и выбираете тот беспроводной адаптер, которому хотим разрешить выходить в сеть. Настроив все параметры, жмем кнопку «ОК».
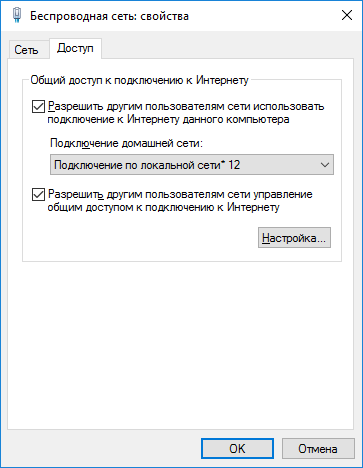
Сеть должна действительно работать, для этого – перезагрузите ПК. Потом запускаем утилиту Switch Virtual Router и щелкаем по кнопке Start. Попробуйте подключиться к точке доступа с помощью другого устройства и использовать интернет на нем.
Это интересно: Как раздать интернет с ноутбука Windows 10 [Мобильный хот-спот]
Устройство не подключается к созданной точке доступа Wi-Fi
Самая распространённая проблема, которая долгое время терзала меня. Вы создали вроде бы сеть как положено, сделали все в соответствии с руководством, а подключения нет. В результате это происходит бесконечно долго, либо появляется ошибка – не удалось подключиться к этой сети.
На практике практика очень часто виновником является антивирус, который блокирует подключение. Вам необходимо его временно отключить. Кстати, брандмауэром та же проблема. Вы можете попробовать сначала подключиться к сети с отключенным антивирусом, а потом снова его включить.
В качестве дополнения – измените в настройках программы несколько параметров, а именно – логин и пароль.
Это интересно: Что делать, если «Мобильный хот-спот» на Windows 10 не работает? Не удается раздать интернет
Устройство подключилось к сети, но нет интернета
Еще одна частая проблема – мы с подключенного к беспроводной сети устройства не можем выйти в интернет. Заметьте, даже, при условии, что мы включили общий доступ.
Ну тут причина проблемки может быть в том, что вы выбрали какое-то другое подключение в настройках общего доступа, попробуйте изменить параметры и выбрать другой адаптер, если такой имеется.
Стоит убедиться и в работоспособности самого интернета, бывает, что он вообще не работает даже на ПК. Как вариант – приостановите работа антивируса и брандмауэра. Конечно, временно.
Можно попробовать сделать все заново, по порядку. Если снова возникают неполадки, то используете другие способы, например, командную строку. На этот метод я указал ссылку выше.






