Здравствуйте, друзья. Когда встаёт вопрос освобождения дискового пространства пользователи быстренько бегут в Интернет, чтобы найти нужную информацию, которой там очень много. Скорее всего вы уже знаете об утилите по очистке диске, в которую можно попасть через свойства диска. Также имеется много других способов, на которые я укажу ссылки, про них я писал. Кто не знает, есть так называемая расширенная очистка диска, о которой я сегодня и расскажу.
Те, кто запускал обычную очистку диска (это когда мы нажимаем по диску правой кнопкой мыши, переходим в свойства и нажимаем на кнопку «Очистка диска»), то видим там несколько пунктов, например, временные файлы интернета, корзина, эскизы и прочая мутотень. Если вам этого недостаточно вы можете перейти к функции «Очистить системные файлы». Там уже выбор чуть больше – очистка предыдущих версий Windows, пакетов драйверов устройств, Защитник Windows. На этом новые пунктики заканчиваются.
После этого используются другие способы очистки диска с помощью различных утилит. Но не надо спешить, ведь есть еще один системный способ.
- 7 способов как освободить место на диске C или любом другом
- Пропадает место на жестком диске. Что делать
- Как безвозвратно удалить файлы с помощью CCleaner
- Как удалить Windows 10 и другие версии
Как очистить диск с помощью инструмента «расширенная очистка диска»
Кстати, чтобы провести стандартную очистку диска по-быстрому я предлагаю всегда использовать клавиши Win+R для открытия окна «Выполнить» и вводить туда команду cleanmgr. Потом вы выбираете диск, который хотите почистить.
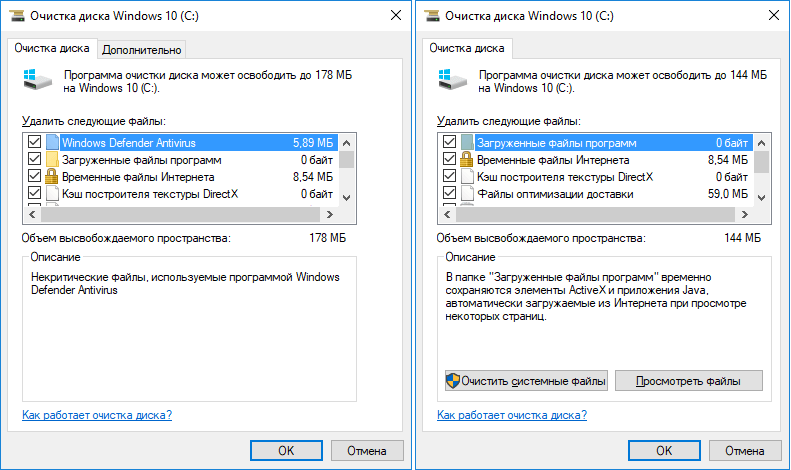
Чтобы воспользоваться дополнительными параметрами, предоставляемые нам расширенной очисткой диска необходимо воспользоваться командной строкой с повышенными привилегиями. Это возможно сделать в любой версии Windows, кроме XP.
Запускаем CMD от имени администратора и прописываем такое:
%systemroot%\system32\cmd.exe /c cleanmgr /sageset:65535 & cleanmgr /sagerun:65535
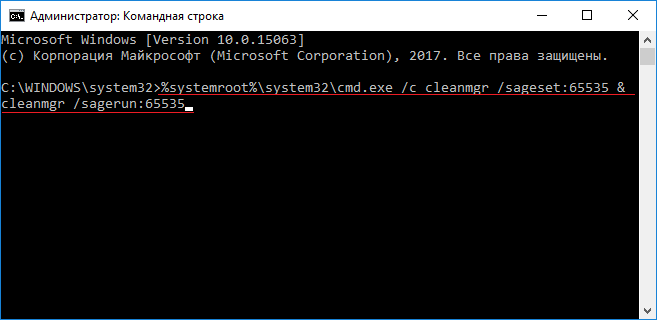
Эта возможность работает, начиная с Windows 7. После ввода откроется окно, похожее на обычную очистку диска, но там есть много дополнительных пунктов.
Перечислять я их не буду, там и так всё видно. Скажу сразу, удалить можно всё. Нажимая на любой пунктик снизу высвечивается сообщение, говорящее о его значении. Допустим, очистка обновлений Windows удаляет только копии уже установленных обновлений, а зачем вам хранить все эти копии.
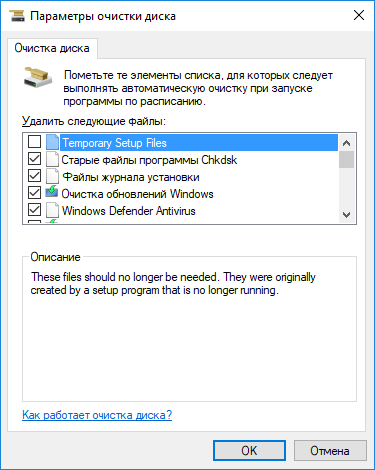
Единственное, что вам может понадобиться – Файлы установки Windows ESD, которые позволяют восстановить систему в исходное состояние и предыдущие установки Windows, на случай смены системы обратно.
Как видите инструмент довольно интересный и полезный. Давайте, чтобы не вводить каждый раз эту команду через командную строку сделаем файлик на рабочем столе и по необходимости будем его запускать.
Добавляем ярлык расширенной очистки диска на рабочий стол
Открываем самый обычный блокнот, можно Notepad++, но запускаем с повышенными привилегиями. Дальше вводим ту самую команду, которая указана выше, только с небольшим дополнением:
| cd C: \ windows \ system32 %systemroot%\system32\cmd.exe /c cleanmgr /sageset:65535 & cleanmgr /sagerun:65535 |
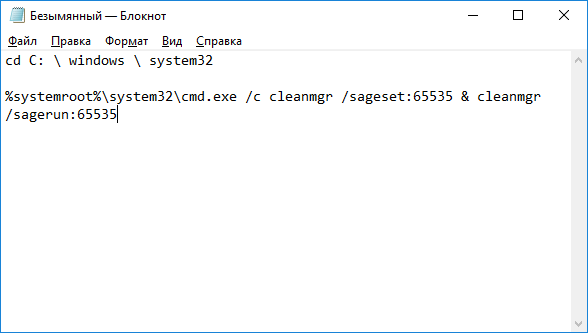
Сохраняем его по пути C:\Windows\System32 под именем clean.bat. Обязательно указывайте расширение bat, иначе не сработает.
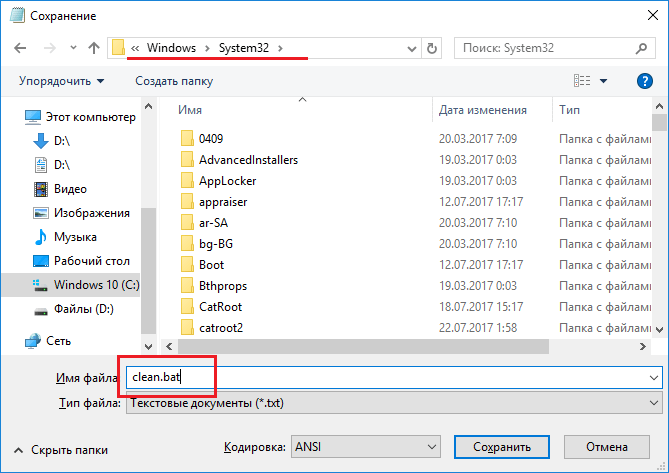
Теперь на рабочем столе создаем ярлык, нажимаем обзор и указываем путь до того файла, который создали.
Потом вводим имя ярлыка и жмём Готово.
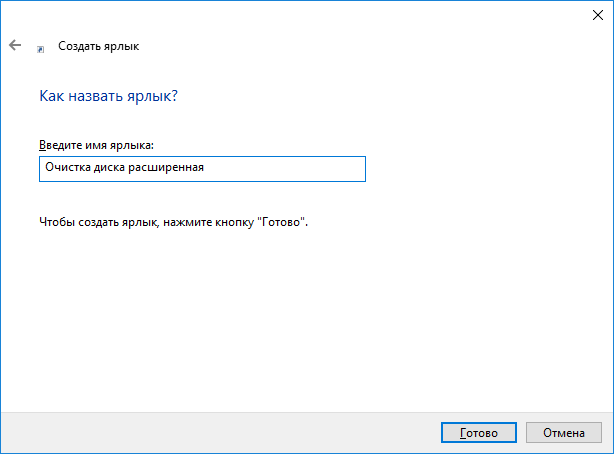

Вот и всё, на рабочем столе создался ярлык «расширенная очистка диска» и теперь не надо постоянно вводить ту команду. Всё делается в пару кликов. Тоже самое можно сделать с абсолютно любой командой Windows.






