Очень часты случаи, когда система не загружается, то есть вы нажали на кнопку включения, прошло несколько секунд и вы видите не привычную эмблему Windows, а черный экран с описанием какой-то ошибки. Пример такой ошибки показан на скриншоте ниже.

Короче говоря, подобные проблемы могут означать только одно – необходимо восстановление загрузчика. Конечно, я уже говорил о том, как восстановить загрузчик в Windows 8, но тут ситуация почти ничем не отличается, разве что руководство предназначено для Windows 10.
Хочу отметить, что не нужно обращать внимания на то, в каком режиме у вас стоит BIOS или каким образом конвертирован жёсткий диск – в MBR или GPT. Восстановление можно применить для любой из указанных случаев и не только их.
И последнее, что я хочу сказать, прежде чем вы приступите к восстановлению: ошибки и невозможность загрузки системы не означает, что поврежден загрузчик, возможно, что проблема вызвана другим случаем, например, вставлено какое-то устройство. Бывают такие критические случаи, когда без переустановки не обойтись, но, надеюсь до этого не дойдет.
Это интересно: Как сделать восстановление системы, если Windows не загружается?
Как автоматически восстановить загрузчик?
Этого метода иногда бывает достаточно, потому что он работает очень хорошо. Другими словами, в среде восстановления Windows 10 есть все необходимое, чтобы проделать работу быстро.
Для того, чтобы попасть в среду восстановления нужно найти диск с Windows 10. Если такого нет, можно скачать Windows 10 и создать загрузочную флешку, а потом загрузиться с нее.
Вместо нажатия на кнопку установки вам нужно нажать на кнопку слева внизу – «Восстановление системы».
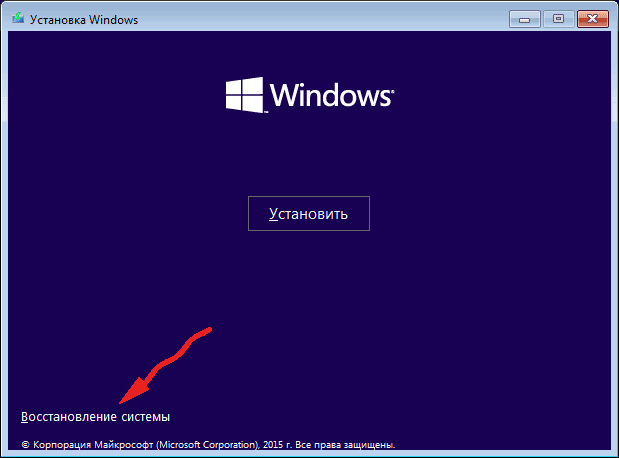
Появится окно с выбором действий. Выберите вариант «Поиск и устранение неисправностей».
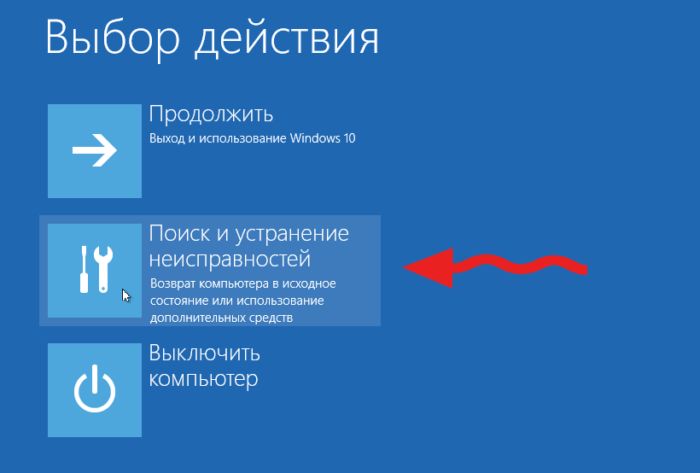
Теперь выбираем пункт «Восстановление при загрузке» и ждем, когда процесс закончится.
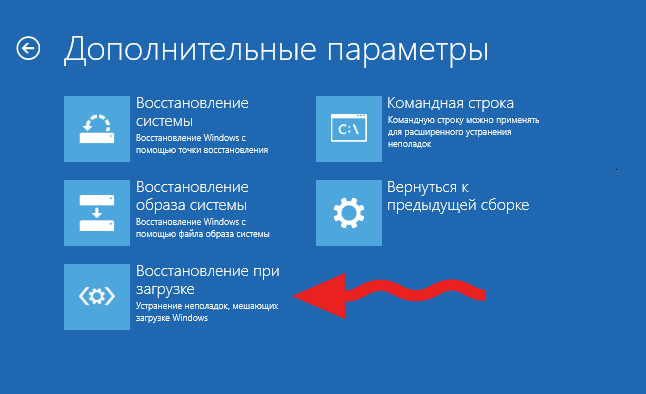
Восстановление загрузчика либо пройдет успешно, и вы, как обычно, загрузитесь в систему, либо появится сообщение о неудачи восстановления. Чаще всего этот способ срабатывает, но, если нет, переходим к следующему варианту.
Это интересно: Восстановление заводских настроек.
Как восстановить загрузчик Windows 10 вручную?
Точно также загрузитесь с установочного диска или флешки. Иногда у пользователей возникает проблема, что нет возможности создать загрузочную флешку, так как нет второго компьютера, тогда придется найти хорошего друга или знакомого, чтобы он вам ПК на время одолжил.
Как только появится установочное окно, нажмите кнопку «Установить», потом нажмите сочетания клавиш Shift+F10, так мы откроем командную строку.
Если не сработало, придется идти в раздел восстановления нажать на вариант «Диагностика», потом «Дополнительные параметры» и выбрать там пункт «Командная строка».
Как только мы запустили окно CMD, вводим туда вот такие команды по порядку:
- diskpart – запускаем дисковую утилиту
- list volume – отображает разделы жёсткого диска
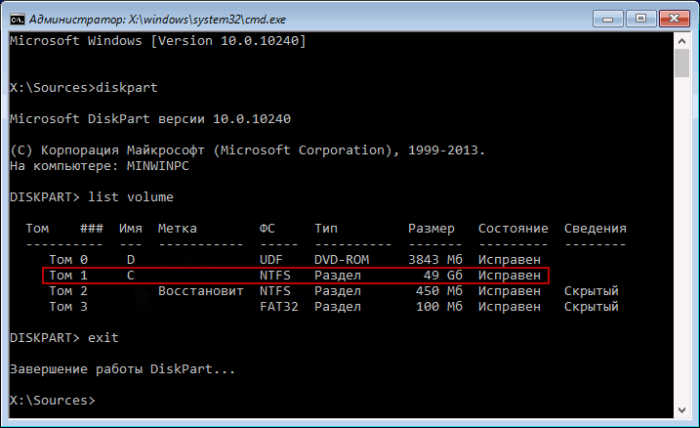
Итак, мы видим в командной строке все тома, которые есть на компьютере, все это благодаря команде list volume. Вам нужно понять, какой из разделов системный, обычно он имеет букву (C:). Запомните эту букву.
Для восстановления загрузчика в большинстве случаев можно выполнять только эту команду:
bcdboot C:\windows
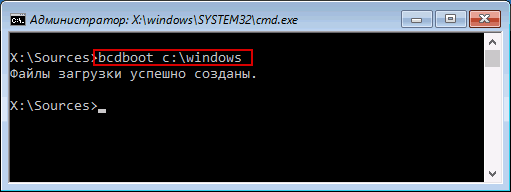
Где C: – это буква системного диска, которую вам нужно запомнить, возможно у вас она другая.
Допустим, что у вас на компьютере несколько операционных систем, что же тогда делать? Все просто, вы определяете все диски, на которых эти системы расположены и прописываете для каждого диска эту команду.
После выполнения данной операции перезагрузите компьютер и проверьте работоспособность системы, возможно, что произойдет некоторая задержка при загрузке системы, но волноваться не стоит, так как происходит проверка дисков и другие операции.
Сейчас перейдем к еще одному эффективному способу восстановления загрузчика Windows 10.
Это интересно: Создать диск восстановления системы windows 10 | 8 | 8.1
Восстановление загрузчика Windows 10 – способ второй
Что же делать, если даже в ручном режиме мы не смогли восстановить загрузчик? Сейчас мы попробуем с этим разобраться следующим методом. Поехали.
Снова введите команду из предыдущего способа:
- diskpart
- list volume
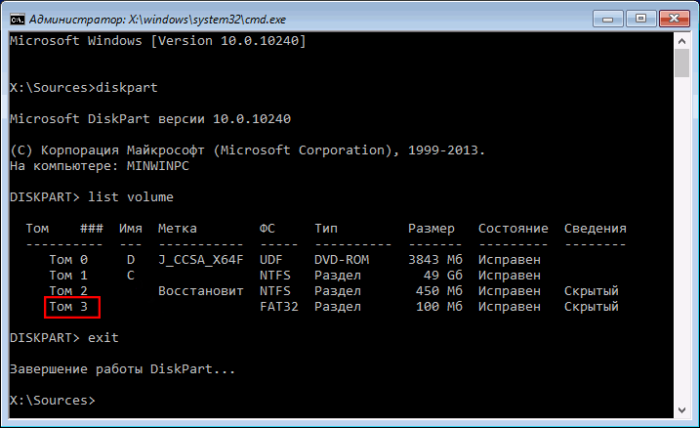
При установленном режиме BIOS UEFI и установленной системой на раздел GPT можно заметить некий скрытый раздел с очень малым весом, обычно 100-300 Мб и файловой системой FAT32. Если бы был простой BIOS с диском MBR, то такой раздел весил был около 500 Мб.
Итак, вам нужно запомнить номер тома этого раздела, например, если написано Том 3, то запоминаем цифру 3.
Теперь приступим к вводу вот таких команд, после которых есть возможность восстановит загрузчик.
- select volume M – (M – номер скрытого раздела)
- format fs=fat32 – форматирование в FAT32 (вместо FAT32 можно написать ntfs)
- assign letter=X – называем новый раздел буков X
- exit – выход
Теперь выполняем эту команду:
bcdboot C:\Windows /s X: /f ALL
Приступим к вводу этих команд с использованием утилиты Diskpart:
- diskpart
- list volume
- select volume M – номер скрытого раздела.
- remove letter=X – скрытые разделы не должны отображаться в системе, поэтому мы удалим букву раздела.
- exit
Теперь закройте командную строку и перезагрузите ПК. Вы должны загрузится в рабочую систему с восстановленным загрузчиком.
Третий способ
Очень быстрый и простой способ. Вы можете в командной строке ввести простую команду для исправления:
bootrec.exe /fixboot
Я очень надеюсь, что данная статья вам поможет. Вы можете написать в комментариях о возникших трудностях, и я помогу, чем смогу. Если загрузку восстановить вообще не удается, то придется только переустанавливать систему.
При невозможности загрузить Windows 7, прочитайте статью про восстановление загрузочной записи этой операционной системы.







Здравствуйте,У меня жесткий диск не показывает, что делать
спасибо огромное, брат!!! второй способ помог
Спасибо Сестра
Клонировал акронисом диск, по завершении перезагрузился и написал что ОС не найдена. Причем что на исходном, что на целевом
Второй способ помог! Спасиб мил человек. Дай бог здоровья!
После установки второго SSD перстал загружаться Windows 10, установленный на первом диске. После удаления нового SSD проблема не ушла.
Подозреваю, что я переставил местами шлейфы SATA, не придал этому значения.
bcdboot C:\windows не срабатывала.
По всей видимости, загрузочный раздел по какой-то причине стал неактивным.
Решение:
в командной строке запускаем
diskpart
list volume – находим номер Тома на котором стоит система
select volume M (номер системного раздела на котором стоит Windows)
active (пометка выбранного раздела как активного)
exit
теперь выполняем команду
bcdboot C:\Windows
Должно появится сообщение, что загрузочные файлы успешно скопированы
После этого Wondows загрузился без проблем второй диск удалось подключить
Добрый день. EvilSin225
Все так просто.
Как с тобой связаться?
bcdboot C:\windows
Помогло