Когда пользователь устанавливает обычные драйвера, например, видеокарты или любого другого устройства, все проходит успешно. Иногда мы можем подключить какое-то непопулярное устройство, к которому устанавливаются драйвера не проходящую проверку цифровой подписи. Ошибка может выглядеть следующим образом: «INF стороннего производителя, не содержит информации о подписи», либо код ошибки 0xe000022f. Самое печальное то, что сказать Windows о нормальности устанавливаемого дайвера не удается. Для решения проблемы и корректной установки драйвера придется отключить проверку цифровой подписи драйверов. Для этого мы перезагрузим компьютер и перейдем в режим восстановления.
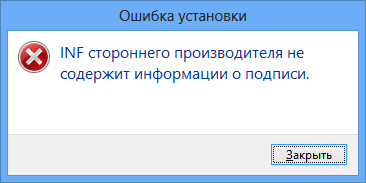
Почти все компьютерные специалисты знают, что для общения устройства с операционкой необходимы драйвера. Хорошие и подлинные драйвера казус никогда не вызовут. Компания Microsoft предлагает, чтобы все драйвера имели цифровую подпись. Это что-то типа подтверждения того, что драйвер целостен и подлинен.
Это интересно: Как выявить проблемные драйвера с помощью Driver Verifier
Хочется предупредить, что отключение цифровой подписи задача немного опасная в том смысле, что не подлинный драйвер может наделать кучу нехороших дел. Если в своих дальнейших действиях вы уверены, то приступаем к работе.
Отключить проверку цифровой подписи драйверов Windows 10 и 8
Нас нужно сделать следующее: перейти в меню Пуск и перейти в пункт выключения. С зажатой клавишей SHIFT перезагружаем компьютер, клавишу не отпускаем пока не появится синее окно.
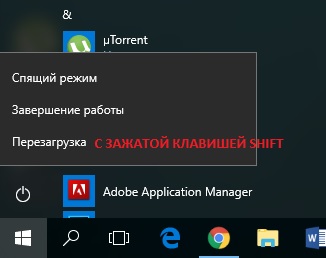
Компьютер перезагрузится и появится синенькое окошко с выбором действий. Нам нужно перейти в пункт «Диагностика».
Это интересно: Как быстро установить все драйвера?
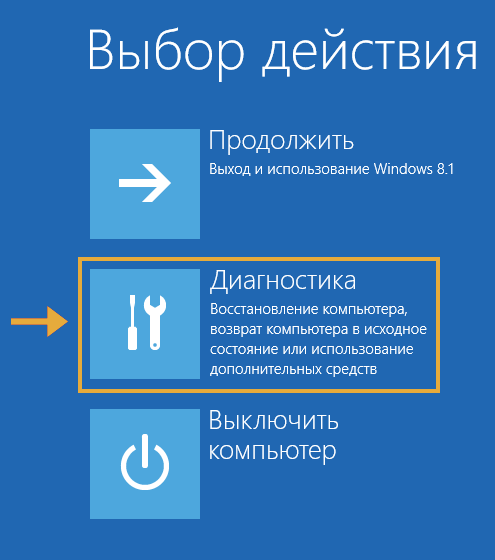
Далее выбираем вариант «Дополнительные параметры».
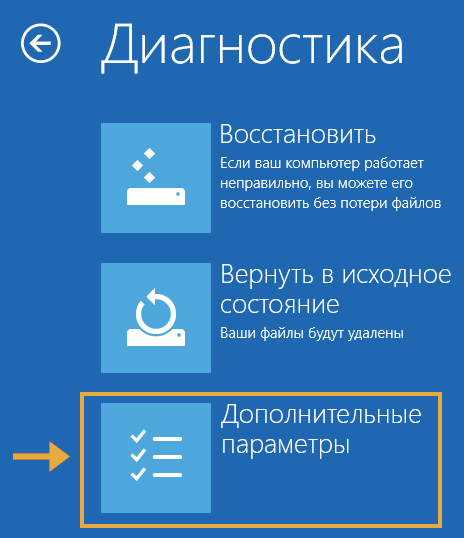
Ищем среди разделов пункт «Параметры загрузки».

Мы переходим на следующий этап, где есть лишь одна кнопочка «Перезагрузить», ее надо нажать. После этого нам будут доступны новые настройки.

В появившемся окне вам необходимо выбрать пункт «Отключить обязательную проверку подписи драйверов». Если параметры у вас на другом языке (английском), то пункт будет выглядеть как «Disable driver signature enforcement». Для выбора необходимого пункта нужно нажать клавиши от F1 до F9, наш вариант находится под клавшей F7. Можно еще нажимать цифры от 1 до 9.
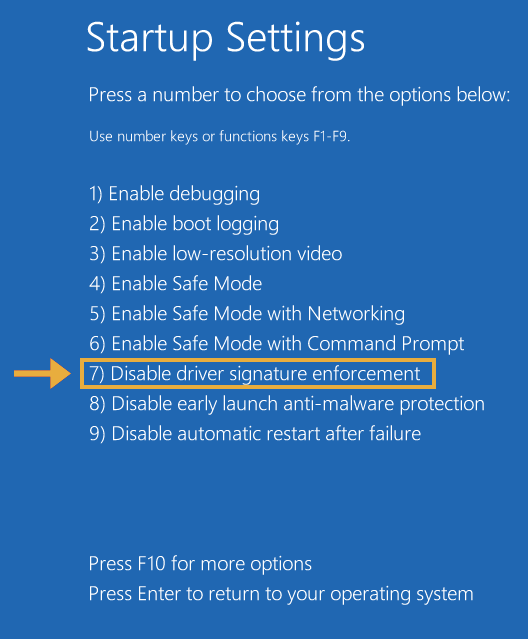
Как только вы выполните это действие компьютер перезагрузится с отключённой проверкой цифровой подписи. Можете попробовать заново установить драйвера, которые не проходили проверку. Правда, при следующей загрузке Windows проверка цифровой подписи снова включится.
Продолжение статьи – Установка неподписанных драйверов для Windows 10







У меня тоже возникла на Windows 10 ошибка – inf стороннего производителя не содержит подписи для установки драйвера. Никак вообще не мог установить на звуковую карту. Винда официальная. Использовал вашу инструкцию с перезагрузкой системы и с помощью функции Disable driver signature enforcement удалось исправить проблему. Спасибо большое
Рад, что данная статья вам помогла)