Утилита, которую мы сегодня будем описывать называется Driver Verifier и входит в состав всех операционных систем, в том числе и в Windows XP. Данная программа позволяет проверять драйвера и выявлять проблемные, которые могут сильно навредить системе. К самой известной проблеме относится синий экран смерти.
Данные о таких драйверах записываются в дамп памяти, чтобы потом можно было произвести анализы. Итак, утилита подвергает драйвера, так называемым стрессовым ситуациям (тестам), создавая визуальные экстремальные условия, например, нехватка памяти, различные блокировки, IRQL, проверки IRP, DMA и др., I/O – контроль. Другими словами, происходит имитация таких экстремальных ситуаций, которых при обычной работе с Windows быть не должно, или они случаются не часто. Таким образом, утилита позволяет выявить такие драйвера, которые могут привести к аварийному отключению системы.
Как я уже сказал, утилита встроена во все версии Windows и находится по пути %windir%\system32. Также утилиту можно использовать в двух вариантах: командная строка и графический интерфейс.
Дополнение! Рекомендую перед началом работы создать точку восстановления системы, чтобы в случае неудачи вернуть систему в исходное состояние.
Итак, для того, чтобы запустить утилиту для проверки драйверов необходимо в окне «Выполнить» набрать следующую команду:
verifier
Открывается окно, с необходимыми настройками, в которой мы выбираем второй пункт – «Создать нестандартные параметры» или «Create custom settings».
Далее нужно отметить пункты «Standard Settings, IRP Logging и Force pending I/O requests»
После того, как нажали далее, выбираем пункт Select driver names From a list. Нажимаете Next.
Теперь нам нужно отсортировать содержимое, для этого вверху таблицу нажимаем на слово Provider. Теперь можно выбирать все драйвера. Кстати, драйвера от корпорации Microsoft можно не выбирать.
Теперь можно нажать кнопку Finish, после этого появится просьба о перезагрузке системы.
Дополнительно! Как я уже говорил, утилиту можно запустить двумя способами. Чтобы запустить ее из командной строки, необходимо ввести туда такую команду:
verifier /standard /driver myPCDriver.sys
Итак, перезагрузка прошла, теперь система будет грузиться в режиме проверки драйверов. Утилита будет работать в фоне, проводя различные тесты. Вы же можете спокойно работать за компьютером до окончания работы утилиты. После работы, информационный файл сохранится в дампе памяти. Такой файл обычно находится по пути: C:\Windows\Minidump\*.dmp. Теперь его можно анализировать, например, с помощью Windbg, или другой подобной программой.
Важная информация! После того, как вы активировали Driver Verifier, то она будет работать до тез пор, пока вы ее сами принудительно не отключите.
Если в течении нескольких дней выяснилось, что проблема не повторялась, то можно сказать, что дело вовсе не в драйверах и придется искать причину в другом. Тем временем мы уже можешь отключить режим проверки драйверов. Сразу хочу сказать, что этот режим сильно замедляет систему, поэтому, не рекомендуется часто с ним работать.
Отключить утилиту можно так: в командной строке вводите следующую команду:
verifier /reset
Либо из графического окна программы. Для этого нужно выбрать пункт Delete existing settings.
Если этот режим выключить не удается, то это можно сделать из безопасного режима Windows.
Если Windows не хочет грузиться в безопасном режиме, то следует удалить из реестра некоторые ключи. Чтобы это сделать нужно загрузится с флэшки или диска.
Удаляете эти ключи:
- HKEY_LOCAL_MACHINE\SYSTEM\CurrentControlSet\Control\Session Manager\Memory Management\VerifyDrivers
- HKEY_LOCAL_MACHINE\SYSTEM\CurrentControlSet\Control\Session Manager\Memory Management\VerifyDriverLevel
Чтобы узнать, выключена ли утилита, введите следующую команду в командной строке:
verifier /query
На этом все. Надеюсь данная статья помогла вам в решении ваших проблем.

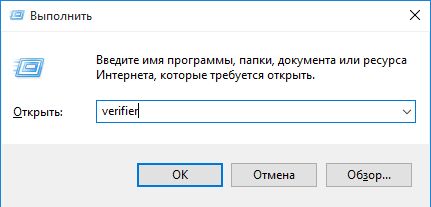
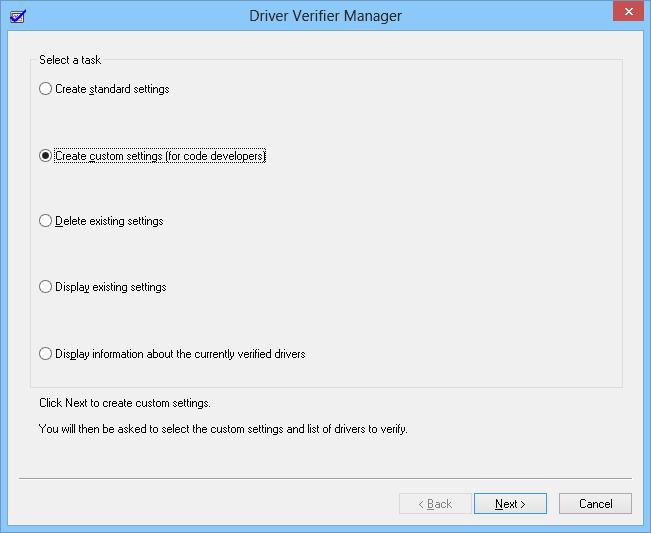
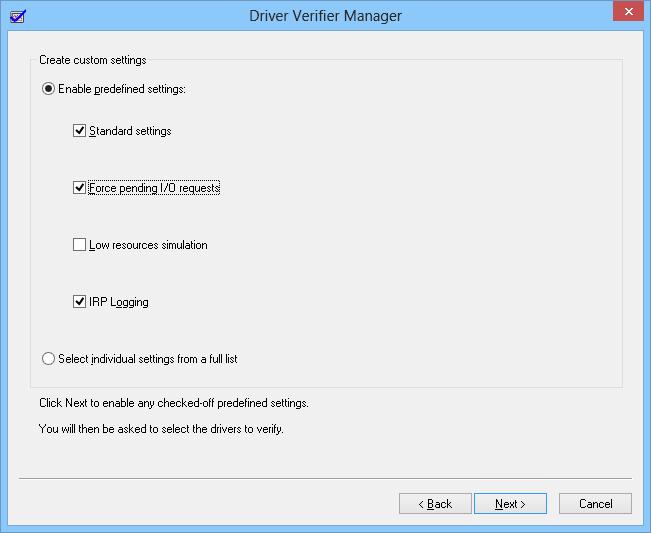
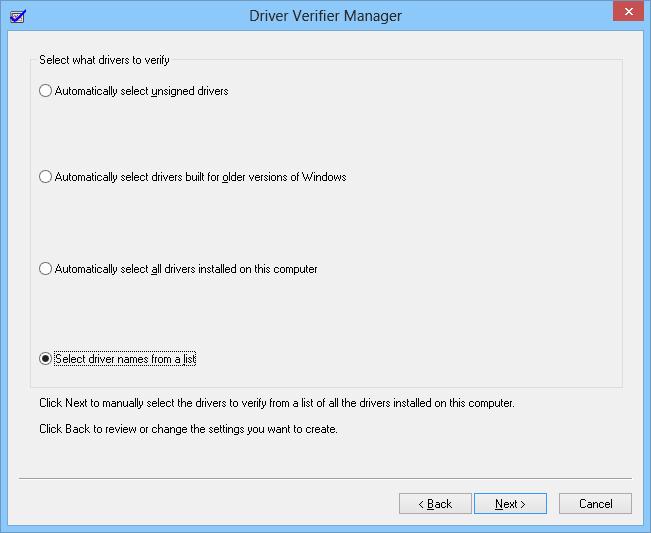
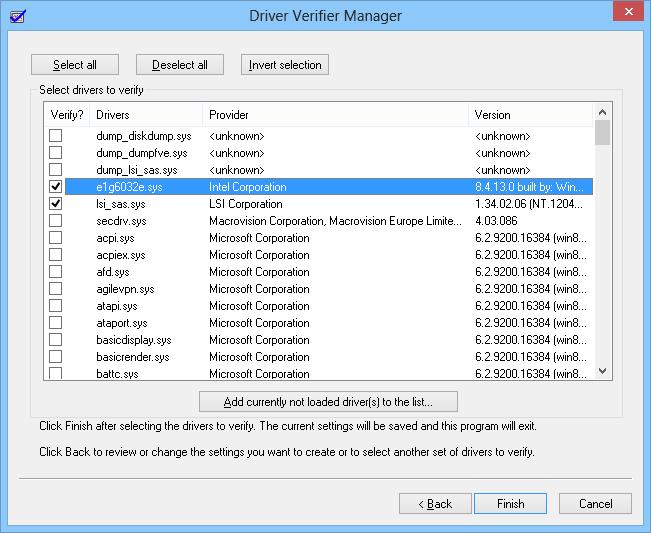
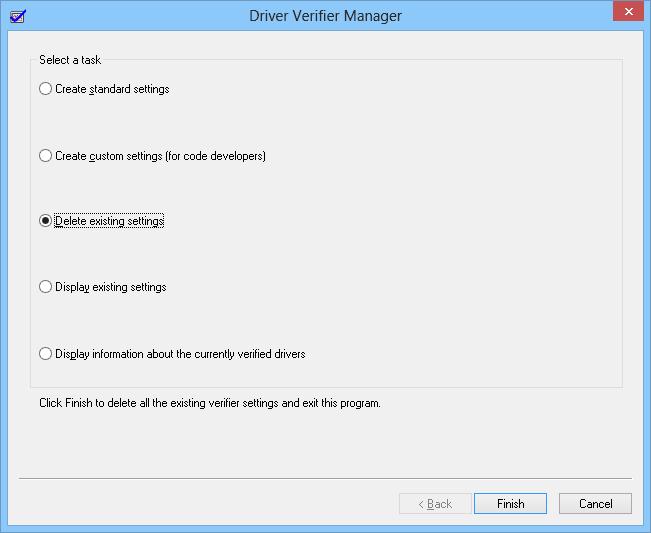






Много перебрал информации, но то, что здесь – мне реально помогло. Благодарю.