Сейчас внешние жесткие диски, подключаемые по USB очень распространены, в основном они подходят для ноутбуков в которых довольно немного дискового пространства. Пользователи постоянно выполняют передачу файлов на внешний жесткий диск с компьютера и наоборот.
Недостаток таких дисков может заключаться в низкой скорости передачи данных. Я думаю, мало кому понравится передавать файл в 1 Гб в течении 10 минут и более. Поэтому мы в этой статье разберем несколько способов о том, какая оптимальная оптимизация скорости внешних жестких дисков нужна.
Политика оптимальной производительности
Обычно, Windows использует политику быстрого удаления, которая стоит по умолчанию. Данный режим включает функцию кэширования записей, поэтому мы можем наблюдать низкую скорость передачи данных, зато мы можем безопасно извлекать устройство, ничего при этом не нажимая.
Для использования этой политики зайдите в диспетчер устройств и в дисковых устройствах найдите нужный диск, не забудьте перед этим подключить его к ПК. Теперь щёлкнете по нему два раза и в открывшихся свойствах перейдите во вкладку «Политика». Выбираем пункт «Оптимальная производительность» и жмем ОК.
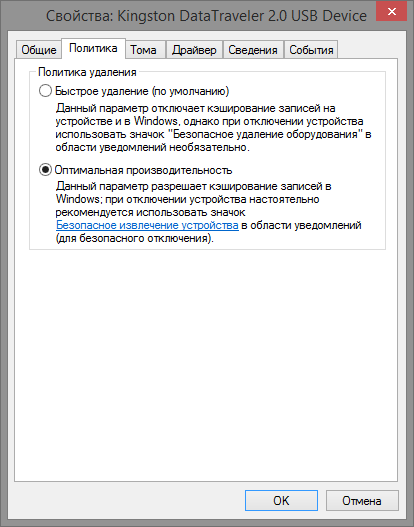
Стоит запомнить, что после активации данной функции вы уже не сможете просто вытащить USB провод, так как, устройство может повредиться, а данные будут утеряны, поэтому придется использовать функцию безопасного извлечения устройства.
Чтобы можно было быстро пользоваться безопасным извлечением устройств, можно на рабочем столе создать ярлык, который будет за это отвечать. Для этого нажимаем на рабочем столе ПКМ и создаем ярлык, там, где написано «Расположение объекта» вписываем эту фразу:
%windir%\System32\control.exe hotplug.dll
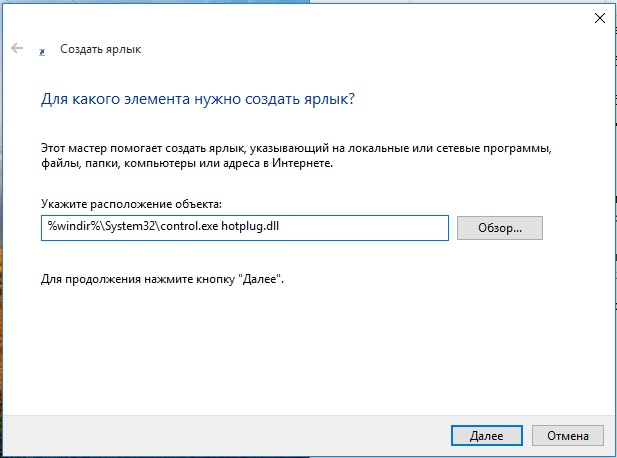
Вот и все, теперь вы спокойно можете извлекать любые устройства, подключенные по USB.
Изменение файловой системы
О файловой системе жесткого диска в одной из своих статей я уже говорил и в производительности она также играет немаловажную роль.
На операционной системе Windows рекомендуется использовать файловую систему NTFS с единицей распределение 64 Кб. Форматируйте свое USB устройство таким образом, и будет вам счастье. Если же вы используете, например, Linux, то стоит отформатировать диск точно также, только под файловую систему FAT32.
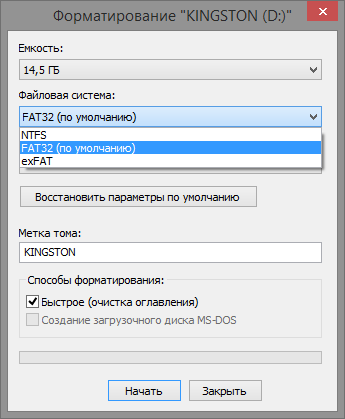
Если вы не знаете, как отформатировать диск, то на нашем сайте есть об этом статьи. Вкратце, для Windows нужно сделать следующее, в окне «Мой компьютер» нажать правой кнопкой мыши по необходимому диску и нажать форматировать, далее, выбираете файловую систему и размер единицы распределения. Не забывайте, что форматирование уничтожит ваши данные. Можно воспользоваться и сторонними программами для форматирования.
Здесь мы говорили о том, как форматировать диск или флэшку без потери данных.
Отключение Legacy Mode в BIOS
Функция Legacy Mode предназначена для того, чтобы создать совместимость со старыми устройствами, подключаемыми по USB. Еще этот параметр может снизить скорость передачи данных, поэтому его стоит отключить.
О том, как войти в BIOS я здесь говорить не буду, так как для каждой материнской платы вход в BIOS может различаться. Вот в этой статье мы собрали наибольшее количество информации о том, как войти в BIOS на разных материнках и ноутбуках.
Когда вы попали в BIOS, нужно зайти во вкладку Drives или Advanced и найти там пункт Legacy Mode или Legacy USB Support. Если он включен, то отключаете его, сохраняете настройки и перезагружаетесь. За более подробной информацией о вы можете обратиться на официальный сайт разработчика вашей материнской платы.
Заметьте, что некоторые устройства, как мышь, клавиатура и другие, могут быть не совместимы и не будут работать.
Обновление до USB 3.0
Стандарт USB 3.0 появился не так давно, и позволяет передавать информацию на очень большой скорости. Но сейчас, большинство устройств работает именно на USB 2.0, что затрудняет работу с передачей больших файлов. Причина такого в том, что оснащение компьютеров данным стандартом является дорогим удовольствием, есть и еще одна причина, большинство дисков, также работают на стандарте USB 2.0. В общем тема популярна и изучать ее стоит.

Однако, компьютер уже должен иметь хотя бы один интерфейс USB 3.0, сейчас это уже делается, но что делать тем, у кого его нет. Владельцы компьютеров могут приобрести новую материнскую плату с разъемом USB 3.0, а владельцы ноутбуков могут воспользоваться ExpressCard, но многие ноутбуки эту функцию не поддерживают. Я думаю вы не станете покупать целый ноутбук ради одного или двух USB 3.0 интерфейсов.
Замена диска на более новый

Замедленная работа диска может происходить из-за того, что диску уже довольно много лет, и он уже отслужил свою службу, поэтому, стоит приобрести новый и более современный диск, благо обычные HDD сейчас стоят недорого. Также, существую твердотельные накопители SSD, по объему они, конечно, сильно уступают HDD, но скорость у них колоссальная, правда и стоят они не дешево. Если вы решитесь купить такой диск, то не пожалеете.
А на этом все надеюсь данные способы помогли вам оптимизировать ваш жесткий диск, и работа с ними стала быстрой и комфортной.






