При желании установки любой из современных версий операционных систем, будь это Windows 10 или Windows 7, возникают у пользователей проблемы, которые вгоняют их в ступор. Вот пример такой проблемы.
Вы вставляете диск в дисковод, или установочную флешку в USB-разъем, загружаетесь с них и видите загрузку той или иной системы. Далее появляется окошко установщика, где мы должны выбрать диск для установки Windows. Там есть некоторые параметры, которые мы могли бы использовать, но они нам сейчас ни к чему. Как только мы нажимаем кнопку «Далее», чтобы началась установка винды, происходит худшее – ошибка программе установки не удалось создать новый или найти существующий системный раздел.

В интернете существует способ исправления безумно простой. Он заключается в следующем: вы получили ошибку и сразу же вынимаете флешку или диск, а потом закрываете установщик, нажимая на крестик. Далее мы снова производим установку, пытаемся установить нужную нам винду, получаем эту же ошибку, закрываем ее. Теперь нам нужно снова вставить установочную флешку или диск и начать установку Windows.
К сожалению, этот способ, описанный чуть выше, уже не помогает, но есть другой.
Чтобы не заниматься такими бреднями, как перетыкать флешку, что-то перезапускать и т. д, есть более эффективный способ. Суть его в том, что вам нужно файлы с флешки, на котором находится Windows, перекинуть на тот диск или раздел, куда вы собирались ее устанавливать. Другими словами, мы делаем будущий системный раздел установочным диском, на который же и будем устанавливать винду. А теперь перейдем к практике.
Программе установки не удалось создать новый или найти существующий системный раздел | как избавиться от ошибки
Быстро и легко, нужно всего лишь внимательно читать инструкцию из этой статьи.
- Вставляете загрузочную флешку в компьютер и загружаетесь с нее;
- При появлении окна с выбором диска нажимаете клавиши Shift+F10, для открытия командной строки;
- В командной строке прописываем команду: diskpart;
- Командная строка теперь использует дисковую утилиту DISKPART, далее пишем команду: list disk. Данная команда показывает все подключенные к компьютеру диски. Ищем в списке нужный диск (можно ориентироваться по объему) и запоминаем число;
- select disk=0. Этой командой мы выбираем диск. Цифра 0 – номер дика из предыдущей команды, у вас он может быть другой.
Это интересно: Невозможно установить Windows на диск 0 раздел 1
При выбирании диска будьте очень внимательны, я рекомендую отключить другие жесткие диски, чтобы потом не было проблем.
- Дальше мы выполняем команду create partition primary size=XXXXX. В место «XXXXX» вы должны вписать объем системного диска, на который будете устанавливать Windows. Другими словами, будет создан новый раздел;
- select partition=1. Выводит раздел выбранного нами диска;
- active. Выбранный раздел становится активным;
- format fs=ntfs quick. Эта команда быстро отформатирует диск в файловую систему NTFS;
- assign. Эта команда задаст разделу букву, если она самостоятельно не указана, то выберется свободная следующая буква;
- exit. Выходим из утилиты DISKPART.
Так, мы выполнили все необходимые команды по созданию раздела для установки Windows, но теперь нам нужно перенести файлы с флешки на этот раздел.
- Снова открываем командную строку. Вам нужно узнать, какой буквой обозначена ваша флешка с виндой. С помощью команды cd. То есть в командной строке вы должны ввести, например, «cd e:», где е: – буква установочной флешки. Как определять букву дисков;
- Вы попали в каталог флешки. Прописываем команду для копирования файлов на системный диск: xcopy e: c: /e /h /k;
- Нужно зайти в каталог boot уже на самом разделе, не флешке: cd boot;
- С помощью команды bootsect мы создадим загрузочный код на системном диске: bootsect /nt60 c:. Где c: – системный диск, будьте внимательны, у вас может быть и другая буква;
- Мы сделали системный раздел загрузочным диском. Теперь вы можете вытащить флешку, перезапустить компьютер и устанавливать винду на этот же диск. После установки вы можете удалить файлы установки.
Это интересно: Чистая установка Windows 10
После установки Windows и ее загрузки, нужно кое-что подкорректировать.
- Открываем от имени администратора командную строку;
- Прописываем команду bcdedit;
- Среди результатов команды найдите строчку Windows Setup, где копируем identifier;
- Далее прописываем команду bcdedit /delete {identifier}.
Теперь можно без проблем пользоваться Windows.
Дополнительный вариант
Как вариант, для устранения этой ошибки можно воспользоваться Boot Menu, если эта функция поддерживается BIOS. Когда вы вставляете флешку, она может в порядке очередности дисков стоять на первом месте, либо вы сами так сделали, из-за этого Windows хочет записать таблицу MBR не на нужный нам диск, а на флешку, но ничего не выходит, так как она используется вами. Возможно, это и есть причина появления вышеназванной ошибки.
Для ее решения можно в BIOS поставить диск, который будет системным, на первое место, если он еще не стоит, потом зайти в Boot Menu (не в BIOS), и просто загрузиться с установочной флешки. Конечно, не факт, что данный метод поможет, но попытка не пытка, от этого вы ничего не потеряете. Boot Menu может выглядеть вот так:
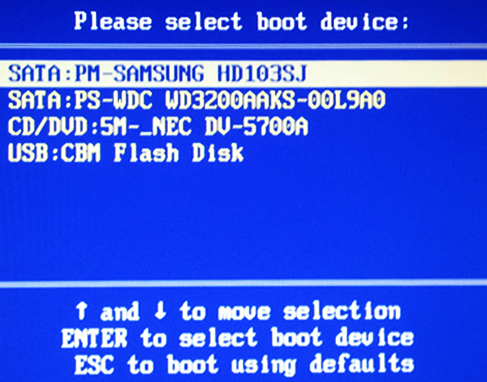
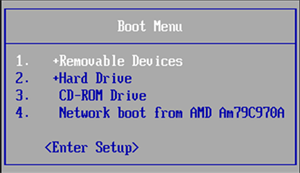






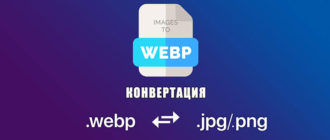
Помогло! В биосе поставить первым на загрузку тот диск, на который будешь ставить систему. На втором месте флэшка. Сохранил и вышел. Потом, после перезагрузки выбирай в списке флешку, далее язык, выбираешь желаемый диск и всё пошло поехало!
Да, получилось! действительно на первое место хард, а потом флэшку
спасибо, отфармотировал раздел 1 вместе со всеми данными (860гб). идите в пень, программисты херовы
сначала надо думать, а потом уже делать, причем понимая, что делаешь.
если не понимаешь – не лезь.
Спасибо!!!
целый день бился, по разному пробовал – ни в какую.
спасибо, ваш вариант помог.
Я переконвертировал с МБР в ГПТ Акронисом, а потом оставил незанятого пространства 5 ГБ и все заработало
Рад слышать, что у вас всё сработало!
Реально молодцы. Спасибо за конкретную помощь. Всё чётко, без воды. Прошёл по пунктам и все получилось.
Большое спасибо! Способ через консоль помог. Реально десятка чудит
Спасибо, помогло указание жесткого диска как первого в биосе!)
Дальше мы выполняем команду create partition primary size=XXXXX. В место «XXXXX» вы должны вписать объем системного диска, на который будете устанавливать Windows. Другими словами, будет создан новый раздел;
и где его взять этот объём и в каких величинах ?
Копипастите, так хоть сами читайте, что копипастите
list disk показывает подключенные диски, там же и указывается их объем.
create partition primary size=x, где вместо x пишем объем в мегабайтах. Думаю, перевести GB в MB сможете.
Ничего не помогает. Диск в Биос стоит на первом месте. Флешка на втором. Установка всегда заканчивается одним и тем же. Делал из жестокого загрузочный. Пишет вставьте загрузочный диск.
вчера 2 раза пробовал устанавливать windows 10 через командную строку и ничего не получилось.
В самом чипсете материнской платы какой-то брак,который создаёт необоснованные ошибки при установке систем.
Я бы третий способ поставил бы выше…
А то уже начал копировать файлы и понял где затык
Спасибо мужики первый способ хорош может для тех у кого не мульти загрузка винды.
Всем привет, не чего не помогло. сутки проигрался пока не скачал Виндовс 7Зверь, всё встало с первого раза. Всем удачи!
Переустанавливал Windows 10, столкнулся с ошибкой создания разделов. Ни один совет описанный тут и на других сайтах не помог. Ноутбук Sony 2012 года. Устанавливал винду с помощью MediaCreationTool1909. Решение оказалось простым, надо было использовать более раннюю версию MediaCreationTool1903. Винда установилась без проблем и ошибок.
автор пишет дичь из пальца высосанную. на самом деле, как я понял винде для установки и работы нужен кусок неразмеченного пространства перед системным диском для записи каких-то своих системных/загрузочных файлов. поэтому когда разбиваете диск, оставьте неразмеченную область перед системным диском. экспериментальным путем я установил, что при размере 34 мб, винду это устраивает и начинается установка.
У Вас неточность в строке:
Нужно зайти в каталог boot уже на самом разделе, не флешке: cd boot
Команда будет: cd c:\boot
P.S. Чтобы посмотреть какая буква принадлежит какому разделу – можно написать: list volume
В остальном: Спасибо большое! Очень помогло! Ноут: ASUS x501a
Для тех кто ставится на МВR, а не на GPT, сделайте раздел активным.
Огромное спасибо автору статьи. Хорошо что дочитал до конца. Сначала хард, потом флэха. И, о чудо, заработало!!!
Я бы не стал делать через командную строку, не выяснив причину ошибки.
В моем случае установка в биосе необходимого порядка хардов толку не давала. Не смотря на выставленный ссд первым, система все равно перлась на ide харды.
Решил проблему по другому. Отключил все, кроме сдрома и ссд диска под винду.
После установки винды подключил остальные жёсткие диски.
Тоже на новую ссд с флешки упорно вин 10 не хотела ставиться. Сделал вместо загрузочной флешки загрузочный ссд. Лишнее потом удалю. Процесс установки хоть пошел.
Загрузил Виндоус но есть проблема с пониманием в конце инструкции где написано взять какое то значение в windows setup можете более понятнее объяснить пожалуйста
Я всегда хотел спросить: зачем в инструкции самый геморный вариант описывать первым, а самый простой – последним? :)) Спасибо, помогло.