Если вы пользуетесь клавиатурой, подключаемой по USB, то это не значит, что она не может отказать в какой-то момент. Какая бы она у вас крутая и дорогая не была, даже такая клавиатура может выйти из строя. Кстати говоря, не знаю, как вы, но я считаю, что клавиатуры подключаемых по PS/2 менее уязвимы. Правда, если у вас накрылась клавиатура на ноутбуке, то тут либо выбирать устройство по USB, либо покупать новую клавиатуру.
Проблем выхода из строя USB –клавиатур может быть достаточно много. Например, повреждение провода, порта, драйверов и многое другое. Естественно, попробуем разобраться с этой проблемой.

Нерабочий USB-порт
Если при подключении в один из портов, клавиатура никак не реагирует, то попробуйте подключить в другой. Хотя, бывает так, что порт работает, когда подключаешь другое устройство. Возможно это какой-то сбой. Также, порт может не работать из-за большого скачка напряжения на материнской плате.
Если, при присоединении клавиатуры ко всем USB-портам она не работает, то пробуйте подключить другие устройства к ним. Если и они не работают, то дело в USB-портах компьютера.
Еще можно попробовать подключать клавиатуру не к USB 3.0 (обозначен синим цветом), а к USB 2.0. И попробуйте еще установить или обновить драйвера для материнской платы.
Провод клавиатуры выдернут
Ну я думаю, что мы не настолько невнимательны, что не заметили бы выдернутый провод. В любом случае, даже если он не выдернут, вытащите его, подождите пару секунд и снова вставьте.
Установка драйверов
После выяснения того, что клавиатура не работает ни через один порт, пробуем войти в BIOS, если там все прекрасно работает, вкладки спокойно переключаются, то проблема присутствует именно на уровне операционной системы. Возможно, что проблема в драйверах.
Попробуйте переустановить драйвера для клавиатуры. Сделать это можно через диспетчер устройств. Войти в него можно, если ввести в поиске «Диспетчер устройств», или нажать Win+X и выбрать нужный пункт.
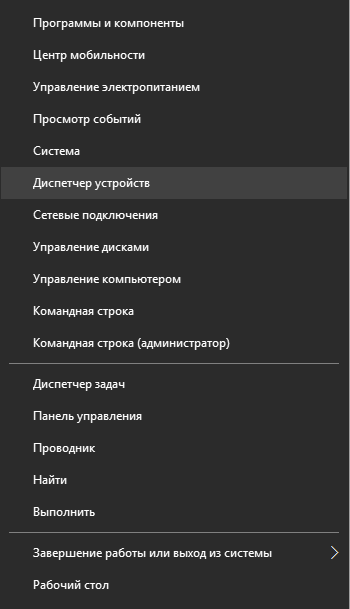
Открыв окно диспетчера, ищем раздел «Клавиатуры», раскрываем его и нажимаем правой кнопкой мыши по пункту, потом жмем «Удалить».
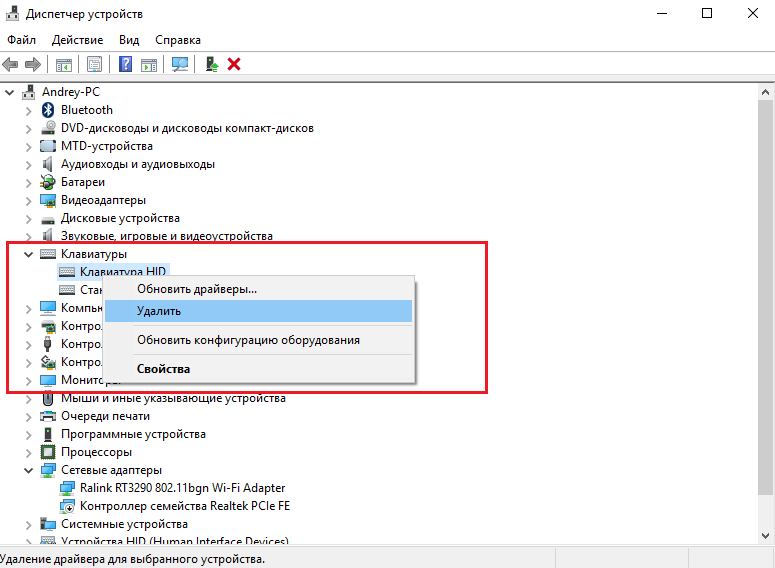
После этого перезагружаете компьютер. Далее, снова вставляете клавиатуру в любой порт, драйвера должны установиться автоматически.
Некоторые производители предоставляют специальные драйвера, которые можно скачать на официальном сайте. Это имейте ввиду. А если с клавиатурой присутствовал и диск с драйверами, то используйте его.
USB-контролер отключен в BIOS
В случае сбоя материнской платы, в BIOS может быть отключён USB-контроллер из-за чего клавиатура может и не работать. В некоторых моделях материнских плат данная функция отключена изначально. Тогда, для работы с BIOS вам в любом случае понадобиться клавиатура PS/2.
Итак, входим в BIOS и ищем параметры USB-контроллера. На разных материнских платах данный пункт может называться по-разному, например, «Legacy USB Support» или «Keyboard Support». В некоторых версиях BIOS может называться «Legacy Support». Теперь смотрим, если значение стоит «Disabled» (отключено), то переставляем на «Enabled». Рядом должен быть еще параметр «USB Controller», он также должен быть в положении Enabled. После этого, выходим из BIOS с сохранением настроек.
Клавиатура неисправна
Этот пункт самый последний и это понятно. Если ничего не вышло, клавиатура не реагирует ни на какие действия, то, скорее всего, она сломана. Если она не работает и на других компьютера, то тут точно без вариантов, то клавиатура не работоспособна.
Вот и все, надеюсь, что данная инструкция вам хоть как-то помогла. Если что, пишите в комментариях, будем разбираться.






