В Windows 10 можно обнаружить одну очень интересную функцию под названием Miracast, которая может передавать изображение и звук по беспроводным технологиям, иными словами по Wi-Fi. Таким образом, если вы захотите посмотреть фильм на большом телевизоре и мониторе, подключите Miracast.
Это руководство как раз направлено на то, чтобы помочь пользователям освоить замечательную технологию беспроводной передачи данных. Я покажу все на примере. А еще рассмотрим некоторые проблемы с подключением.
Как подключить телевизор или монитор по Miracast?
Это интересно: Подключаем интернет планшет к телевизору
Для начала убедитесь, что ваш телевизор или монитор поддерживает беспроводную сеть (Wi-Fi), а теперь перейдем к делу.
На своем компьютере под управлением Windows 10 зажмите сочетание клавиш Win+P и тут же открывается раздел «Проецировать» справа. В самом низу находим пункт «Подключение к беспроводному дисплею» и нажимаем на него.
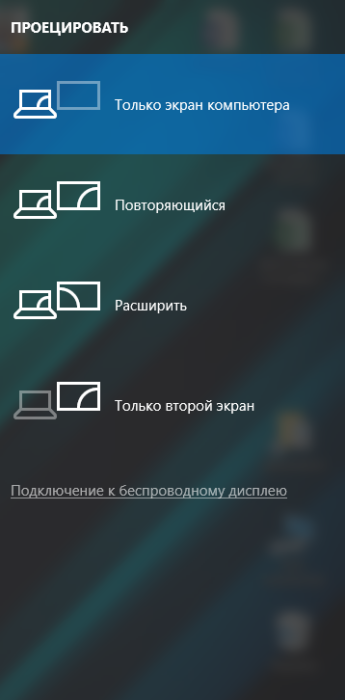
Сразу же начнется поиск беспроводных устройств, на которые мы будем передавать картинку, другими словами, телевизор, монитор или что-то еще.
Если что-то было найдено нажмите на это устройство, кстати, если экран у телевизора/монитора выключен, включите обязательно.
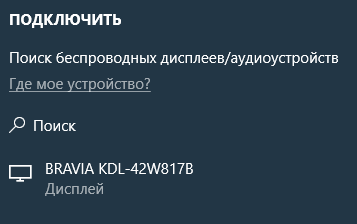
Что получаем? А получаем мы изображение с монитора компьютера, которое проецируется на экран телевизора, причем передача картинки будет вестись в хорошем качестве и без помех.
Что делать, если Miracast не работает?
Как видите, мы выполнили минимум действий и подключение у нас заняло менее пяти минут. Но, как всегда, могут быть какие-то проблемы и вот, кстати, какие.
Это интересно: Как правильно выбрать HDMI кабель. Его предназначение
Нет поддержки Miracast
Другими словами, ваш Wi-Fi-адаптер попросту не поддерживает Miracast, либо для адаптера не установлены необходимые драйвера. Это актуально, если у вас нет пункта «Подключение к беспроводному дисплею».
Если пункт все-таки есть, то при нажатии на него вы можете видеть сообщение, говорящее нам, что устройство не поддерживает Miracast. Поэтому для многих эта статья может оказаться бесполезной. Конечно, вы можете приобрести другой Wi-Fi-адаптер, который эту технологию поддерживает.
Вторая рекомендация

У вас есть ноутбук, или другое устройство с беспроводным адаптером, который выпущен, скажем, с 2012 года и позже. При этом вы замечаете, что Miracast не поддерживается. Скорее всего здесь дело в драйверах, например, они установились некорректно. Советую не полагаться что система сама все установит, поэтому лучше зайти на официальный сайт вашего адаптера и скачать оттуда последние версии драйверов, а потом установить.
Если для ваших устройств нет драйверов для Windows 10 не отчаивайтесь. Скачайте какие даны, например, могут присутствовать для Windows 8, они тоже могут подойти.
Полезное: Как в Windows 7 установить драйвер на Wi-Fi адаптер?
Подключение к телевизору или монитору по Miracast происходит очень долго
Тоже очень распространенная причина, которая знакома нам при подключении любого другого устройства к сети Wi-Fi – подключение происходит бесконечно.
Чуть выше я описал, что нужно установить последние версии драйверов на Wi-Fi-адаптер и надеяться на то, что система автоматически их уже установила. Тут этот способ тоже может сработать, но не всегда.
Версий тут немного, возможно, проблема с самим телевизором, потому что некоторые устройства могут подключиться сразу, а некоторые нет, либо технология не поддерживается внешним устройством. Можно попробовать перезапустить и телевизор, и компьютер, может помочь, а еще следует учесть, что старое оборудование сильно может подпортить вам жизнь, то есть передать изображение на телевизор или монитор будет возможно, но будут жуткие тормоза на обоих устройствах.






