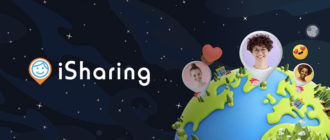Для эффективного восстановления данных всегда нужны инструменты, которые могут это делать. Сейчас их очень много и разобраться во всем бывает очень трудно. Анализируя многие программы, я наткнулся на интересный вариант, который оказался не таким уж и плохим. Инструмент, имеющий возможность восстановления данных – MiniTool Power Data Recovery справляется со своей задачей очень хорошо.
Еще по теме:
- Восстановление данных с помощью Any Data Recovery Pro
- Восстановление файлов и папок [R.Saver]
- Восстановление удаленных данных с помощью O&O DiskRecovery
- Recuva — бесплатная программа для восстановления удаленных файлов
- Программа для восстановления данных RS File Recovery
Эта утилита для восстановления имеет несколько редакций. Одна из них бесплатная версия и называется Free Edition, далее идут следующие: Personal License, Commercial License, Enterprise License, Technician License, Boot Disk. У кого-то функционал больше, у кого-то меньше. В этом обзоре я разберу персональную лицензию программы и немного бесплатную.
Возможности MiniTool Power Data Recovery
Итак, утилита Power Data Recovery может восстанавливать данные с, SSD, жёсткого диска, USB-накопителей, SD-карт и даже оптических дисков. Работает на всех современных версиях Windows. Программа восстанавливает фото и видео, аудио, музыку, различные текстовые файлы и некоторые другие данные.
Если вы решили воспользоваться бесплатной версией программы, то восстановить можно только до 1 Гб. В прочих версиях нет ограничений на восстановления.
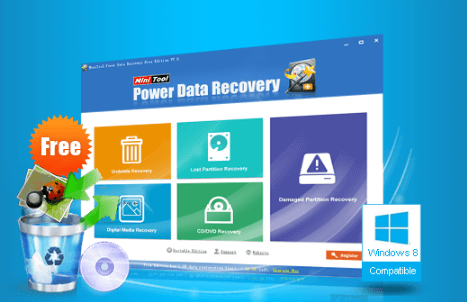
5 функций MiniTool Power Data Recovery
Как в бесплатной, так и в других версиях MiniTool Power Data Recovery Free Edition есть несколько полезных модулей, использование которых необходимо:
- Undelete Recovery – возможность для восстановления ошибочно удаленных файлов, например, в корзину;
- Damaged Partition Recovery – используется для восстановления файлов с поврежденных разделов, допустим, накопитель в Windows отображается в RAW;
- Lost Partition Recovery – может восстановить файлы с потерянных, и даже с удалённых разделов;
- Digital Media Recovery – инструмент восстанавливает такие данные, как аудио, видео и изображения с устройств хранения – карт памяти, флешек и прочее;
- CD/DVD Recovery – пригодится тем, кто хочет восстановить данные с отформатированного или царапанного CD/DVD.
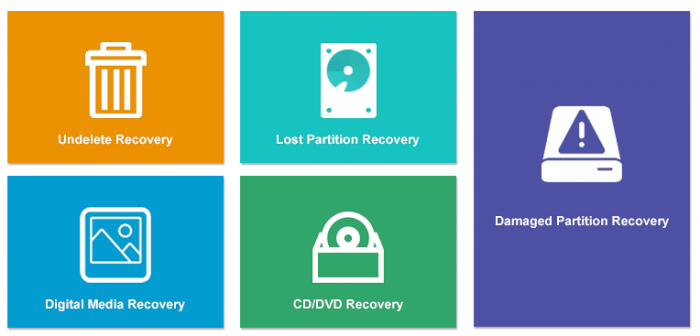
Хочу сказать, что профессиональная версия имеет точно такие же функции. Единственное, зачем вам необходимо хотя бы профессиональная версия – избавиться от ограничений на восстановление данных.
Это интересно: Как распаковать поврежденный архив?
Процесс восстановления данных
- Первое, что вам необходимо сделать – выбрать один из интересующих разделов в окне утилиты.
- Провести поиск файлов на удаленные данные на накопителе, это можно сделать с помощью сканирования.
- Можно провести предварительные просмотр найденного документа. Это очень полезная возможность, как по мне.
- Восстановить найденное на какой-нибудь диск.
Гибкий и точный сервис восстановления данных
Иначе говоря, вы можете настроить поиск по себя, например, выбрать тип файловой системы, установить нужный фильтр и прочее. Для этого в программе есть следующие возможности:
- Advanced Setting – с помощью этой функции пользователи могут установить файловую систему и тип перед выполнением сканирования. Так вы сможете найти нужные данные более быстро.
- Advanced Filter – вы можете отфильтровать то, что нужно искать, а что не нужно. Можно фильтровать по размеру, формату файла и даже имени. Таким образом вы сэкономите себе время.
- Find file – если вы помните имя файла, то вы можете с помощью этой возможности найти его быстрее.
- File Preview – с помощью этой функции вы можете просматривать файлы меньшего размера (до 20 Мб), таким образом найти нужные файлы быстрее.
![]()
Поддержка форматов и устройств
Для вас я составил вот такую таблицу, которая показывает поддерживаемые MiniTool Power Data Recovery форматы:
Тип устройства
| Накопители | Внешние устройства | USB-накопитель | RAID-массив |
| Цифровая камера | Музыкальный проигрыватель | Карта памяти/Stick | CF / SD Card |
| Видеокамера | Дисковод | Pen Drive | Micro Card |
| SSD | Видеопроигрыватель | Другие носители информации | |
Тип файлов
| Документы | PPT/PPTX, PDF, DOC/DOCX, XLS/XLSX, CWK, INDD, HTML/HTM, EPS и др. |
| Изображения | JPG/JPEG, PNG, GIF, BMP, TIFF/TIF, PSD, CRW, ORF, CR2, NEF, RAF, MRW, SR2, DCR, DNG, WMF, RAW, ERF, SWF, SVG и др. |
| Видео | MP4, AVI, M4V, MOV, 3GP, 3G2, MKV, WMV, ASF, SWF, FLV, MPG, SWF, MPEG, RM/RMVB и др. |
| Аудио | MP3, M4A, WAV, AIF/AIFF, APE, WMA, MID/MIDI, AAC, OGG, VQF, RealAudio и др. |
| Эл. почта | EMLX, DBX, PST |
Использование MiniTool Power Data Recovery | Модуль Undelete Recovery
В этом примере я покажу, как использовать MiniTool Power Data Recovery на примере одного из модулей (Undelete Recovery), который восстанавливает ошибочно удаленные данные. Например, вы случайно удалили их в корзину и очистили её.
Итак, если вы еще не скачали программу, то спешите это сделать. Вот ссылка на официальный сайт. Далее вы установите утилиту, а потом запустите. Как с большинством программ.
На данный момент я разбираю версию программы 7.0, и вот, как она выглядит:
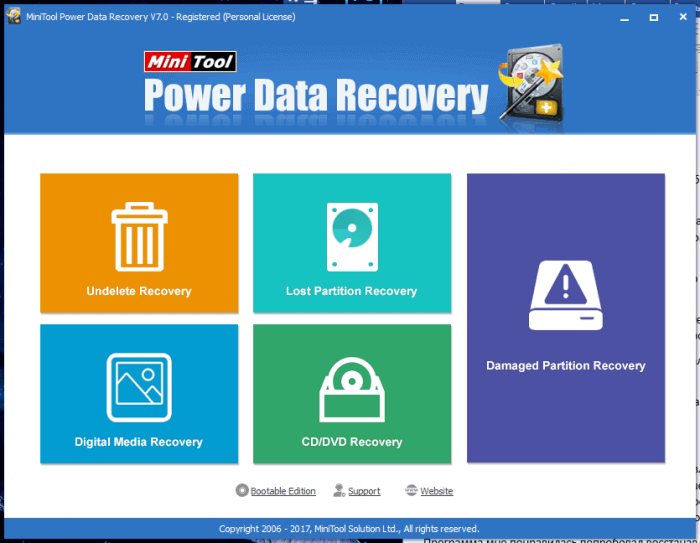
Чтобы выбрать нужный нам модуль, нажимаем на большой оранжевый квадрат с названием «Undelete Recovery».
В следующем окне мы видим все носители информации, подключенные к нашему компьютеру. Нажмите на целевой диск, а потом щелкните по кнопке «Scan», чтобы проверить его на наличие удалённых данных.
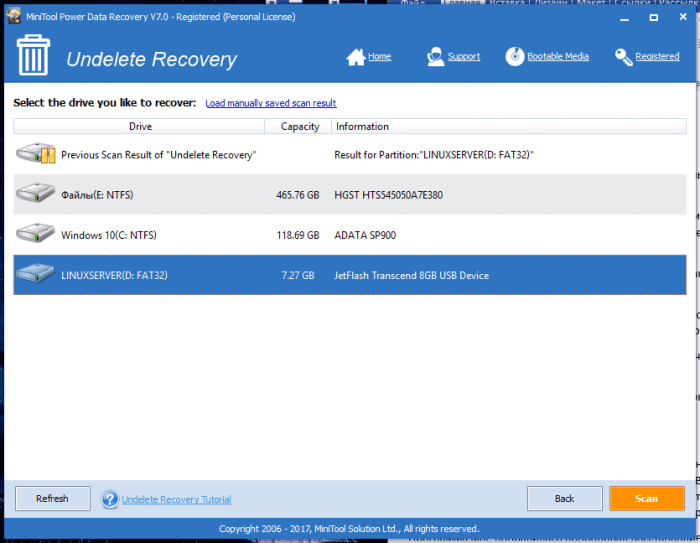
В левом разделе вы можете легко перемещаться по папкам, которые обнаружились после сканирования.
В результате вы увидите все файлы, которые можете восстановить. Их названия полностью совпадают с теми, что были на диске. Некоторые программы отображают только «кракозябры».
Чтобы восстановить какие-то данные отметьте их галочками, а потом нажмите кнопку «Save» и укажите место, куда будет всё сохранено.

Данный инструмент очень полезный и может восстановить данные с накопителя, даже если они были удалены полностью.
Это интересно: Обзор EaseUS Todo Backup – резервное копирование и восстановление данных
Итоги
Мы рассмотрели интересную утилиту для восстановления данных MiniTool Power Data Recovery. У неё много возможностей, которые мы описали выше. В качестве теста вы можете попробовать использовать бесплатную версию и убедиться в эффективности программы, а потом, если будет желание приобрести профессиональную или любую другую редакцию.
Программа мне понравилась попробовал восстанавливать с разных накопителей памяти удалённые файлы и всё получилось. Попробуйте.
Советую посмотреть обзор еще одной программы от компании MiniTool:
- Обзор на MiniTool Partition Wizard (менеджер дисков)
- Обзор MiniTool ShadowMaker Free (Копии и восстановление)