Здравствуйте друзья, сегодня снова затрону тему загрузочных носителей. Я уже написал много материалов о том, как создать загрузочную флешку. В них рассмотрено куча инструментов, позволяющих это сделать. Пожалуй, эти статьи я перечислю ниже. А сегодня мы посмотрим, как записать образ на флешку через UltraISO.
- Cоздание загрузочной флешки Windows 10 (Rufus и Windows USB/DVD Download Tool)
- Как сделать загрузочную флешку Windows 10
- Как создать загрузочную флэшку Windows 10 с помощью программы WinSetupFromUSB
Для начала посмотрим, как записать образ на диск, а потом на флешку. С помощью утилиты UltraISO это можно сделать.
Как записать образ на диск через UltraISO
Известная программа UltraISO ля работы с образами позволяет осуществить запись чего-либо на оптический носитель, но также имеет множество других полезных функций. Хотелось бы сделать обзор на эту замечательную программу, но нужно ли? Напишите в комментариях.
Чтобы записать образ на диск необходимо сперва запустите UltraISO. Выбираем раздел «Файл» и жмём «Открыть». Выбираем образ, к примеру, Windows.
Окно разделено на четыре части, в первой показаны каталоги, находящиеся внутри образа, во втором разделе находятся файлы и папки. Если в окне файлы подгрузились, значит образ выбран успешно.
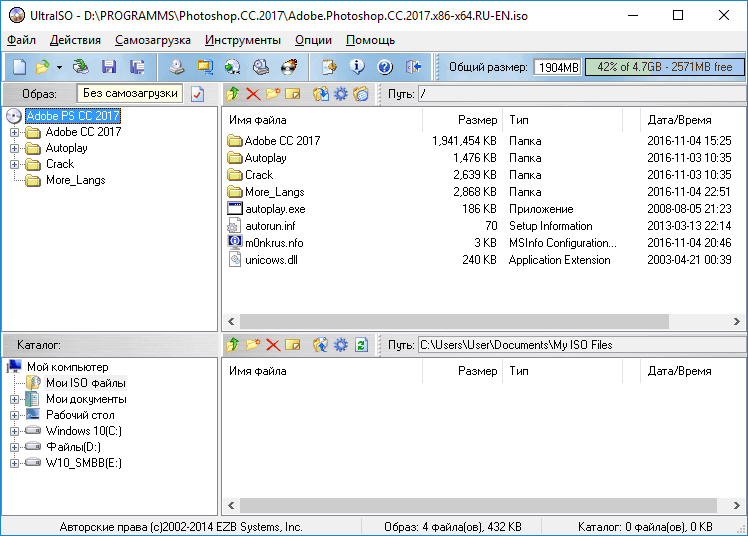
Дальше переходим на вкладку «Инструменты», выбирая опцию «Записать образ CD» (или щелкаем по кнопке F7). Помимо вышесказанного, на панели задач утилиты уже есть соответствующий значок, означающий запись на диск, он показан в виде горящего оптического диска.
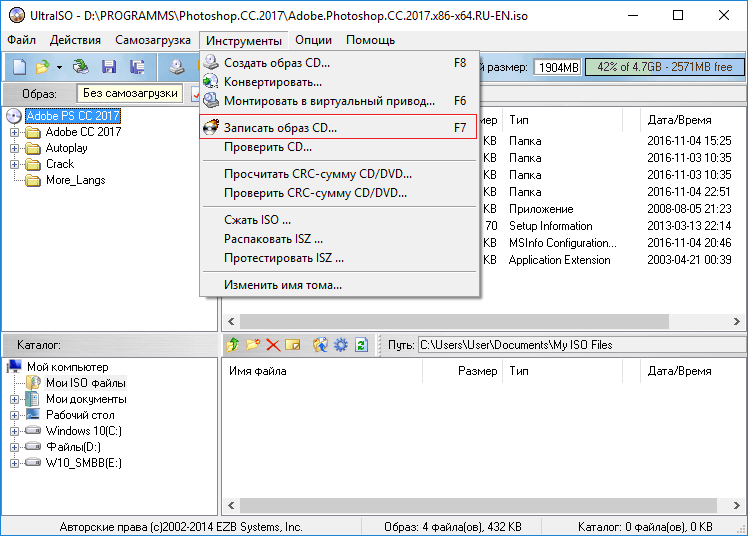
ДокторСмм – один из лучших SMM сервисов по раскрутке социальных сетей. Здесь Вы можете получить очень дешевые услуги продвижения страниц, сообществ и каналов. При этом Вам будут предоставлены не только низкие цены, но и гарантии на качественное выполнение любого заказа, а также на защиту всех произведенных платежей.
Открывается окошко, где нажимаем кнопку «Записать». Перед этим не забудьте в дисковод вставить диск.
(На момент создания статьи у меня в ноутбуке дисковод не стоял, вместо него жёсткий, поэтому вы видите такой скриншот, у вас же при наличии дисковода, кнопка записать будет активна!)
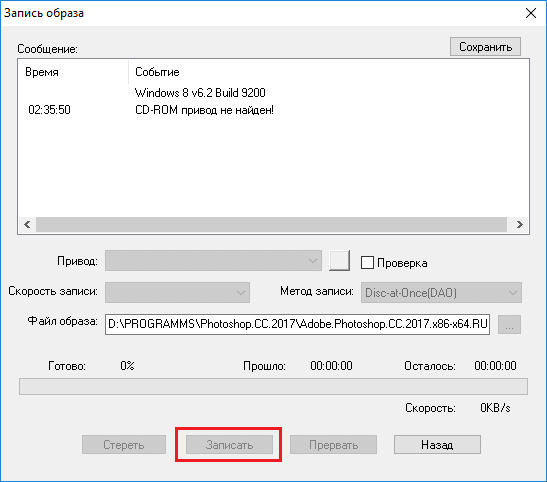
Как видите записать образ на диск с помощью UltraISO очень легко. Диск можно использовать по назначению.
Как записать образ на флешку через UltraISO
Ну вот мы подошли к истинной теме статьи. Не будем тянуть, а перейдём сразу к делу.
Сейчас UltraISO желательно запустить с повышенными привилегиями. После чего выбираем нужный образ, как я описал выше.
Нажимаем на вкладку «Самозагрузка» и щёлкаем по опции «Записать образ Жёсткого диска».

В поле «Disk Drive» выбираем ваш флеш-накопитель. Обычно она определяется автоматически. Метод записи оставляем USB-HDD+. Жмём кнопку «Записать».
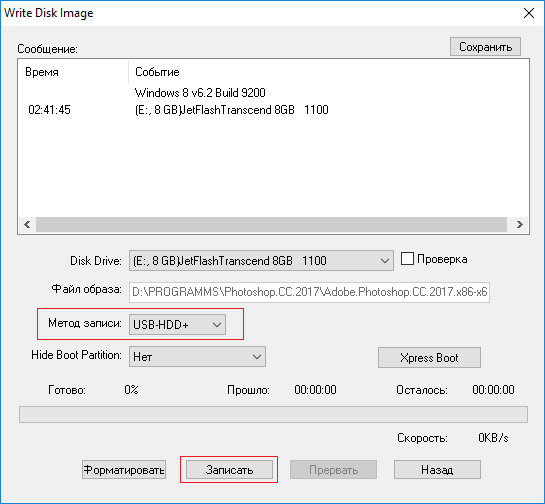
Появится сообщение, предупреждающее об уничтожении данных на накопителе. Соглашаемся, нажатием по кнопке «ДА».
Когда создание загрузочной флешки закончится в окне отобразится сообщение «Запись завершена».
Флешка готова к использованию.
Как сделать загрузочный носитель при помощи средств Windows
В современных системах Windows значок образа выглядит следующим образом.
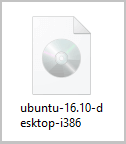
Это значит, что в системе уже есть встроенный инструмент для работы с образами. Например, нажав дважды по значку вы подключите виртуальный привод.
Можно сделать следующим образом: нажимаем правой кнопкой мыши по образу и выбираем параметр «Записать образ диска».
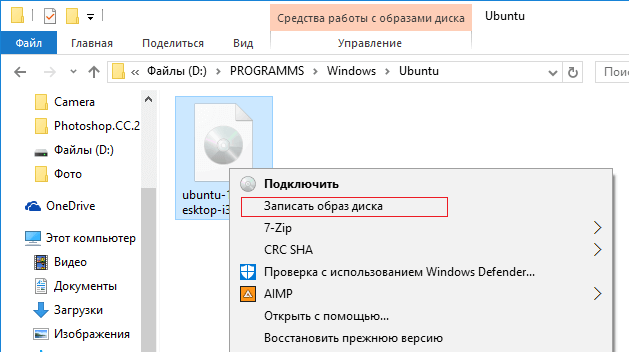
Открывается средство, где выбираем дисковод и нажимаем единственную кнопочку – «Записать».
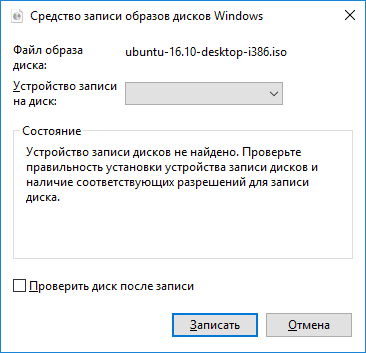
Вот я показал еще три варианта создания загрузочного носителя. Теперь вы знаете, как записать образ на флешку через UltraISO, на оптический диск и, как пользоваться штатным средством Windows для записи образов.
Интересные материалы:
- Мультизагрузочная флешка различных версий Windows – Часть 1
- Как создать мультизагрузочную флешку с несколькими ОС – Часть 2






