Сегодня мы будем говорить об удалении не системных разделов. Скажу, что удаление раздела целиком чаще всего связано с участием самого пользователя. Конечно, раздел может быть поврежден посредством вирусных программ или обычной поломки жесткого диска, но, как я уже сказал, частой причиной таких бед является именно пользователь. Причем, он мог экспериментировать с какими-либо программным обеспечением, с которым он не готов был работать и натворил кучу нехороших дел.
 Самое интересное, что из системы Windows удалить раздел не так-то просто, потому что она защищена от самоуничтожения. Чтобы удалить раздел, системный или несистемный нужно жутко постараться. Пользователь может быть и знал, что делал, но из-за невнимательности удалил не тот раздел. А что если на нем были важные данные? Правильно, впредь будьте внимательнее.
Самое интересное, что из системы Windows удалить раздел не так-то просто, потому что она защищена от самоуничтожения. Чтобы удалить раздел, системный или несистемный нужно жутко постараться. Пользователь может быть и знал, что делал, но из-за невнимательности удалил не тот раздел. А что если на нем были важные данные? Правильно, впредь будьте внимательнее.
Сегодня мы с вами займемся исправлением вот таких вот проблем. Как восстановить удаленные разделы? Очень просто, мы воспользуемся бесплатным программным обеспечением под названием AOMEI Partition Assistant.
Как и у любой другой подобной программы, у AOMEI Partition Assistant есть и платная версия, которая дает дополнительные возможности, к счастью, для восстановления разделов нам хватит и бесплатной версии. Скачать можно с официального сайта.
Когда восстановление может помочь, а когда нет?
Перед тем, как приступить к работе, нужно прояснить пару моментов, которые очень важны. Да, мы будем восстанавливать удаленные разделы, причем, все данные, которые на них были останутся в целости и сохранности, они будут иметь тот же объем и то же место в таблице разделов. Если вы случайно отформатировали раздел, то при помощи AOMEI Partition Assistant вы не сможете вернуть утерянные данные. Благо, чтобы заняться восстановлением данных можно использовать неплохие утилиты, типа Recuva, R-studio, Disk Drill и многие другие.
Если при удалении раздела дисковое пространство было перераспределено, а на месте разделов, которые были удалены созданы новые, то восстановить данные тоже спорный вопрос. Восстановление можно проводить с помощью тех же программ, которые я указал чуть выше.
Бывает так, что раздел на самом деле не удален, а ему просто не присвоена буква, буква раздела может слететь из-за сбоя в системе или благодаря, опять же, пользователю. Чтобы понять, действительно ли радел не удален, а просто не имеет буквы, нужно зайти в утилиту управления дисками. Для этого мы нажимаем клавиши Win+R и в открывшемся окне «Выполнить» вводим команду:
diskmgmt.msc
Раздел, который не имеет буквы будет исправен, но будет заштрихован. На нем нужно нажать правой кнопкой мыши и выбрать пункт «Изменить букву диска или путь к диску».

Если же раздел удален, то на нем будет написано «Не распределена», а верхняя полоска будет не синей, а черной.
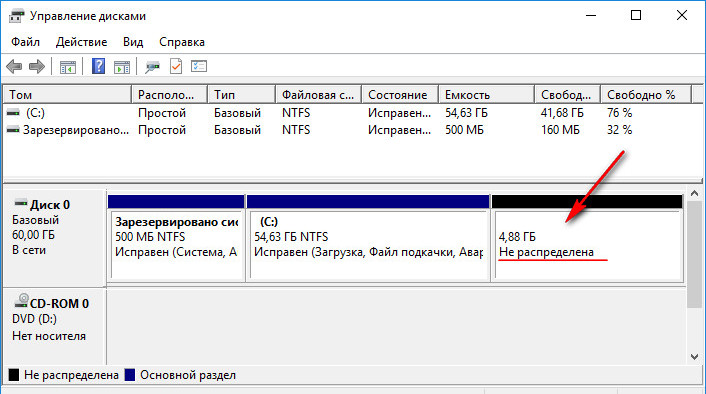
Теперь, если вы поняли, что ваш раздел удален приступим к его восстановлению.
Как восстановить удаленный раздел?
Как только скачали и установили программу AOMEI Partition Assistant запускаем ее и приступаем к работе. В окне программы, удаленный раздел будет определен, как «Незанятое» пространство.
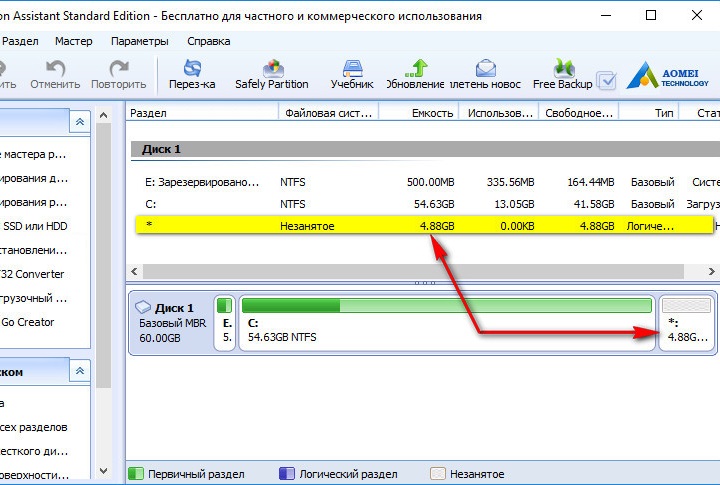
Нажмите в верхнем меню на пункт «Мастер» и выберите пункт «Мастер восстановления раздела». Тоже самое находится в левой панели программы.
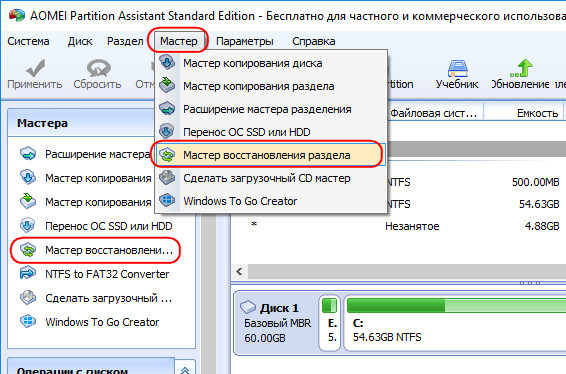
На данном этапе нужно выбрать нужный жесткий диск, если их установлено несколько, потом мы должны нажать на нераспределённое пространство и нажать «Далее».
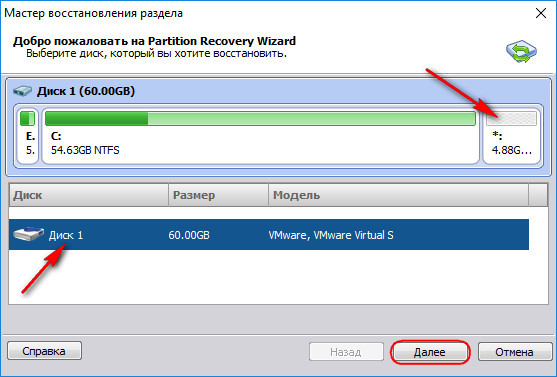
Тут мы должны сначала выбрать «Быстрый поиск», если в процессе его не будут найдены удаленные разделы, то воспользуйтесь «Полным поиском».
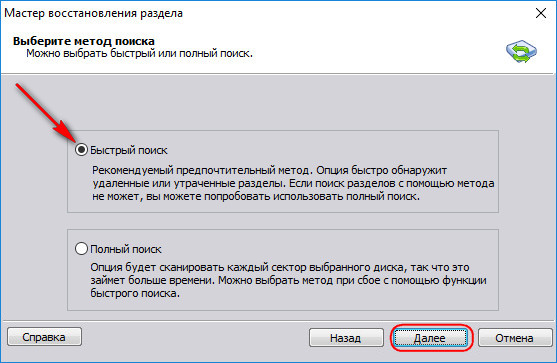
Как только удаленный раздел будет найден, ставим напротив него галочку и жмем на кнопку «Перейти».
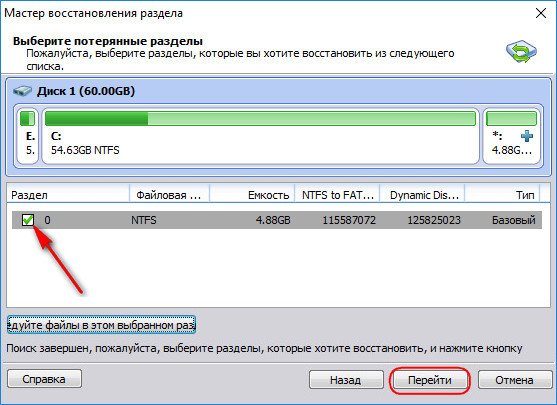
Окончание процесса будет выглядеть так:
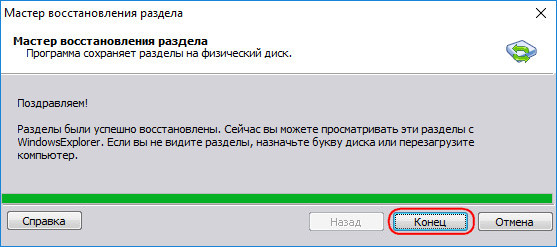
Теперь удаленный раздел восстановлен, а те данные, которые на нем не пострадали были восстановлены.
Если в процессе поиска было обнаружено несколько удаленных разделов, то просто нужно выделить галочками все пункты.
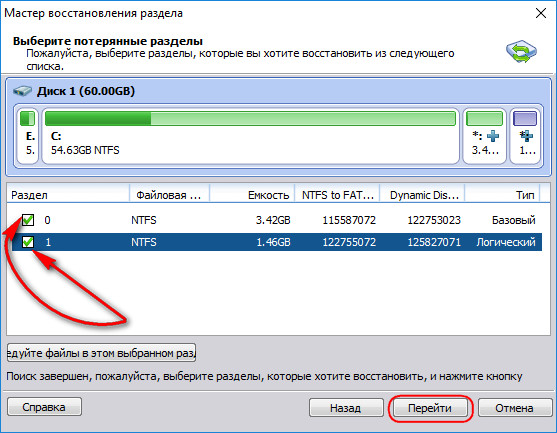
Как восстановить системный раздел?
Данный вариант сложен тем, что при восстановлении системных разделов, например, раздела с операционной системой, мы будем пользоваться загрузочными носителями. Чтобы создать такой носитель придется иметь работоспособную систему, таким образом, мы установим на нее программу AOMEI Partition Assistant и с помощью нее создадим загрузочный Live-диск.
В левой панели программы мы должны нажать «Сделать загрузочный СD мастер» и в открывшемся окне выбрать пункт «Create a simple Windows PE». Второй вариант тоже имеет место быть, но там много возни с дополнительным ПО. Итак, выбрали первый пункт и нажали «Далее».
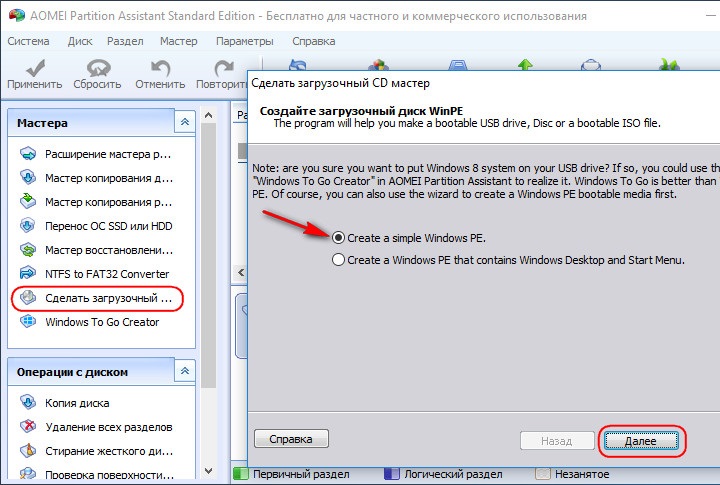
Теперь нам нужно выбрать тип загрузочного носителя: оптический диск, флешка или образ. Я выберу 3 вариант, вы можете любой.
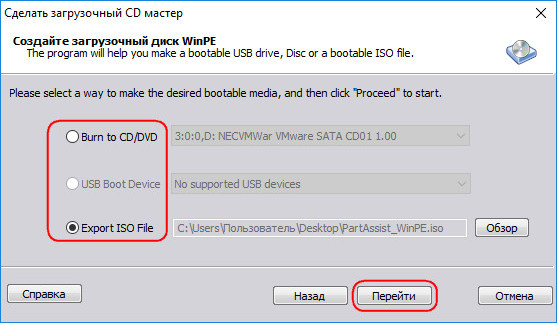
Теперь вставляем диск или флешку в компьютер с удаленным системным разделом и загружаемся с него. На скриншоте ниже мы можем видеть слияние двух разделов: диска C: и загрузочного сектора. Чтобы восстановить раздел следуем по тому же методу, когда мы восстанавливали не системный раздел.
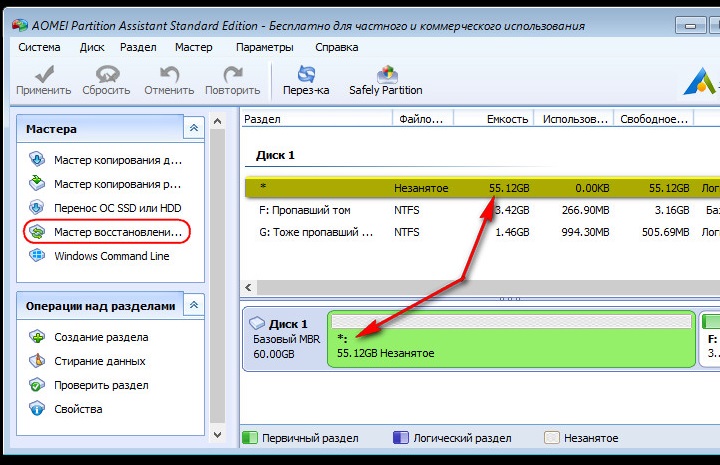
Запускаем «Мастер восстановления разделов» и выбираем нераспределённое пространство. Нажимаем далее.
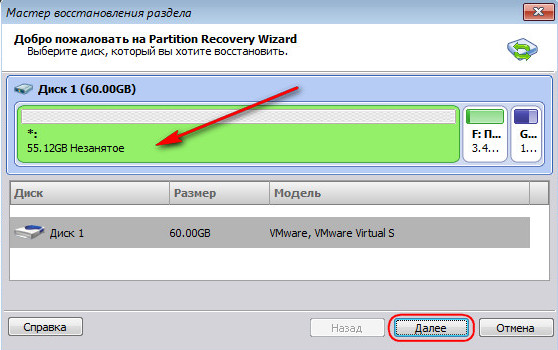
Сначала выбираем «Быстрый поиск», а если он результатов не дал, то «Полный поиск».
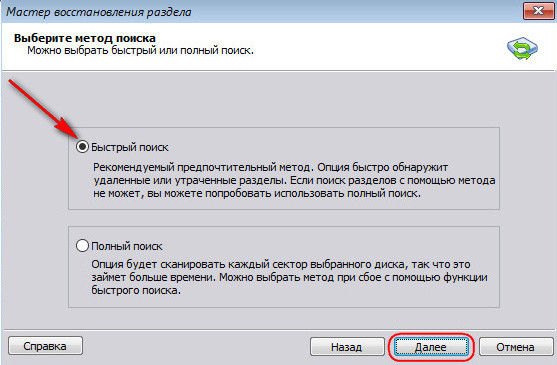
Найденные разделы отмечаем галочками и нажимаем «Перейти».
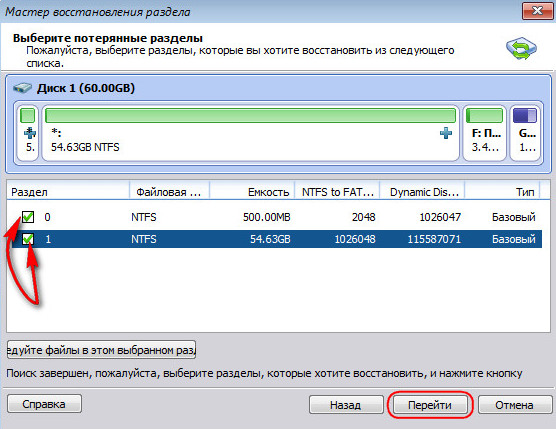
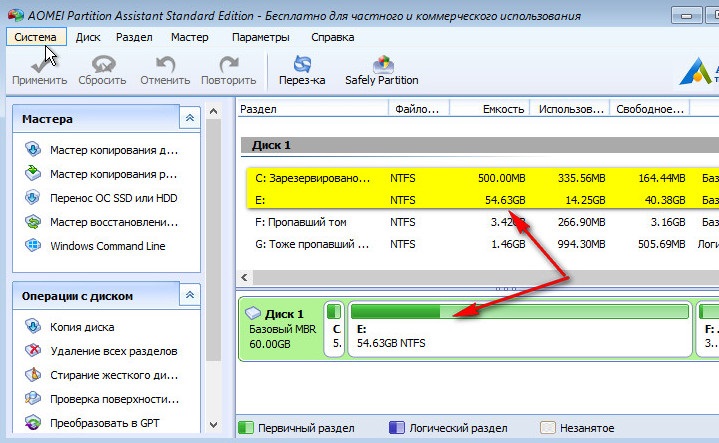
Вот собственно и все, теперь вы можете перезагрузить компьютер и загрузиться уже с жесткого диска, Windows должна загрузится, как обычно.







Ебана рот нихуя не получается!!!!!!





