Сегодня существуют компьютеры, вычислительной мощностью которых уже мало кого удивишь. 4-х или 6-ти ядерные ПК и ноутбуки не удивляют людей, но находятся и новички в этой области, которым все интересно и хочется узнать, как можно больше информации. Сегодня мы разберем интересный вопрос: как включить все ядра на компьютере с Windows 10 для увеличения его производительности.
Если вы хотите узнать, сколько ядер процессора стоит на компьютере, то это можно узнать, например, с помощью программ, руководству к компьютеру или штатных возможностей Windows. Теперь разберем все возможные способы.
Сколько ядер на компьютере
Руководство к ЦП
Если у вас есть документы к компьютеру, то сведения о ядрах можно посмотреть там, в разделе о ЦП. Тоже самое можно сделать и в интернете, вбив модель своего процессора, и посмотреть все необходимые характеристики.
Сведения о ЦП можно посмотреть, если перейти в соответствующее меню. Для этого нажимаем правой кнопкой мыши по меню Пуск, выбираем «Система», смотрим на блок «Система». Но там показывается только модель процессора, остальное придется искать где-то еще.
Средства Windows 10
Откроем диспетчер устройств. Это можно сделать, если ввести в поле поиска «Диспетчер устройств».
Находим вкладку «Процессоры» и раскрываем ее. Сколько там пунктов находится, столько и ядер на вашем процессоре.
Специальные утилиты
Теперь разберем несколько сторонних программ, которые помогут нам определить количество ядер в процессоре.
CPU-Z
Полезная и бесплатная программа CPU-Z отображает множество характеристик компьютера, а точнее, его компонентов. Она легка и не требовательна.
Для того, чтобы посмотреть информацию о ядрах, переходим во вкладку ЦП и смотрим строчку «число активных ядер».
AIDA64
Эту программу я упоминал уже не раз в своих статьях. Она содержит полный комплект информации о всех компонентах компьютера.
Скачайте программу, запустите, потом переходите во вкладку «Системная плата», далее «ЦП». Блок «Multi CPU» отображает нам количество ядер.
В той же самой программе можно перейти во вкладку «Компьютер», потом «Суммарная информация» в блоке «Системная плата» нажимаем на названии процессора, где строка «Тип ЦП».
Сколько ядер используется процессором
Некоторые думают, что в многоядерном компьютере работают не все ядра, на самом деле это не так, работают они все и всегда, но на разной частоте.
Дело в том, что при большом количестве ядер, происходит лишь оптимизация работы, то есть, данные обрабатываются быстрее. Еще один момент. Если программа не оптимизирована под несколько ядер, то, сколько бы их не было в компьютере, программа все равно будет использовать только определенное количество.
Как включить все ядра компьютера или ноутбука
Никак. Ядра на всех современных компьютерах всегда работают без ограничений. Зачем разработчикам ограничивать работу процессора и памяти, особенно при запуске Windows.
Заметьте, что если галочки в утилите MSConfig, которая описана ниже выключены, это значит, что ограничений никаких нет. Но вы можете сами это сделать, поскольку эта утилита предназначена для тестирования программного обеспечения.
Даже если вы сейчас попробуете изменить настройки на максимальные, то ничего не изменится, можете убедиться в этом сами, используя нижеследующую инструкцию.
Включить все ядра с помощью Windows
Здесь все просто, следуем вот этой инструкции:
- Нажмите Win+R и введите в окне msconfig.
- Перейдите во вкладку «Загрузка», потом перейдите в «Дополнительные параметры».
- Ставим галочку на «Число процессоров» и «Максимум памяти», остальные галочки снимаем.
- В пункте «Максимум памяти» указываем максимальное значение.

После того, как все сделаете, сохраните изменения и перезагрузите компьютер.
Включить все ядра с помощью BIOS
Тут все немного сложнее. В BIOS стоит лезть только в случае нестабильной работы компьютера. Если глюков и тормозов не замечается, то все нормально и ядра обычно включены автоматически.
Если решили попробовать включить ядра через BIOS, то вам нужно перейти в раздел Advanced Clock Calibration и установите значение «All Cores», либо «Auto».
Сложность тут заключается в том, что в разных версия материнских плат и ноутбуках разделы в BIOS называются по-разному, сказать куда точно заходить не могу.
Таким образом, мы разобрали, как посмотреть ядра процессора, как задействовать все ядра для сокращения времени загрузки компьютера и бесполезность этого действа.

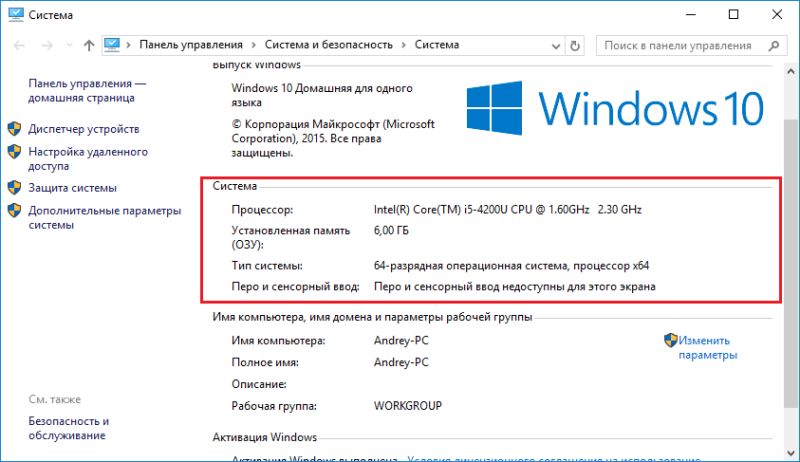
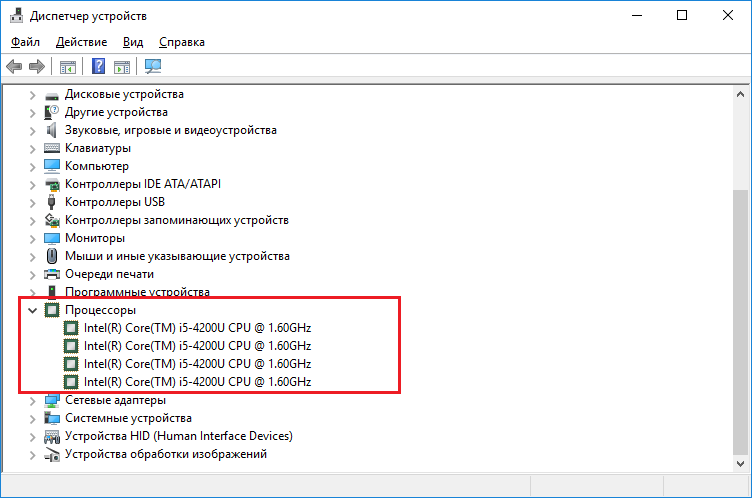

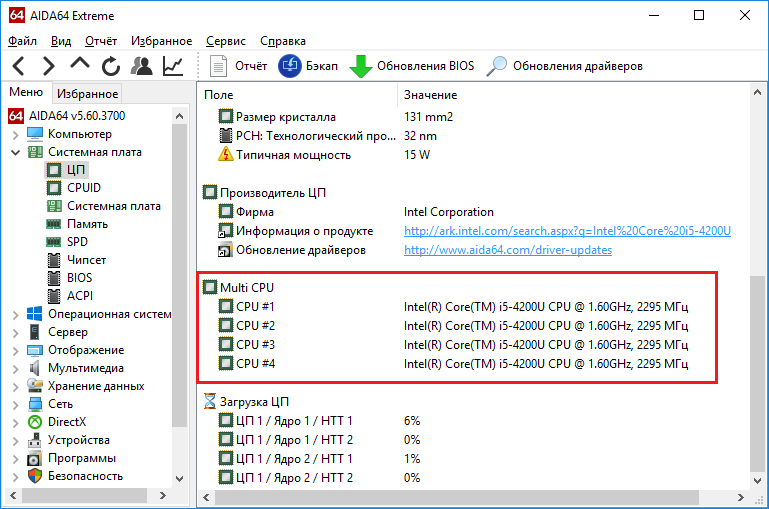
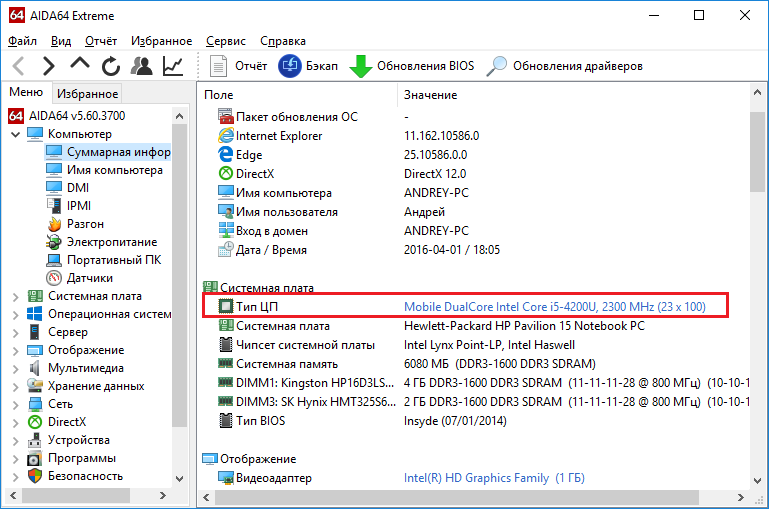






Доброго времени суток, я вчера в mscjnfig переставил ядра с 4 на 1, сохранил и перезагрузил, и сейчас там можно выбрать только 1 ядро. Что случилось, и как это исправить???
Галочка напротив “Число процессоров” стоит?
У меня
Та же проблема, что и у Андрея, только я поставил с 4 на 2, и теперь не могу переставить, галочка “Число процессоров” стоит.
Здравствуйте, возник такой вопрос… Я выставлял максимум памяти 16384 (у меня столько оперативки), но все время цифры сбрасываются до 0. А если ставлю меньше, то он просто выставляет рандомное число типа 4301, 3904 и т.д. и в итоге задействовано все также 4 ядра, вместо 8
Здравствуйте, я вам советую поставить в максимум памяти 8194, чтобы на каждое ядро приходилось по 1024 Мб. Если память сбрасывается вообще не ставьте галочку, а просто включите все ядра. На самом деле вы не ускорите этим компьютер, вы только ускорите загрузку системы и то не намного, но хоть какая-то производительность будет.
Если не получается, посмотрите, что в BIOS, но там нужно покопаться
Пасиб
c:
Здравствуйте, а если у меня два ядра, сколько мне нужно поставить максимум памяти?
2048 думаю хватит. На каждое ядро по 1024
Как ни печально, но windows по умолчанию видит и использует все ядра и всю доступную память (исключение – 4Гб озу или более в х86 ОС без режима PAE). Это распространенный миф, назначение ресурсов в msconfig используется только для отладки программ. Сам часто пользуюсь этим для замеров и оптимизации производительности параллельных алгоритмов на разном количестве ядер.
Здравствуйте! Подключил все ядра(4) ноут стал пищать(вразнобой)Скинул ядра как было-пищит!Что может быть?
Вот и верь интернетам и аффторам подобного плана.
Никогда не лезьте в msconfig за ядрами процессора! А то будет как у предыдущего комментатора.
Ядра вы не запустите и не отключите.
А вот что влияет на производительность – это эффект парковки ядер. И вот с ним стоит бороться. На слабых многоядерных придушенных процах распарковка ядер дает визуальный прирост скорости отклика ПК в разы!
Конечно, автономность работы ноутбуков на батарее несколько уменьшится – ведь парковку и делали специально для энергосбережения. Но ведь многие мобильные процы и так заведомо придушены изначально по тактовой частоте, энергопотреблению и производительности. А парковка, по умолчанию в Виндах выставленная в очень “простойные” значения – и вовсе убивает сколь-нибудь быструю работу на ПК. Особенно в Десятке, где фоном крутятся десятки (ага, каламбур, фигли”!) фоновых процессов – телеметрия, реклама, встроенные приложения, обновляторы и прочая хрень.
Отключать их всех – довольно муторное занятие (хотя и полезное для производительности). А вот распарковать ядра, серьезно ускорив работу на ПК, можно одним reg-файлом.
А еще сильнее – одной бесплатной портабельной программкой. Park Control.
Такие твики – реальное ускорение на ядрах. А не вот это вот все…
Как включить все ядра на Windows 10? У меня почему то msconfig не открывается, ввожу данную команду в окне выполнить, а бестолку, она не срабатывает даже, окно “выполнить” закрывается и все. в BIOS у меня вообще нет таких параметров. Ноут от HP, слышал, что биос у них может быть урезан. Полный бред. Хотя вроде и так все работает, но просто хотел провести экперимент, как будет работать комп, если похимичить с этими настройками)
Изначально в msconfig выбрал все 4 ядра и не мог понять почему комп подтупливает, а недавно зайдя в диспетчер задач и cpu- z увидел там только 2 ядра. Один чел мне посоветовал наоборот убрать галочку с числа процессоров и о чудо, стало всё нормально: 4 ядра – 8 потоков! Вот уж и подумать не мог что винда наоборот будет глючить когда ей конкретно указываешь число ядер! Вот так вот, автор!