Если интересно, как узнать сколько ядер в процессоре компьютера или ноутбука имеется, то по Windows 7 или 10 это легко узнать с помощью специальных программ.
Существует несколько способов. Самые простые – встроенные средства операционной системы, ими в первую очередь мы воспользуемся. Затем в ход пойдут сторонние инструменты-программы. Они универсальны и подходят для разного рода задач, но данном случае мы говорим о количестве ядер процессора.
Кстати говоря, зачем знать эту информацию? Возможно, просто из-за любопытства, либо в попытке понять, насколько вас процессор производителен. Причины разные, но в статье уже собрана вся необходимая информация, четко отвечающая на ваш вопрос. Это интересно: Что такое процессор? Особенности и характеристики.
Минутку истории. Хочется сказать, что раньше многоядерность была диковинной штукой, а значит процессор, по сути, мог обрабатывать один единственный поток информации. По нынешним меркам это очень мало и медленно
Несколько физических ядер в процессоре позволяют обрабатывать несколько потоков одновременно, что значительно ускоряет работу компьютера.
Стоит отметить и тот факт, что одно физическое ядро может иметь виртуальные ядра, что называется потоками. Другими словами, неопытный пользователь может ошибочно подумать, что у него 8 ядер в процессоре, хотя на деле только 4, которые обрабатывают по два потока.
Определяем сколько ядер в процессоре компьютера и ноутбука
Все примеры я буду показывать на примере Windows 10, но в более ранних системах инструкции мало чем отличаются. Приступим.
Узнаем количество ядер в компьютере в диспетчере задач
На Windows 7, 8 и 10 очень легко зайти в диспетчер задач. Есть две комбинации: Ctrl+Alt+Delete, а затем осуществляется выбор соответствующего пункта. На Windows 10 можно сделать это с помощью еще двух методов: Ctrl+Shift+Esc или через меню Win+X, где есть пункт «Диспетчер задач».
Когда открылось окошко перейдите на вкладку «Производительность», раздел ЦП автоматически будет активен. Здесь будут показана информация о количестве ядер в процессоре (у меня их 2) и логических процессоров (потоки). Имеются сведения о частоте процессора, кэш памяти и многом другом.
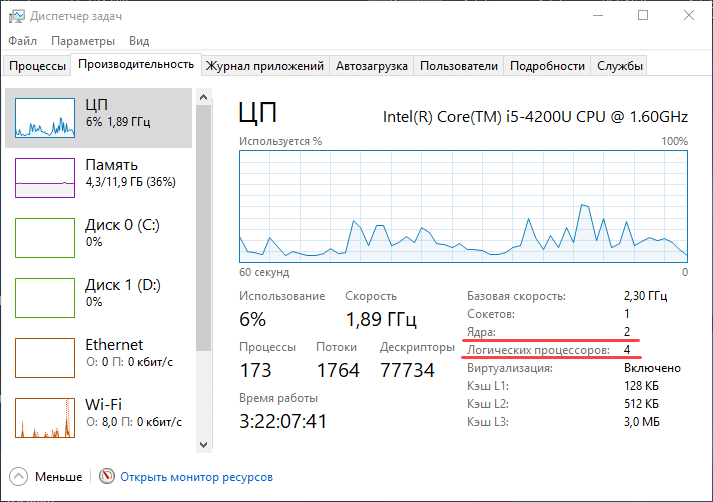
С помощью инструмента «Сведения о системе»
Здесь тоже все довольно просто. Вот инструкция:
- Открываем окно «Выполнить» с помощью сочетания клавиш Win+R.
- Вводим команду msinfo32.
- Сразу же откроется окошко, где в разделе «Сведения о системе» будет нужная информация.
- В правой части окна находим пункт «Процессор», где аналогично с диспетчером задач указано сколько ядер и логических процессоров имеется.
Как узнать количество ядер с помощью командной строки
Командная строка (CMD) является универсальным инструментом для выполнения очень многих операций на компьютере. В данном случае, мы введем всего одну команду и определим, сколько ядер в компьютере находится.
- Открываем с повышенными привилегиями командную строку.
- Прописываем следующую команду: WMIC CPU Get DeviceID,NumberOfCores,NumberOfLogicalProcessors.
- Вводим так, как написано. Далее высветится информация о количестве физических ядер (NumberOfCores) и потоков (NumberOfLogicalProcessors).
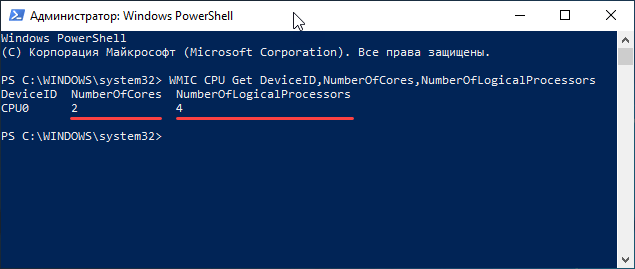
Использование сайта производителя процессора
Зная модель своего CPU, вы легко найдете всю информацию минимум на официальном сайте производителе. К примеру, можно вбить в поисковик следующим образом: Intel Core i5-4200U. Открывая первую ссылку мы попадаем на сайт Intel и сразу же видны все характеристики процессора.
Черным по белому указано и количество ядер и потоков. Помимо этой информации, полезной будет и та, где говориться о максимальном объеме оперативной памяти, поддерживаемой процессоров, а также ее тип.
Информация из диспетчера устройств
Сведения отсюда могут быть ошибочными для некоторых пользователей. Если открыть диспетчер устройств, например, из меню «Win+X», то сразу откроем вкладку «Процессоры».
Тут видим четыре процессора. Но это показываются всего лишь виртуальные, а не физические ядра. Более данных отсюда вы не узнаете. Из этого следует, что в данном случае процессор двухъядерный.
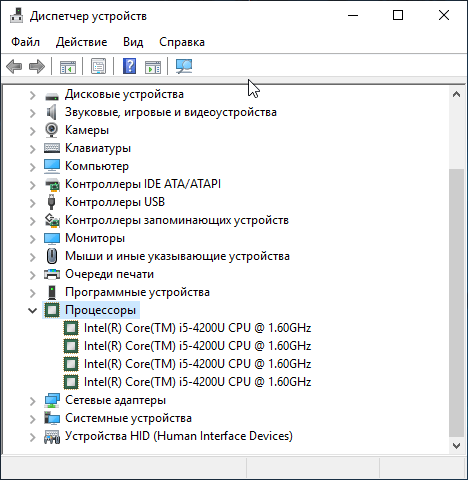
Как посмотреть ядра компьютера с помощью программ на Windows
Помимо встроенных средств существует и куча программного обеспечения, выдающего характеристики всех установленных в компьютер компонентов. В данном случае мы не будем разбирать их все, а рассмотрим только самые известные и легковесные. Многие из них не нужно устанавливать.
Утилита CPU-Z
Сторонняя программа CPU-Z очень популярна для определения каких-то характеристики комплектующих. С помощью нее можно узнать подробные сведения о процессоре, кэше, системной плате, оперативной памяти, графике и прочее.
Программу устанавливать не надо, есть версия Portable. После запуска мы должны автоматом оказаться на вкладке CPU. Тут указана модель процессора (Name), а количество ядер указано в пункте «Cores» внизу. Виртуальные ядра обозначены в пункте «Threads».
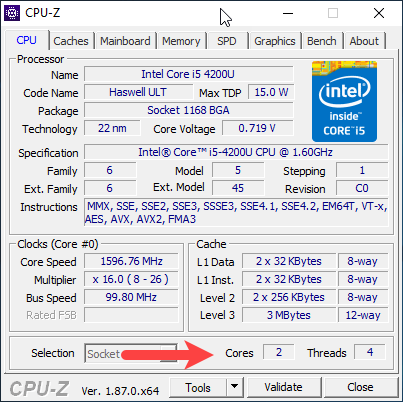
Универсальный инструмент AIDA64
Очень часто пользуются этой программой, поскольку она выдает подробнейшие сведения по каждому компоненту ноутбука или компьютера.
Данные из ПО отображается в разделе «Системная плата» – «ЦП». В правой части окна смотрим параметры «Multi CPU», где отображены потоки, а ниже количество ядер.
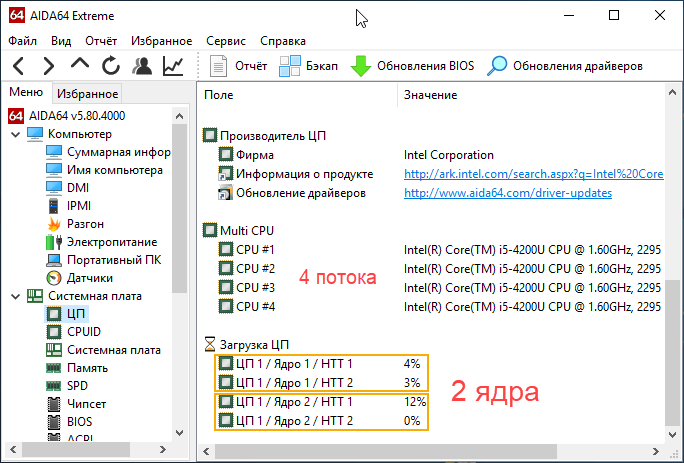
Почему всегда 4 ядра и бывают ли трехъядерные процессоры
Некоторые говорят, что 4 ядра нужно для рационального использования всей площади процессора, поскольку он квадратный. Если же в сведениях о системе вы вдруг заметили 3 ядра, то это значит, что одно ядро было отключено еще на заводе.
Причина отключения проста – ядро не прошло аттестацию. Проще говоря брак.
Некоторые задают следующий вопрос, как включить все ядра процессора. На самом деле все ядра всегда включены и работают. Да, есть такие моменты, когда ядро заблокировано на заводе, тогда процессор будет трехъядерным.
Проще говоря, разрабы процессоров и Windows никак не ограничивают работу ядер. Они работаю все и всегда. Миф этот пошел из-за утилиты msconfig, где якобы есть возможность все ядра и активировать оперативную память.
На самом же деле, данная утилита нужна для тестирования, например, программного обеспечения, где производительность с помощью msconfig можно ограничить.
Итак, теперь вы знаете, сколько ядер в процессоре вашего ПК и ноутбука присутствует. Есть ядра, а есть их потоки. Чем больше ядер и потоков, тем лучше. Частота, конечно, тоже важный параметр, как и размер кэша разных уровней.

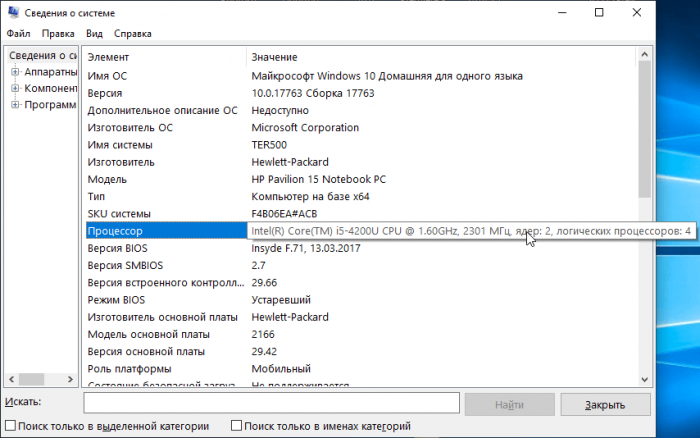
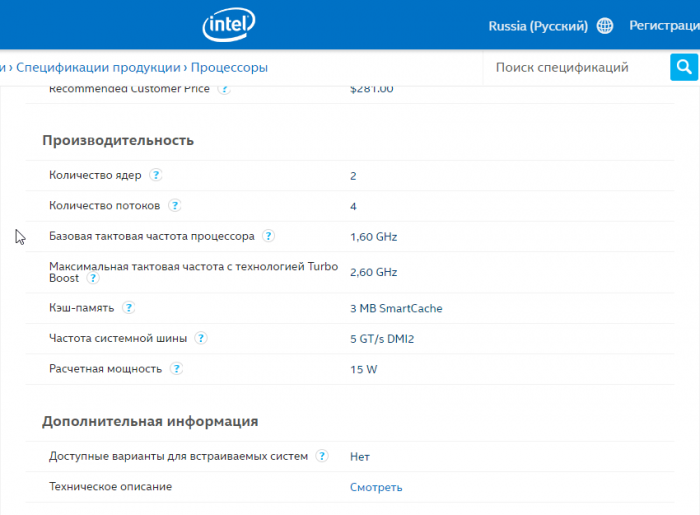






Искал, как посмотреть сколько ядер процессора на ПК или ноутбуке. Понравилась ваша статья с большим количеством способов и о том, что включение всех ядер через msconfig это миф. Раньше и сам верил в это, но потом прочитал литературу и понял, что многие люди, которые пишут о компьютерном железе сами то особо и не разбираются в нем.
Ваш сайт, как я вижу, не такой, как многие другие. Всегда приятно, когда кто-то несёт людям достоверную информацию.