Сейчас рассмотрим способы, как узнать температуру процессора, видеокарты компьютера с помощью программ и встроенных средств операционной системы.
Например, проверку температуры можно осуществить с помощью встроенного средства Windows PowerShell или командой строки. Конечно, можно перезагрузить компьютер и зайти в BIOS, там температура тоже указана. Другие методы – использование стороннего программного обеспечения.
Как узнать температуру компьютера | Средства Windows
Если компьютер у вас постоянно включен, и вы не хотите его перезагружать для входа в БИОС, то можно воспользоваться встроенными средствами операционной системы. Для этого нужно запустить утилиту PowerShell, которая имеется на последних версиях Windows – восьмёрка, десятка.
На ранних версиях ОС такой утилиты нет, а значит можно воспользоваться обычной командной строкой.
Запускаем командную строку или утилиту PowerShell с повышенными привилегиями и прописываем или вставляем одну из следующих команд:
get-wmiobject msacpi_thermalzonetemperature -namespace “root/wmi” – для PowerShell.
wmic /namespace:\\root\wmi PATH MSAcpi_ThermalZoneTemperature get CurrentTemperature – для командной строки.
Как видим для CMD и PowerShell разные команды.
Таким образом, после анализа информации с датчиков вы увидите несколько пунктов, связанных с температурой компонентов компьютера. В PowerShell опция называется CurrentTemperature – температура процессора в Кельвинах, помноженных на десять. Поэтому для перевода показаний в градусы необходимо разделить число на 10 и отнять от результата 273.15.
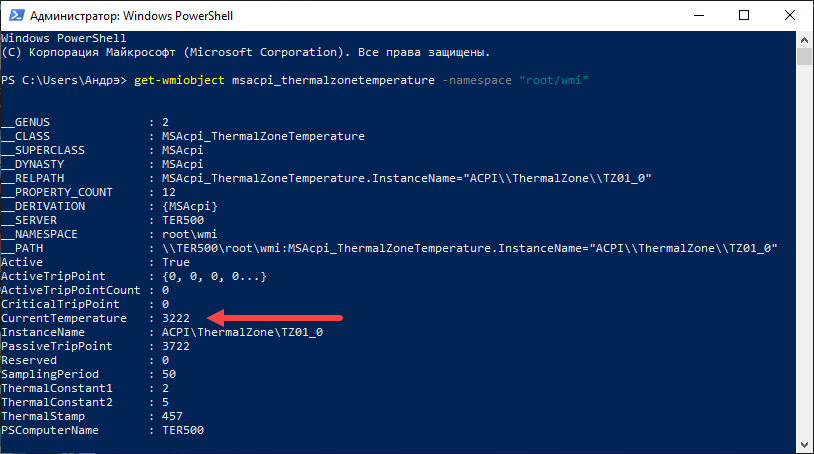
Для проверки корректности показателей температуры стоит использовать и командную строку и PowerShell. Если показания одни и те же, значит команды по какой-то причине не работают.
Проверка температуры компонентов ПК через BIOS
Этот метод достаточно прост, поскольку нет необходимости вводить команды или устанавливать программы. Необходимо зайти в BIOS вашего компьютера, но, чтобы туда попасть надо знать, какую клавишу нажать.
Клавиша может быть любой ESC, F2 или F8. По ссылке выше вы найдете, как войти в BIOS на разных ноутбуках и системных платах.
После того, как вы попали в БИОС необходимо на главной странице найти сведения о температуре, находящиеся в пунктах «Temp», «CPU Temperature» и похожие. Пункты могут располагаться на разных вкладках, например, H/W Monitor, Status, Main. Просто поищите повнимательнее.
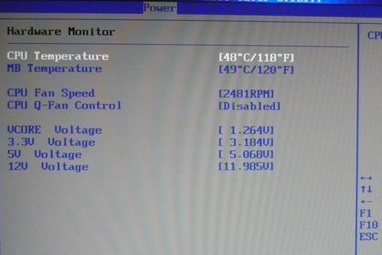
Как узнать температуру видеокарты и процессора | Программы
Существует куча сторонних программ, позволяющих определить температуру таких комплектующих компьютера, как процессор, видеокарта, жесткий диск, ОЗУ и многое другое. Давайте рассмотрим некоторые варианты программного обеспечения.
Speccy
Программка бесплатная и на русском языке. Это самый простой и быстрый способ узнать температур центрального процессора или видеоадаптера. Весит Speccy немного.
Данная утилита из разряда тех, что показывает огромное количество избыточной информации практически по каждому компоненту компьютера.
Например, в данном случае на главном экране программы указывается температура центрального процессора, системной платы, графического устройства, жесткого диска или SSD.
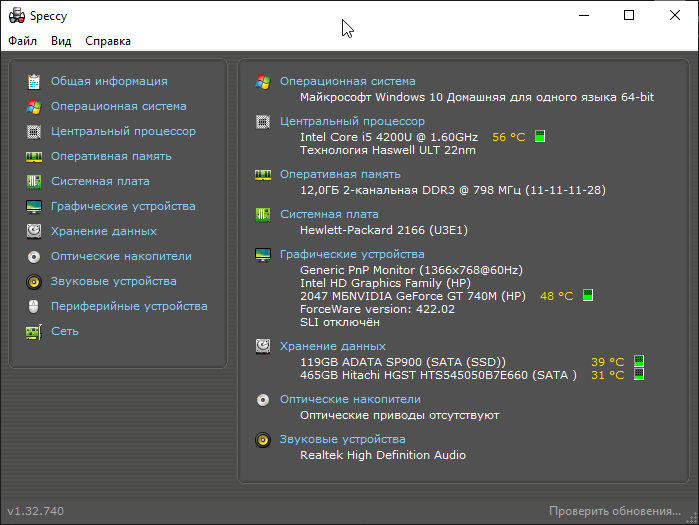
SpeedFan
Утилита в основе своей нужна для контроля за работой кулеров. Но если покопаться в параметрах, то легко обнаруживаются опции, которые показывают температуру процессора, видеокарты и жесткого диска.
Приложение постоянно получает новые обновления, поддерживает Windows 10 и способна регулировать скорость вращения вентиляторов (использовать аккуратно).
Вдобавок пользователи наверняка заметили наличие графиков, указывающих на изменение температуры в реально времени.
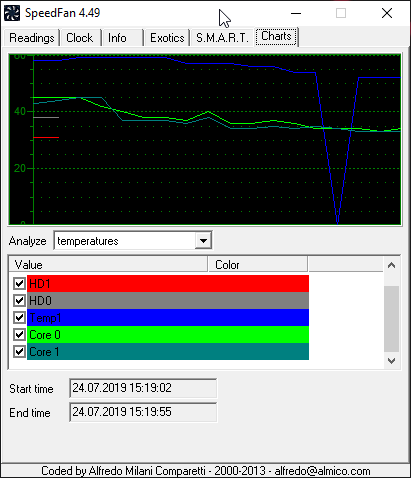
AIDA64 – бывший Everest
Отличная программа, в которой собирается огромное количество информации по каждому компоненту компьютерной системы. Конечно, большинство функций имеются только в платной версии, но если вы знаете, как достать полную версию, то поздравляю.
После запуска программы вам необходимо открыть слева раздел «Компьютер», а затем выбрать вкладку «Датчики». После анализа и сбора некоторой информации справа вы увидите блок «Температуры», показывающий сведения для ЦП и каждого ядра, графического процессора ГП и жесткого диска.
Это интересно: Как провести стресс-тест процессора с помощью AIDA64
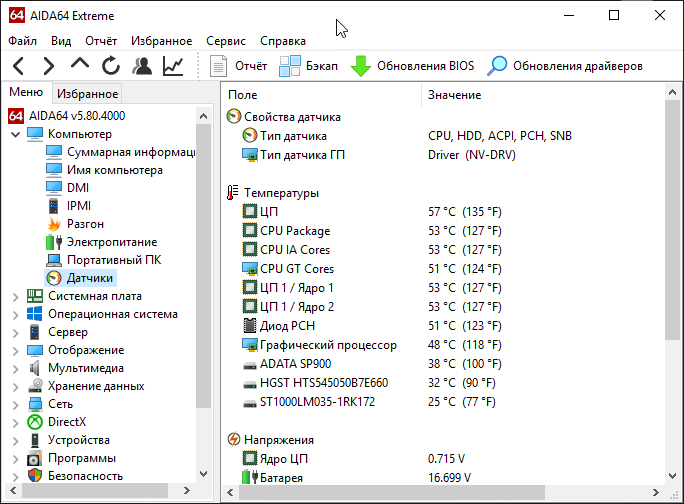
MSI Afterburner – для игр
Интересная программка, которая показывает информацию температуре комплектующих во время игры. Скачать бесплатно можно с официального ресурса.
После запуска программы нужно перейти в настройки (значок шестерёнки), затем в свойствах переходим на вкладку «Мониторинг». Здесь выставляем все галочки.
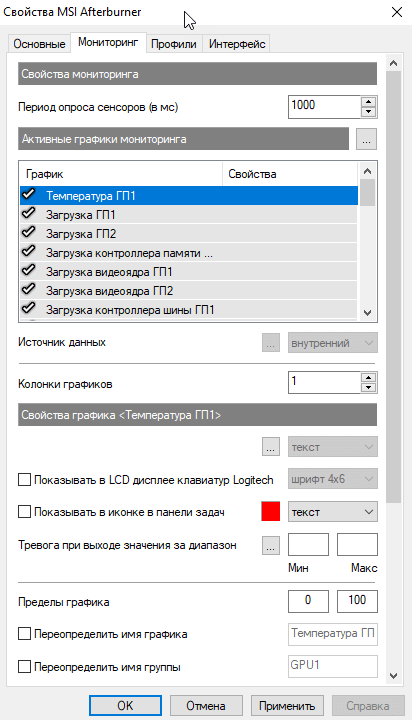
HWMonitor
Очередное популярное решение собирающая данные о «железе» вашего компьютера. Скачиваем бесплатную портативную версию HWMonitor и после запуска открываем необходимые разделы. Нужный нам раздел – «Temperatures».
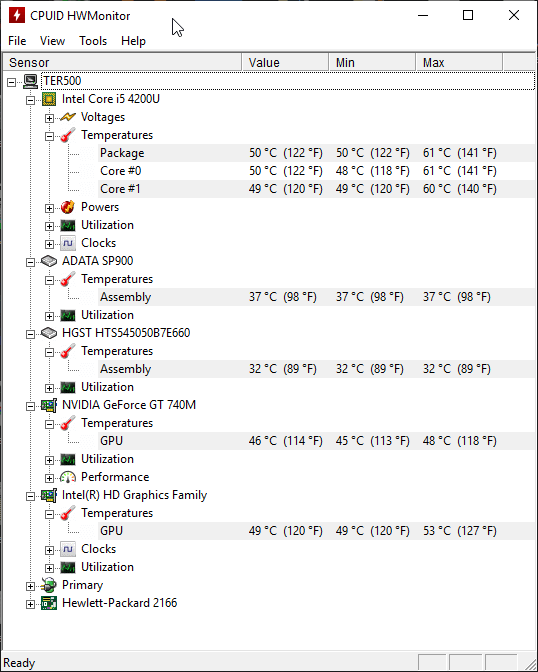
Тут показываются сведения по каждому важному для нас компоненту – температура процессора, видеокарты, HDD, материнской платы.
Как узнать температуру процессора с помощью программы
Есть одна интересная программка, которая создана для того, что мониторить температур ЦП компьютера. Затем я покажу более продвинутую команду для PowerShell.
Core Temp
Ничего особенного, просто маленькая утилита на русском языке. Вот отсюда можно легко загрузить. После запуска откроется маленькое окошко, которое выглядит следующим образом.
Это интересно: Как узнать температуру процессора и избежать его перегрева помощью Core Temp

Продвинутая PowerShell команда
Продвинутой я ее назвал, потому что в ней есть дополнительные параметры, указывающие на более точный показатель температуры. Помните вверху я указывал команду, где полученный результат нужно разделить на 10 и отнять 273/15. Здесь этого делать не надо, так как нужные параметры в команде сделают свое.
Get-WMIObject msacpi_thermalzonetemperature -namespace “root/wmi” | Select CurrentTemperature | ForEach-Object { ($_.CurrentTemperature/10)-273.15 }
Как отдельно узнать температуру видеокарты компьютера
Для разных компонентов компьютера имеются и узконаправленные приложения. Обычно они разработаны таким образом, что показывают информацию в большем количестве и боле точно.
GPU-Z
Инструмент немного напоминает Core Temp, но предназначен для видеокарты. Скачайте ее с официального сайта, а затем запустите (версия портативная). После запуска перейдите на вкладку «Sensors», где будет пункт «GPU Temperature». Температура указана в Цельсиях.
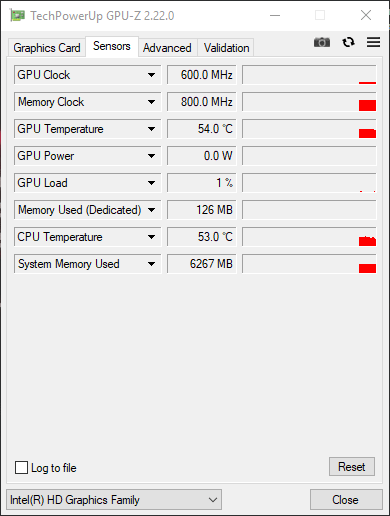
Рядом с пунктом можно увидеть маленькую стрелочку, нажав по которой можно узнать более точные данные. Например, усредненные показатели температуры за какой-то период.
GPU Temp
Ничего необычного в программе нет. После скачивания и запуска все, что вы увидите – название вашей видеокарты, а после раскрытия дерева вкладок – Temperatures – GPU Core (Температура графических ядер).
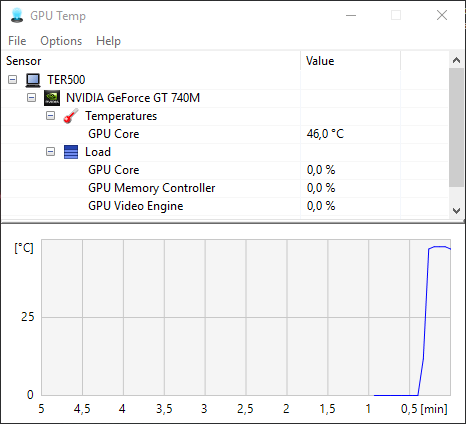
Как узнать температуру жесткого диска (HDD) или SSD
Чтобы узнать температуру жесткого диска HDD или твердотельного накопителя SSD используют специальные программы. Для носителей информации есть CrystalDiskInfo, HD Tune, HDD Temperature, HDDLife и многие другие.
CrystalDiskInfo
Популярная программа, рассказывающая много полезного о жестком диске. Она определяет даже тип накопителя (HDD или SSD) и для каждого выводит соответствующие параметры.
В данном случае показатель температуры диска находится ниже показателя технического состояния.
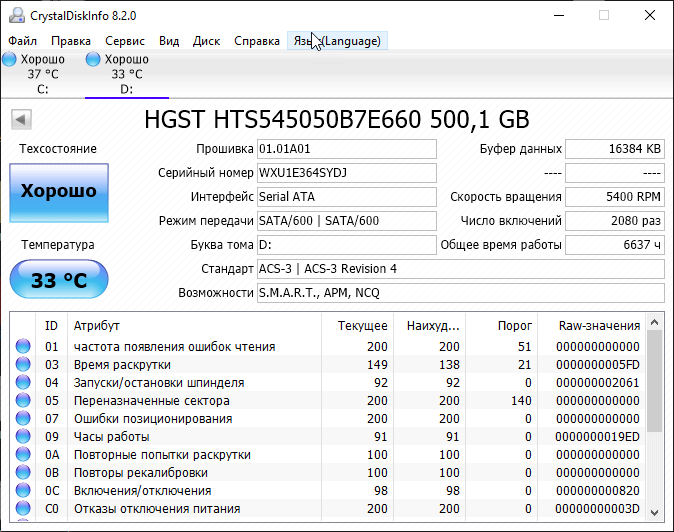
HDD Temperature
Данная программа, к сожалению, платная, а значит не наш вариант. Мы же хотим просто посмотреть температуру. Но вы можете попробовать найти на каком-нибудь торренте утилиту и попробовать ее в действии.
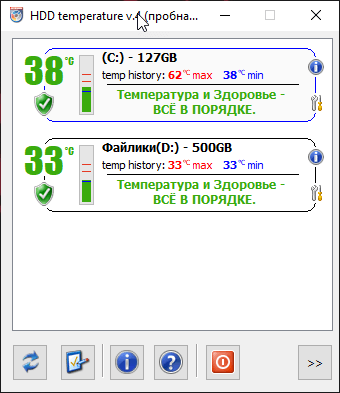
HD Tune
После проведения тщательного анализа дисковых накопителей вы можете выбрать нужный диск, если их несколько и посмотреть на значок температуры. Все достаточно четко показывается.

HDDLife
Платная программа, поэтому использовать для простой проверки температуры можно, но разве что бесплатную версию. Есть еще аналог для SSD, который называется SSDLife. Тоже не бесплатная.
Одна особенность двух этих утилит – показатель здоровья. То есть они указывают на время жизни диска и приблизительно высчитывают, сколько осталось беднягам проработать (кстати, не всегда беднягам).
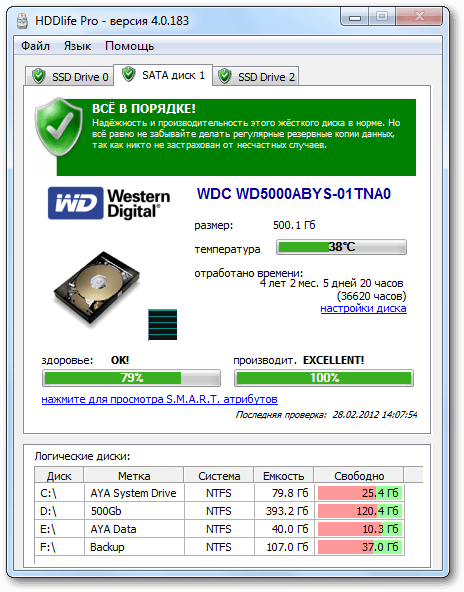
Какие температуры компонентов ПК самые опасные
- Температура процессора. Мозг любого компьютера, который при перегреве начинает доставлять нам неприятные проблемы. Небольшие проблемы начинаются примерно с 60 градусов и выше. Будут какие-то редкие некритичные подтормаживания. На уровне 65-80 градусов начинается троттлинг – пропуск тактов, что позволяет снизить работу ЦП для выравнивания температуры к нормальному режиму. В самых критичных случаях, где температура достигает более 80-90 градусов компьютер может отключиться. Проще говоря – 60 градусов для процессора это допустимый максимум, а лучше в районе 55 и ниже.
- Температура системной платы. Кто бы что не говорил, но рабочая температура чипсета материнской платы в районе 35-40 градусов. Продвинутые модели могут поддерживать показатель в 55, если не выше.
- Температура видеокарты. Сейчас столько разных моделей видеокарт, что очень сложно ответить на вопрос, какая температура видеокарты самая оптимальная. Обычно нормальная температура достигает показателей 60-75 градусов во время многочасовой игры. Чтобы проверить, какая Temp нормальная для GPU вы можете смотреть различные стресс тесты или документацию к нужно модели.
- Температура жестких дисков или SSD. В моем случае редко когда эти устройства перегревались. Просто знайте, что температура жесткий дисков не должна превышать 35-45 градусов. Для разных моделей, естественно, показатели различны.
Частые признаки перегрева компьютера | Причины

Понятное дело, если компьютер начинает глючить, программы долго открываются, почему-то все перезагружается это признак перегрева или сбоя в системе. Давай посмотрим, какие компоненты могут перегреваться и какой эффект дадут.
- Процессор – когда перегревается, программы могут часто вылетать и глючить. Конечно, такое может быть и при нехватке оперативной памяти, но вы проверьте. Достаточно нажать Ctrl+Shift+Esc. Также при перегревах CPU (критическая отметка) компьютер и вовсе может отключиться или перезагрузиться.
- Системная плата или блок питания – перегрев этих компонентов в редких случаях сопровождается отключением ПК.
- Видеокарта GPU – во время сильного нагрева графического адаптера, например, игра или программа будет скорее не глючить, а показывать различные изменения в цветовой гамме, и будут появляться артефакты. Поначалу можно подумать, что проблема с монитором, но вы проверьте температуру видеокарты.
- Прочие компоненты ПК – все, что сопровождается синим экраном смерти не обязательно связано с перегревом, но этот признак исключать не стоит. Если процессор перегревается и появляется синий экран, то это срочно нужно решать. Как определить, по какой причине появляется синий экран смерти?
Сразу скажу, что это информация не 100% точная, поэтому тапками кидаться не нужно. Если вы с чем-то не согласны, то поделитесь своим мнением в комментариях.
Что делать при перегреве компьютера и компонентов
Долговременная эксплуатация компьютера или ноутбука без должного ухода приведет к тому, что будет перегрев, ухудшение работы все системы. Если после переустановки системы ничего не меняется, а производительность «никакая», то стоит заглянут внутрь корпуса вашего друга.
- Причина в пыли. Причем это самая частая причина. Некоторые пользователи не чистят корпус ноутбука или системный блок ПК годами, что способствует быстрому накоплению огромных слоев пыли. Из-за того, что пыль оседает на различных компонентах, они еще больше нагреваются. В кулеры забивается пыль и обороты падают. Прочистите пыль. Как почистить ноутбук и компьютер от пыли?
- Замена термопасты процессора и видеокарты. Если несколько лет этой процедуры не осуществлялось, то нужно срочно это сделать. Термопаста отводит тепло от процессора или видеокарты, поэтому это очень важный компонент и недорогой. Как заменить термопасту?
- Снять крышку корпуса. Достаточно простой вариант, но это можно сделать только на настольном компьютере. С ноутбуком такое сделать проблематично. В случае в ПК, сняв боковую крышку можно выпустить горячий воздух наружу. Тем не менее лучше приобрести дополнительный вентилятор.
- Недостаточная работа системы охлаждения. Чаще всего в домашних компьютерах в качестве системы охлаждения выступают вентиляторы (кулеры). Со временем они могут выйти из строя или из-за пыли снизится эффективность работы. В некоторых случаях просто недостает парочки кулеров. Решение простое – заменить, добавить или почистить.
- Температура в комнате. Особенно в летний период желательно проветривать помещение. Поставить вентилятор. Если имеется кондиционер, то вообще замечательно. Так же не стоит держать системный блок / ноутбук под прямыми солнечными лучами.
В целом проблем перегрева может быть в разы больше. Например, сбои в работе системы, проблема с электропитание, блоком питания. Все это нужно выявлять, например, помощью утилиты мониторинга AIDA64. Возможно, самостоятельно сделать это не получается, тогда следует обратиться к знающему знакомому или специалисту в сервисе.
Вот такие дела. Теперь вы знаете, как узнать температуру процессора, видеокарты и других комплектующих компьютера. Не запускайте свой компьютер / ноутбук и почаще обслуживайте должным образом.






