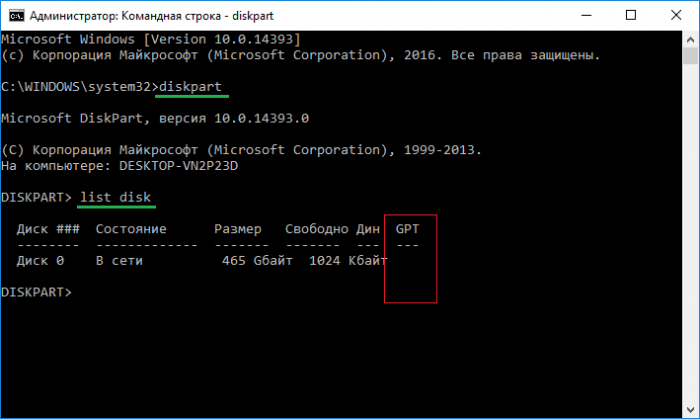В этой инструкции мы разберем проблему, связанную с разметками MBR и GPT жёстких дисков. Очень часто с этим связаны различные ошибки, возникающие при установке системы на какой-нибудь раздел. Может появиться такое сообщение: “Установка Windows на данный диск невозможна. Выбранный диск имеет стиль разделов GPT”.
О преобразовании GPT и MBR я уже писал, но тут встает другой вопрос, как узнать GPT или MBR разметку имеет ваш накопитель.
- Преобразовать GPT в MBR без потери данных с помощью Paragon Hard Disk Manager
- Как преобразовать GPT в MBR без потери данных с помощью программы AOMEI Partition Assistant Standard Edition
Что такое MBR и GPT?
Для пользователей, которые хотят все в одной статье я напишу немного теории о данных понятиях.
Чтобы нормально работать с диском он должен быть разбит на разделы. Информация о них хранится двумя способами:
- С помощью главной загрузочной записи – MBR
- С помощью таблицы разделов – GUID
MBR – самый первый тип разметки диска, который появился еще в 80-х. Недостатком использования на сегодняшний день является то, что MBR не может работать с дисками, превышающие объем 2 Тб. Следующий недостаток – поддержка всего 4-х разделов, то есть будут у вас разделы, например, C, D, F, E и все, больше создать невозможно.
Это интересно: Невозможно установить Windows на диск 0 раздел 1
GPT – использование этой разметки наиболее предпочтительно, так как все те недостатки, которые есть в MBR отсутствуют в GPT.
Также у GPT наличествует довольно существенный плюс: за повреждением MBR следуют проблемы при загрузке системы, потому что данные разметки хранятся в каком-то определённом месте. GPT имеет много копий, расположенных в разных местах диска, поэтому при повреждении, есть возможность восстановиться из другой копии.
Сейчас все больше внедряется современная версия BIOS – UEFI и стиль GPT очень хорошо с данной системой работает, что повышает скорость работы и облегчает её.
Получить друзей на Фейсбук по очень дешевой цене можно через сайт doctorsmm.com. Переходите на страницу с услугами и выберите наиболее подходящие для себя критерии: качество, скорость и время старта процесса. Кроме того, на сайте действуют большие оптовые скидки — торопитесь сделать самый выгодный заказ!
Как узнать разметку диска через Windows 10?
Теперь перейдем к практике. Показываю под операционной системой Windows 10, но на других системах все аналогично.
Открываем панель управления и идем в «Система и безопасность», оттуда переходим в подраздел «Администрирование».
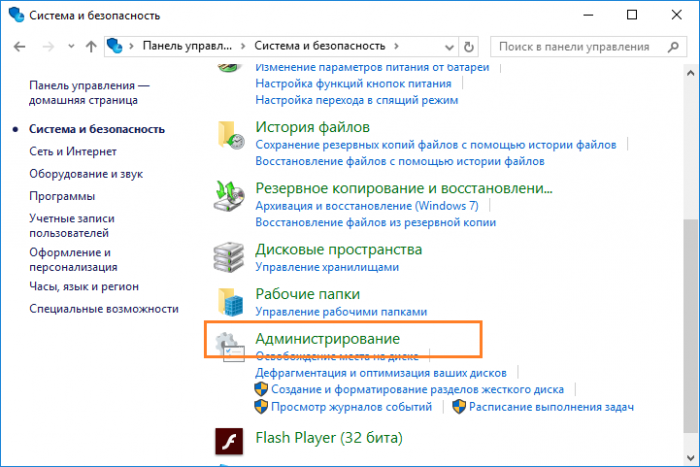
Откроется окно, в котором щелкаем по утилите «Управление компьютером».
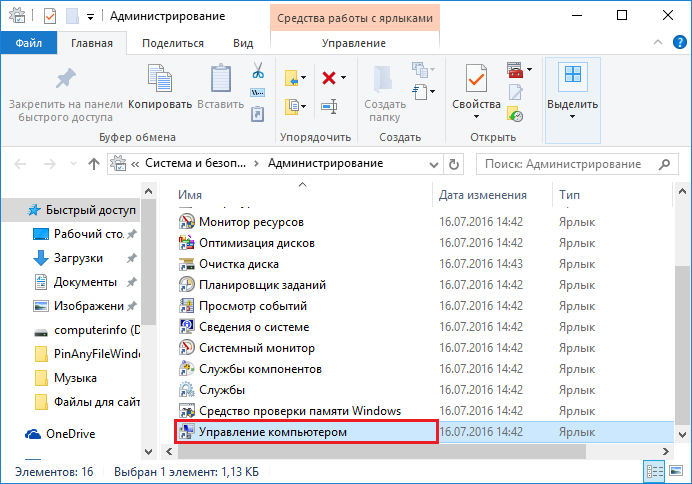
Слева нажмем один раз на раздел «Управление дисками», а справа нажмем на интересующий нас накопитель правой кнопкой мыши, после чего выбираем «Свойства».
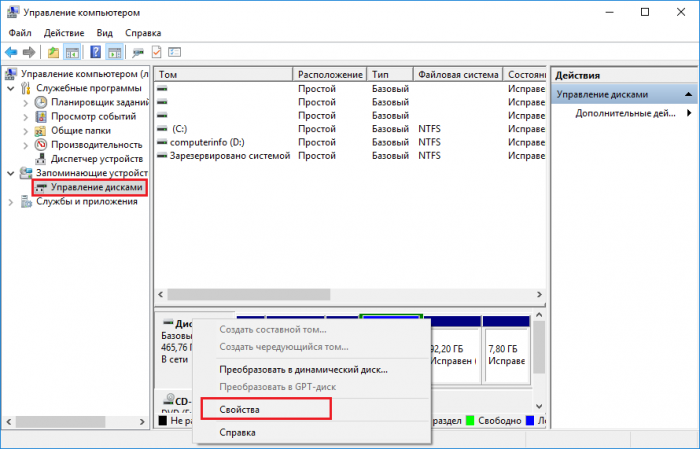
Перейдем на вкладку «Тома» и смотрим на строчку «Стиль раздела». У меня это MBR.
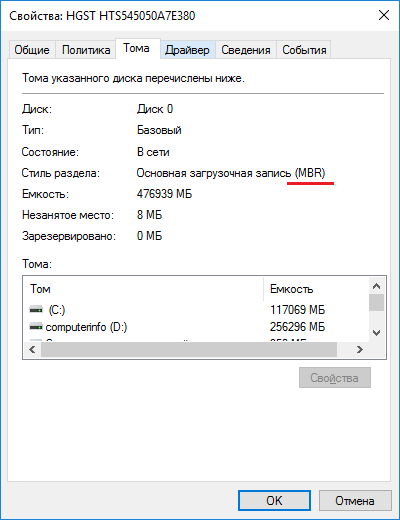
Вот так будет выглядеть стиль GPT:
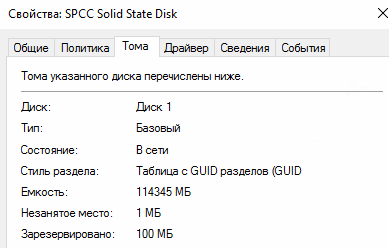
Как узнать GPT или MBR с помощью командной строки?
Это интересно: Проводим восстановление загрузчика Windows 10
Запускаем командную строку. В данном случае я нажму клавиши на клавиатуре Win+X и выберу нужный пункт.
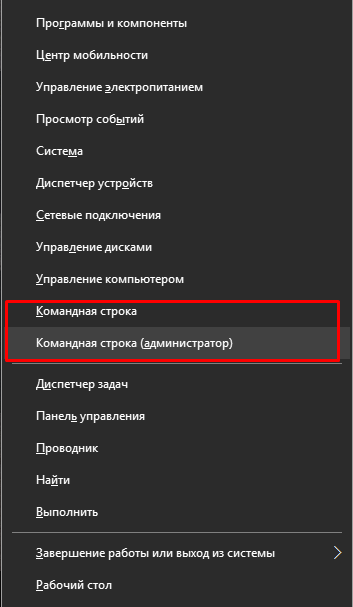
Далее ввожу команду diskpart, а потом команду для отображения всех дисков – list disk. В результатах вы увидите столбик GPT, если под ним стоит значок звездочки (*), то это разметка GPT, если ничего не стоит, то MBR.