Мало кто себе может позволить приобрести MacBook, так как цены на технику компании Apple очень высокие. Но есть альтернативное решение – установка мак ос на ПК, а точнее сказать, на VirtualBox – виртуальную машину.
Установка MacOS Sierra на VirtualBox
Понятное дело, что для реализации не обязательно использовать именно VirtualBox, но для меня это самый просто вариант, и я часто пользуюсь данной виртуальной машиной.
Как известно, система MacOS поставляется исключительно на технике от Apple – MacBook. Цены на такие устройства начинаются от 100 тысяч, а сейчас есть варианты и по 200 тысяч. Если очень хочется посмотреть и опробовать систему, то вот, что нужно сделать:
- Скачайте с официального сайта VirtualBox последней версии. Она полностью бесплатная и много пространства на диске не займет.
- Устанавливаем виртуальную машину в соответствии с инструкцией по установке. (Читаем: Как установить VirtualBox?)
- Загружаем систему MacOS Sierra. Образ будет весить около 4,5 Гб, а после установки еще больше, но не суть.
Установка Mac OS осуществляется на Windows любой версии. У меня сейчас стоит Windows 7 и все отлично работает. Первые попытки были, конечно не удачными, но потом я разобрался.
Когда установите виртуалбокс и скачаете образ, запускаем виртуальную машину и действуем по следующей инструкции.
- В главном окне программы нажимаем кнопку «Создать».
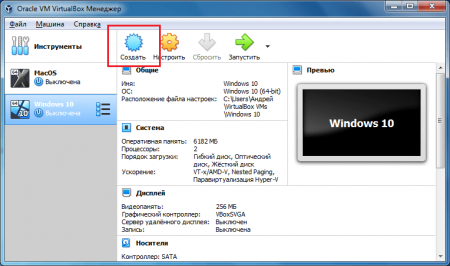
- Выбираем имя для виртуальной машины, например, MacOS Sierra. Мастер по настройке автоматически выберет тип и версию системы. Должно быть так же, как на скриншоте ниже. Путь можно изменить по своему усмотрению.
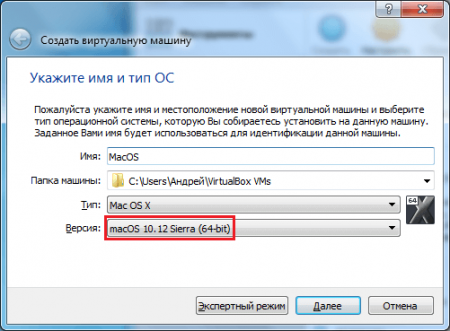
- В следующем окне указываем объем оперативной памяти, который будет выделен для системы. Желательно выставить показатель от 4 Гб.

- Следующий этап подразумевает создание жесткого диска. Должен стоят пункт «Создать новый виртуальный жёсткий диск».

- Тип диска не меняем. То есть оставляем.
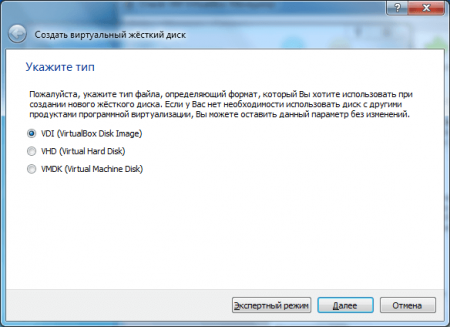
- Формат хранения – «Динамический виртуальный жёсткий диск».
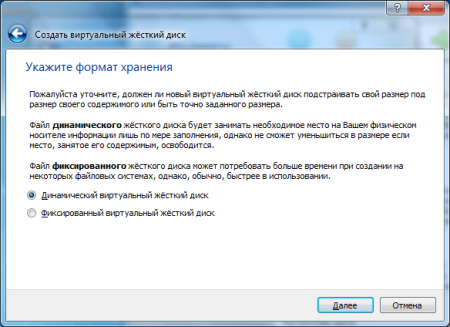
- Укажите будущий объем диск. Можно по умолчанию оставить 30 Гб, но я обычно увеличиваю на пару десятков.
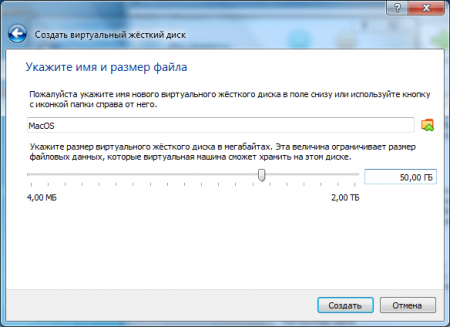
- Готово, виртуалку под систему от Apple мы создали.
Настройка VirtualBox под нужды MacOS Sierra
Настройка параметров не займет у вас много времени, поэтому сразу приступим к делу.
- После создания виртуальной машины, выберите ее и нажмите на верхней панели кнопку «Настроить».

- Переходим на вкладку «Система» и в окошке «Порядок загрузки» снимаем галочку с пункта «Гибкий диск».

- Во вкладке «Процессор» выставляем максимальное число процессоров до красной зоны.
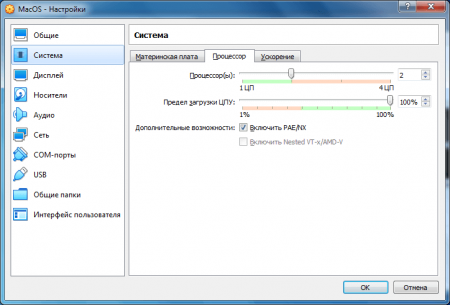
- Идём в раздел «Дисплей». Здесь указываем максимум видеопамяти и отключаем галочки 2D и 3D ускорения.
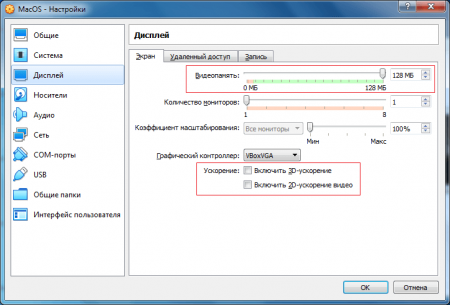
- Следующий раздел «Носители». Тут нажимаем по оптическому диску и удаляем его, чтобы остался один жесткий диск с названием нашей ОС. Затем щелкаем по зеленому плюсику внизу и выбираем опцию «Добавить SATA контроллер».
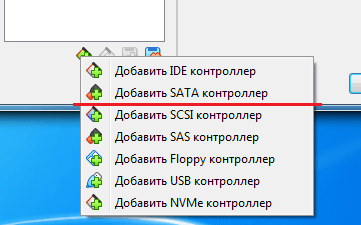
- Для созданного SATA контролера нажимаем по оптическому диску и выбираем скачанный образ. Убедитесь, что в пути до образа нет русских символов.
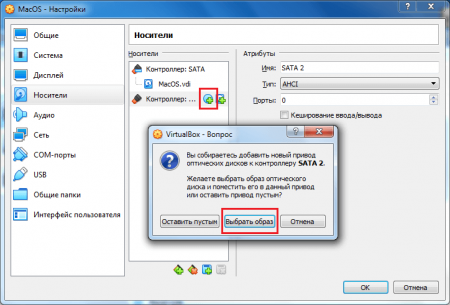
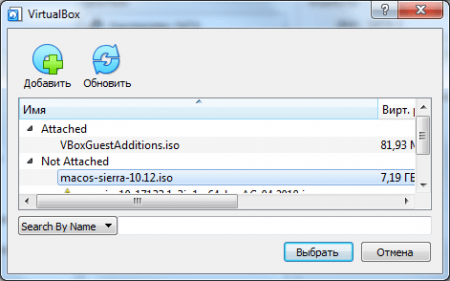
- Нажимаем ОК.
С настройкой мы разобрались, но не спешим запускать виртуальную машину. Еще понадобиться прописать пару команд в командной строке.
Команды CMD для настройки VirtualBox под MacOS
Перед началом работы обязательно закройте VirtualBox. Теперь запускаем командную строку с повышенными привилегиями – это обязательно. Дальше будем выполнять команды.
Переходим в папку с виртуальной машиной – cd “C:\Program Files\Oracle\VirtualBox\”.
VBoxManage.exe modifyvm “MacOS” –cpuidset 00000001 000106e5 00100800 0098e3fd bfebfbff
Где MacOS – это имя вашей виртуальной машины.
VBoxManage setextradata “MacOS” “VBoxInternal/Devices/efi/0/Config/DmiSystemProduct” “iMac11,3”
VBoxManage setextradata “MacOS” “VBoxInternal/Devices/efi/0/Config/DmiSystemVersion” “1.0”
VBoxManage setextradata “MacOS” “VBoxInternal/Devices/efi/0/Config/DmiBoardProduct” “Iloveapple”
VBoxManage setextradata “MacOS” “VBoxInternal/Devices/smc/0/Config/DeviceKey” “ourhardworkbythesewordsguardedpleasedontsteal(c)AppleComputerInc”
VBoxManage setextradata “MacOS” “VBoxInternal/Devices/smc/0/Config/GetKeyFromRealSMC” 1
Я пытался запустить установку систему без этих команд, но все, что вы получите – бесконечную перезагрузку.
Установка Mac OS X на Windows – последний этап
Теперь приступим непосредственно к установке OS X на Windows с виртуальной машиной. Процесс такой же простой.
- Запустите VirtualBox и выберите созданную MacOS, затем щелкаете по кнопке «Запустить».
- Начинается эмуляция MacOS. Если образ выбран верно, и он не битый, то на экране отобразится черный экран с выполнением команд.
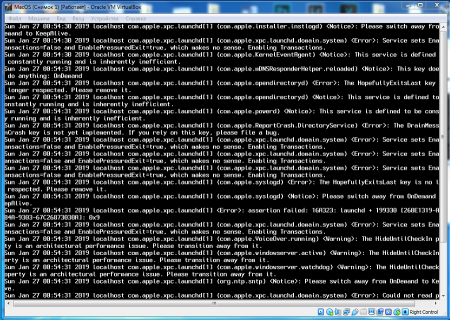
- После пары минут выскочит окошко с выбором языка. Ищем русский язык и жмём по стрелочке.
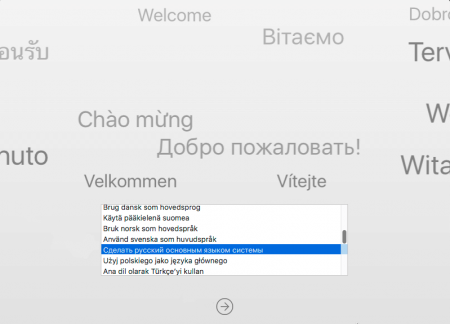
- Видим эмблему OS X, просто нажимаем кнопку «Продолжить».
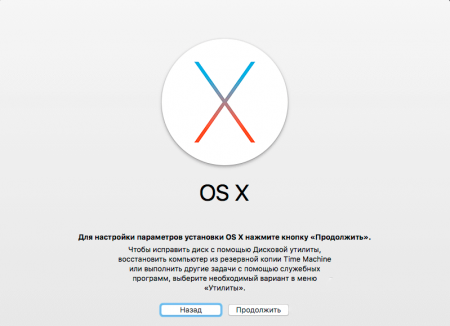
- Соглашаемся с условиями лицензионного соглашения.
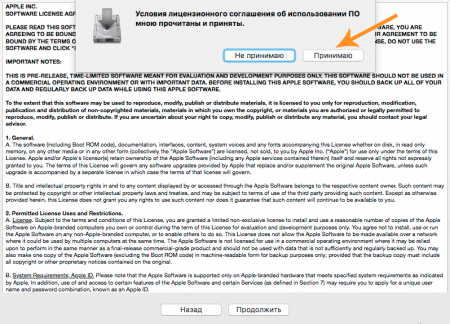
- Видим окно, где установщик оповещает об отсутствии диска для установки.
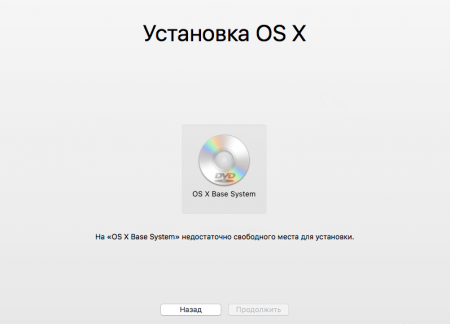
- Вверху щелкнем по вкладке «Утилиты» и выберем пункт «Дисковая утилита».
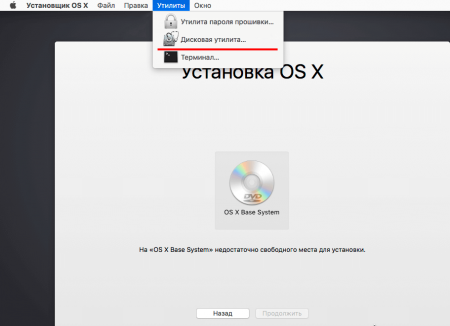
- Выбираем внутренний накопитель и выше нажимаем по кнопке «Стереть».
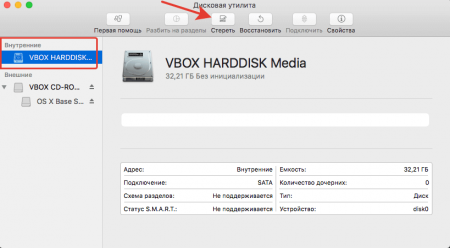
- Указываем имя диска, а формат и схему оставляем без изменений. Жмём по кнопочке «Стереть».
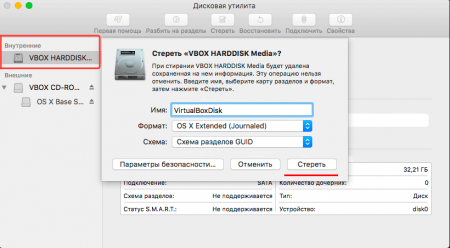
- Видим, что создан раздел для установки нашей системы.
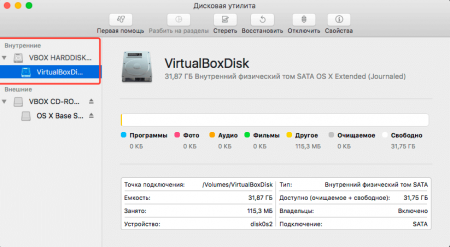
- На красный крестик слева окна закрываем дисковую утилиту и выбираем появившейся диск. Продолжаем установку.
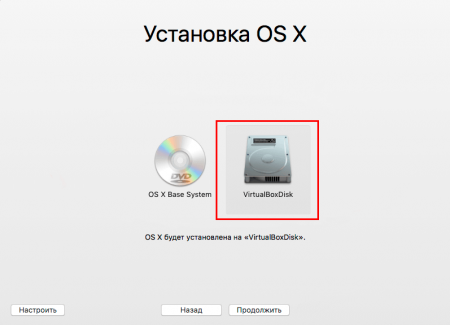
- Установка MacOS Sierra на VirtualBox началась. Скорость установки зависит от конфигурации вашего компьютера или ноутбука.
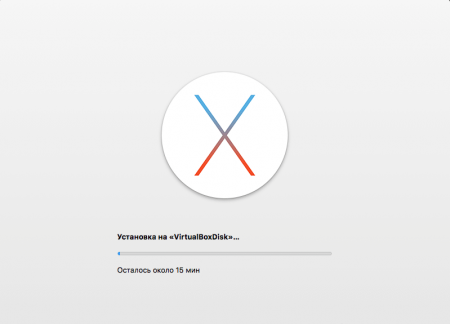
Запуск MacOS на ПК с виртуальной машиной
- После установки откроется окно с выбором страны. Выбираем «Россия» и тапаем по кнопке «Продолжить».
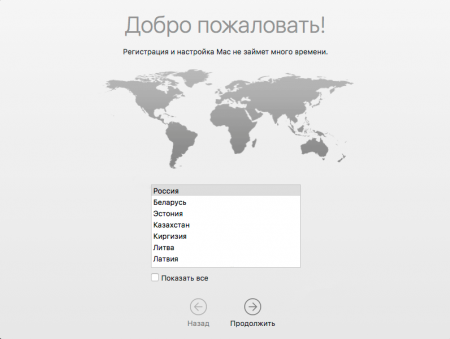
- Далее указываем раскладку клавиатуры.
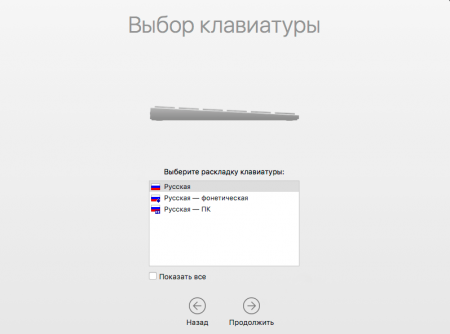
- Вряд ли у вас есть MacBook, а значит переносить нечего. А даже если и есть, то все равно не переносим информацию. Выбираем «Не переносить информацию».
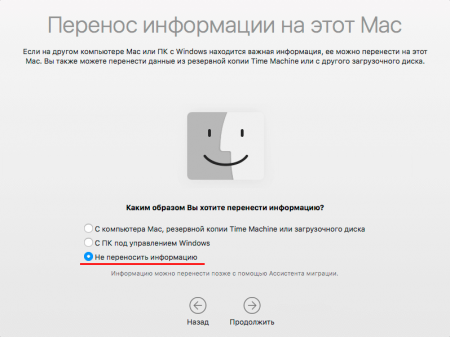
- Отключаем галочку геолокации, для виртуалки это нам не понадобится.
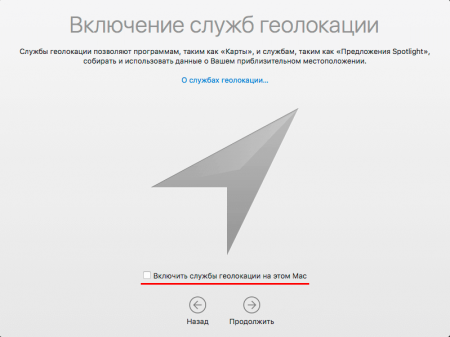
- Выбираем пункт «Не входить», чтобы не рисковать своим аккаунтом (могут ведь заблокировать? Или я не прав?).
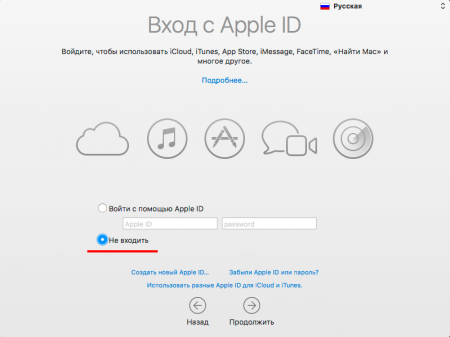
- Принимаем условия пользования системой.
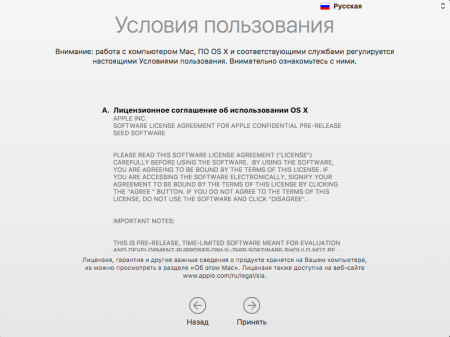
- Вводим имя и ник учетной записи и задаем пароль – главное не забудьте его.

- В поиске прописываем «Москва» и выбираем часовой пояс.
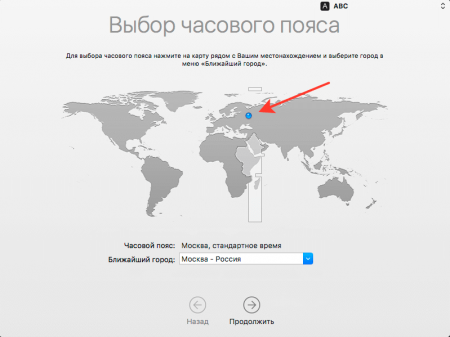
- Если появилось окно с включением Siri, то использовать или нет, решать вам. Возможно на виртуалке она не будет работать.

Как изменить разрешение экрана на VirtualBox с Mac OS X
Теперь, когда вы успешно установили систему на виртуальную машину, можно ее использовать и тестировать на свое усмотрение. Единственный минус – не получается с помощью самой программы поменять разрешение экрана. Оно либо маленькое, либо настолько широкое, что элементы на экране растягиваются.
Чтобы в гостевой ОС изменить разрешения экрана на VirtualBox понадобится командная строка и изменение параметров.
- С повышенными привилегиями запускаем командную строку.
- Переходим в каталог с программой – cd “C:\Program Files\Oracle\VirtualBox\”.
- Вводим команды для изменения разрешения по горизонтали и вертикали:
VBoxManage setextradata MacOS VBoxInternal2/EfiHorizontalResolution 1440
VBoxManage setextradata MacOS VBoxInternal2/EfiVerticalResolution 900 - Запускаем гостевую систему и проверяем.
Если это не помогло есть другой метод изменения разрешения.
В самой системе откройте Finder, перейдите в папку «Extra» и на вашем жестком диске откройте файл org.Chameleon.boot.plist.
Между <dict> и </dict> в файле вставьте следующую строку:
<key>Graphics Mode</key>
<string>1920x1080x32</string>
Запускаем командную строку, заходим в каталог программы и выполняем команду:
cd “C:\Program Files\Oracle\VirtualBox\” vboxmanage setextradata “Имя_Вирутальной_Машины” “CustomVideoMode1” “1920x1080x32”
Вот таким простым и быстрым способом нам удалось установить MaOS на Windows с виртуальной машиной VirtualBox. Напомню, что вы можете установить практически любую систему с разными версиями. Если вам нужна помощь относительно данной темы, напишите в комментарии и не забудьте поделиться информацией с друзьями.
Это интересно: Установка Windows XP на виртуальную машину VirtualBox

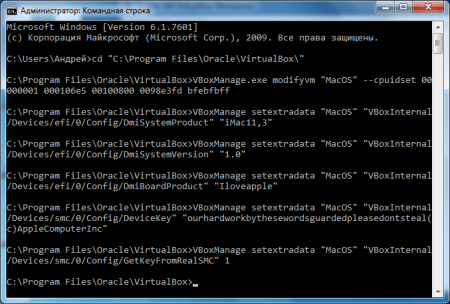
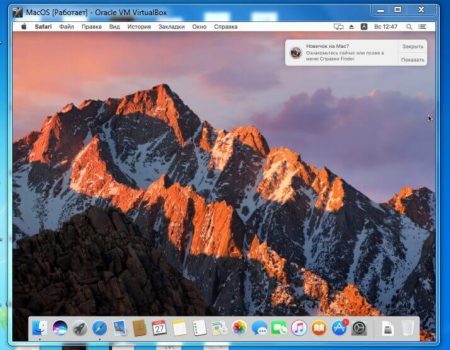
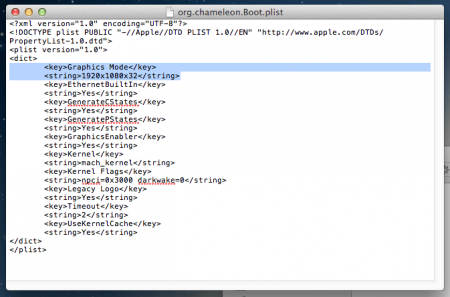






Научите как сделать подходящий для Virtual Box образ более позних ОС?
Пробовал готовые образы для VMWare, ничего не вышло.
Спасибо за ваше сообщение. Напишем об этом отдельную статью)
что делать если очень мало видео памяти? а то у меня чуть лагает система а браузера мелькают
в системе написано 3 мб видео памяти
Что делать если выскакивает ошибка: This version of Mac OS X is not supported on this platform!
У меня тоже выскакивало. Тут надо добавить еще один носитель в САТА и указать файл из описания к видео
youtu.be/yxCICxM1514
:oops:Спасибо мечтал об MacOs Serrea
Хочу купить виртуальная машина mac os
Где узнать про образ mac os для virtualbox
Хочу купить образ mac os для virtualbox
Где узнать про мак ос на виртуальную машину virtualbox
Интересует как поставить мак ос на виртуальную машину virtualbox
Нужны мак ос на виртуальную машину
Нужны macos virtualbox windows
Как получить mac os виртуальная машина windows
Интересует установка мак ос на виртуальную машину virtualbox
Интересует установка мак ос на виртуальную машину
Хочу купить mac os на virtualbox
первая команда с небольшой опечаткой
должно быть так:
VBoxManage.exe modifyvm “MacOS” –cpuidset 00000001 000106e5 00100800 0098e3fd bfebfbff
Интересует виртуальная машина mac os для windows 10
Где узнать про Где узнать про
у меня просто бесконечный чёрный экран с выполнением команд. Когда заканчивается, начинается сначала. может я что-то неправильно сделал..?

Как получить