Те, кому было предложено обновление, скорее всего, уже привыкают к Windows 11, поскольку новая операционная система существует уже несколько недель.
Однако Windows 11 можно улучшить несколькими способами. Большинство из них можно активировать всего за несколько минут. Вот семь быстрых советов, которые помогут вам извлечь максимум пользы из Windows 11.

Несколько способов улучшения ПК с Windows 11
Отключите пароли
Пароль больше не нужен для входа в Windows. Несмотря на то, что в течение некоторого времени в этом не было необходимости, в Windows 11 появилась возможность блокировать вход пользователя с помощью пароля, что усложняет ворам доступ к вашему компьютеру, если им удастся его заполучить.
Перейдите в Настройки > Учетные записи > Параметры входа и выберите “Разрешить только Windows Hello для повышения безопасности”. Затем вам нужно будет настроить веб-камеру, распознавание отпечатков пальцев или PIN-код, если вы еще этого не сделали.
Подключите телефон
Использование Bluetooth для подключения к телефону Android в Windows 11 позволяет использовать целый ряд полезных функций. Например, когда ваш банк присылает вам код безопасности для входа в онлайн-аккаунт, вы можете писать и читать текстовые сообщения, используя включенное приложение Your Phone.
Компьютер с микрофоном также можно использовать для совершения и приема телефонных звонков. Если вы участвуете в онлайн-встрече, вы даже можете использовать компьютер, чтобы заставить телефон замолчать, пока вы просматриваете фотографии, хранящиеся на вашем телефоне.
Включите динамическую блокировку
Функция динамической блокировки может быть включена в телефоне после его сопряжения с компьютером. Программа, известная как PC Lock, определяет, когда вы отходите от компьютера – например, чтобы пойти на встречу в другом месте в офисе – и блокирует компьютер. Если вы отходите от экрана в общей среде, это избавит вас от необходимости помнить о необходимости блокировать экран вручную.
Щелкните переключатель рядом с Динамической блокировкой в Настройках > Учетные записи > Параметры входа, чтобы включить эту функцию.
Установите игрушки Power Toys
Существует ряд функциональных дополнений, которые доступны как для Windows 10, так и для Windows 11.
PowerToys Run и Mouse Utilities – два моих любимых Power Toys. PowerToys Run – это вопиющая имитация поиска Spotlight в Mac OS X; вы просто нажимаете Alt + Space, и в центре экрана появляется тонкое окно поиска, позволяющее находить приложения, файлы и предпочтения. Это не идет ни в какое сравнение с функцией поиска по умолчанию в Windows 11.
Если вы используете несколько экранов и не можете найти курсор мыши, Mouse Utilities – отличный выбор для вас. Вы можете легко найти пропавшую мышь, дважды нажав клавишу Ctrl, при этом вокруг курсора появится прожектор (как показано выше).
Windows 11 поставляется со встроенным магазином Microsoft Store, из которого вы можете загрузить Power Toys.
Включить историю буфера обмена
Часто при работе с длинными документами или при использовании электронных таблиц возникает необходимость вырезать и вставлять данные. По умолчанию Microsoft Windows запоминает только последний фрагмент информации, скопированный в буфер обмена, но у вас есть возможность включить функцию запоминания прошлых данных, чтобы не копировать одну и ту же информацию повторно.
Включите функцию истории буфера обмена, перейдя в Настройки > Система > Буфер обмена. После включения функции истории буфера обмена нажмите клавиши Windows + V, чтобы получить к ней доступ.
Обои дня от Bing
Bing не является моей любимой поисковой системой, но ее “Обои дня Bing” – это действительно здорово. Вам постоянно предлагают новую фотографию, обычно актуальную (например, тыквенные поля на Хэллоуин).
Вот ссылка на сегодняшние обои Bing Wallpaper of the Day. Если вы не хотите, чтобы Edge и Bing были вашим браузером/поисковой системой по умолчанию, убедитесь, что сняли галочку с опций установки.
Манипуляции с уведомлениями
Если вы не будете строго ограничивать приложения, которым разрешено отправлять уведомления в виндовс 11, вы все равно получите слишком много беспорядка на панели уведомлений.
Вы можете снять отметку со всех приложений, кроме самых необходимых, в разделе Настройки > Система > Уведомления.
Также можно снять флажок, чтобы звуки уведомлений не воспроизводились под панелью уведомлений вверху, пока вы там находитесь.
Вы также можете воспользоваться новой функцией Focus Assist, которая позволяет отключить уведомления, когда вам нужно сосредоточиться (или все, кроме самых важных), нажав на значок динамика в правом нижнем углу экрана.
Стоит ли обновить свой компьютер до Windows 11
Скорее всего многие может быть очень рады обновить свой ПК до Windows 11… Но есть ли недостатки? И каковы особенности? Расскажем вам об особенностях и недостатках Windows 11. Кстати, если вы еще не обновляли свой компьютер или ноутбук, то узнайте, подходит ли ваше устройство для обновления до Windows 11.
Особенности
1. Новый дизайн и интерфейс
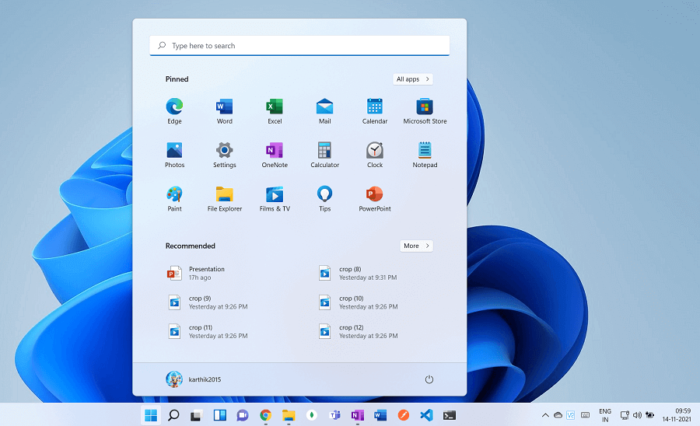
Панель задач Windows с кнопкой “Пуск” в левом нижнем углу знакома миллионам пользователей ПК. Однако на этот раз Microsoft изменила это. Компания говорит: “С помощью “Пуск” мы поставили контент в центр”. Еще одним изменением стал пользовательский интерфейс MS paint.
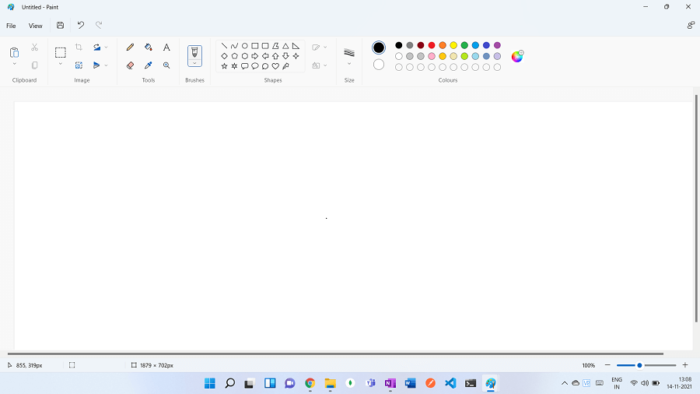
Также произошли изменения в проводнике Windows 11.
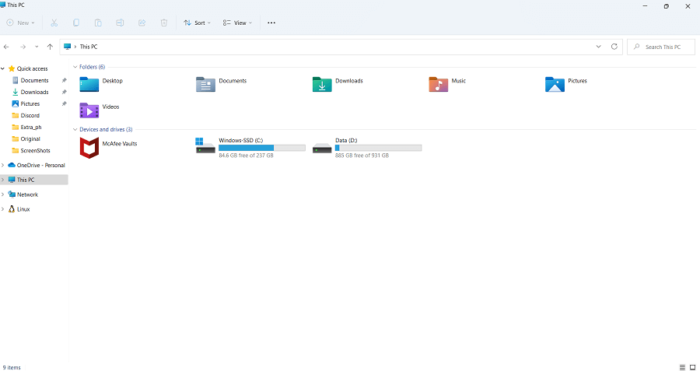
2. Новые виджеты
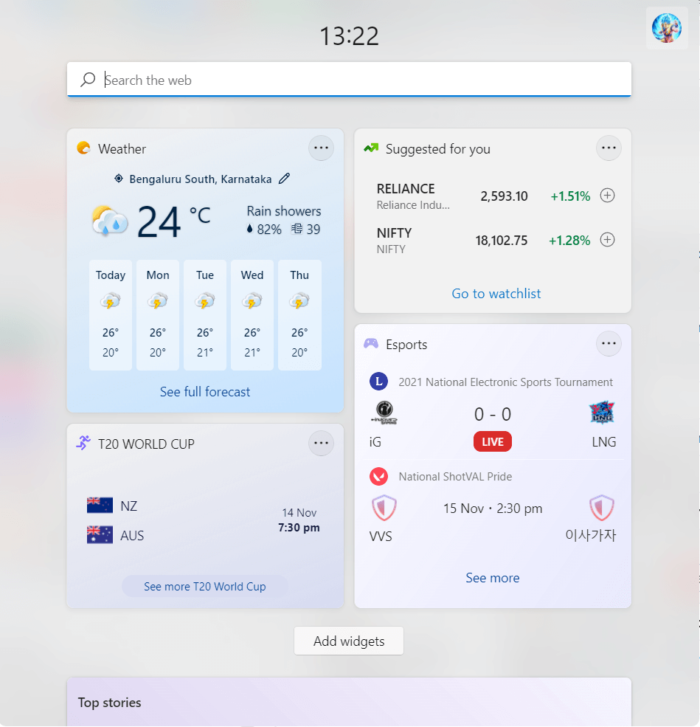
Здесь представлены виджеты, вы также можете настроить свои. Для настройки сделайте следующее:
- Нажмите на три точки нужного виджета.
- Затем нажмите настроить виджет
3. Команды на панели задач

Вы увидите Microsoft Teams, интегрированный в панель задач (изображение 6). Я не совсем уверен, что закрепление Teams здесь полезно для всех, но Microsoft хочет, чтобы вы попробовали. Во время пандемии многие люди прибегали к видеозвонкам на таких платформах, как Zoom, Google Meet и Teams, и это может быть причиной того, что в Windows теперь Teams находится на переднем плане. Если вы предпочитаете не использовать Microsoft Teams, вы можете отключить эту функцию в настройках панели задач.
4. Панель уведомлений и настройки
Еще одно значительное изменение коснулось панели уведомлений. Закругленные углы были реализованы во всех приложениях. Microsoft черпает вдохновение из Android и macOS. Пользовательский интерфейс настроек также изменился.

Вот и все особенности и преимущества Windows 11. Теперь давайте рассмотрим ее недостатки.
Недостатки
1. Компьютер становится медленным после обновления до windows 11
После обновления до windows 11 ваш компьютер может стать немного медленным. Вот несколько советов, как сделать ваш компьютер быстрее:
Удалите временные файлы. Чтобы удалить временные файлы, выполните следующие действия:
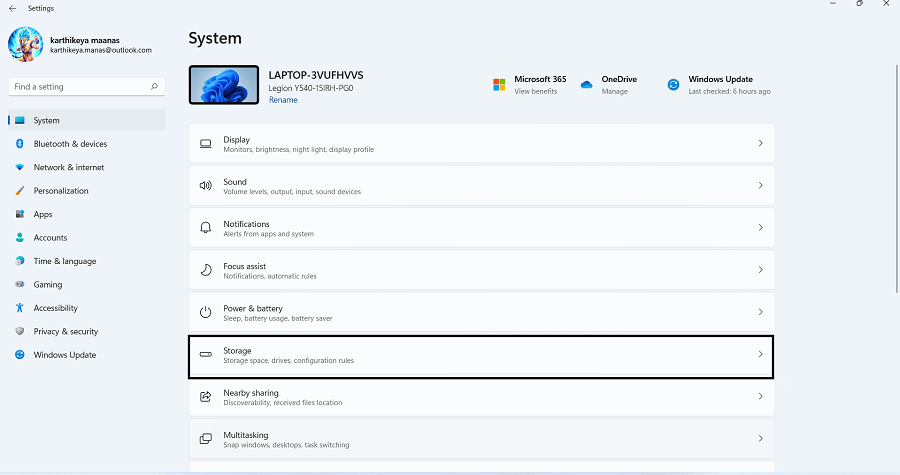
- Откройте настройки и нажмите Хранилище
- Нажмите по кнопке рекомендации по очистке
- Удалите нужные файлы
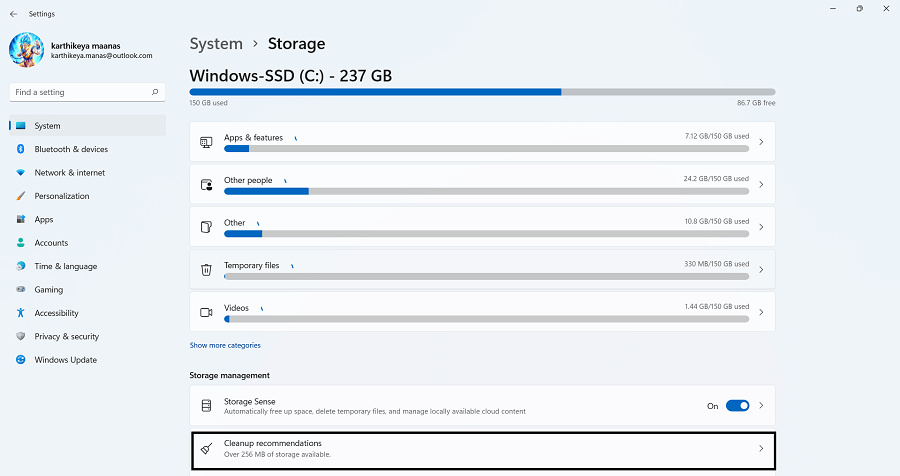
Отключение стартовых приложений. Чтобы отключить стартовые приложения, выполните следующие действия.
- Откройте диспетчер задач
- Перейдите к пункту Автозагрузка
- Отключите приложение авто запуска при включении системы.
На этом всё, вы узнали немного интересных способов улучшения Windows 11 и ответ на вопрос, стоит ли вообще обновлять компьютер до этой версии ОС.






