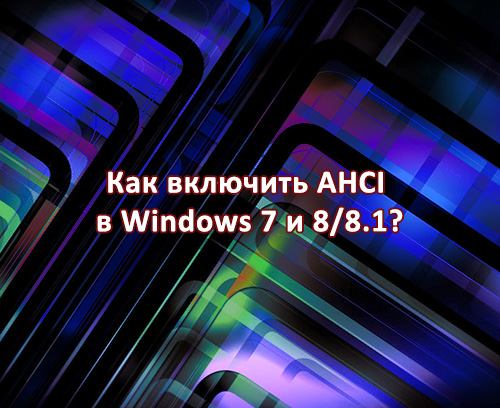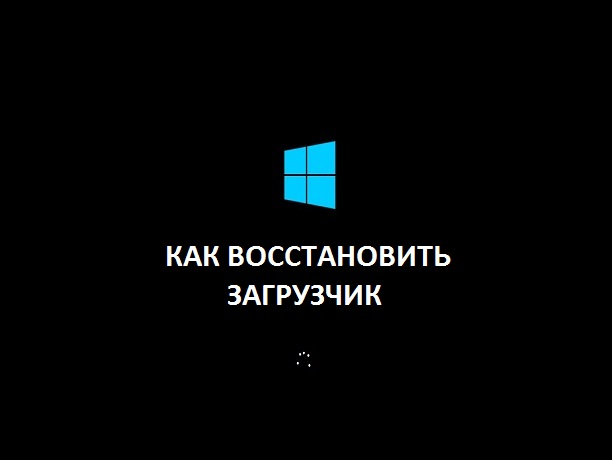Технологии развиваются и вот уже Windows можно защитить еще одной эффективной защитой под названием графический пароль. Функция эта появилась еще в Windows 8 и, как уже многие догадались, в качестве пароля использует изображение с использованием различных жестов.
В общем, если вы еще не знаете, как создать, удалить или изменить графический пароль в Windows 8.1, то вы сможете узнать об этом из этой статьи. Еще можно дополнить тем, что даже если вы пользуетесь графическим паролем, то это не значит, что вы одновременно с этим не сможете использовать и другие способы защиты. Одновременно можно использовать, текстовый пароль и пин-код. Если вы каким-то образом умудрились 5 раз неправильно ввести графический пароль, то вместо этого будет предложено ввести текстовый пароль, при условии, что вы его задавали.
Теперь перейдем к тому, как же все-таки настроить графический пароль на Windows 8.1.
Итак, для начала нажмите клавиши Win+I, чтобы перейти в параметры компьютера. Дальше, нажимаем «Изменение параметров компьютера», потом «Учетные записи», а дальше «Параметры входа».
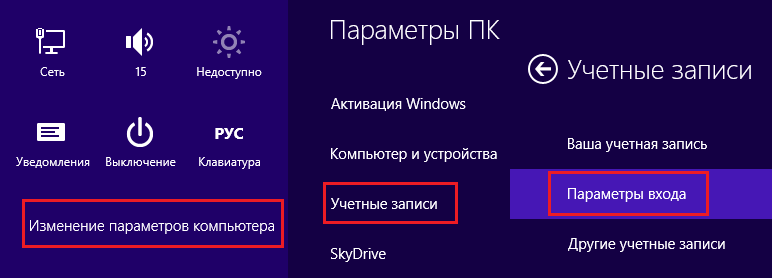
В окне мы видим способы задания пароля, выбираем графический пароль, нажав на кнопку «Добавить».
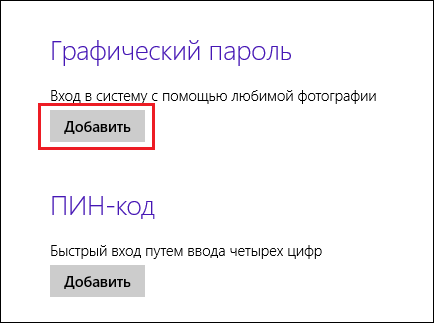
Появится окно мастера создания пароля. Для начала нужно ввести пароль к вашей учетной записи, если вы его задавали.
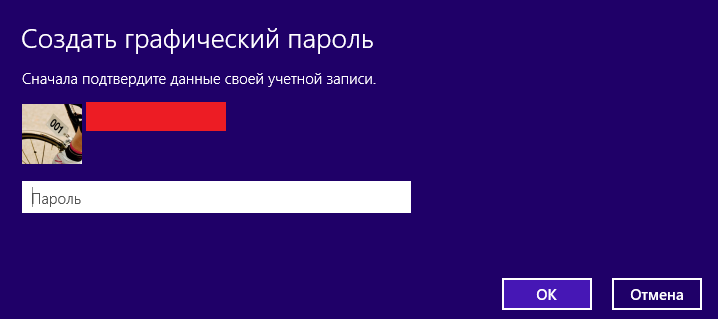
В следующем окне мы можем выбрать какую-либо картинку, нажав на соответствующую кнопку слева.

Теперь вы можете выбрать любое изображение, которое только захотите поставить в качестве графического пароля, можете использовать даже фотографии.
Подтверждаете выбор, нажав на кнопку «Использовать эту картинку».
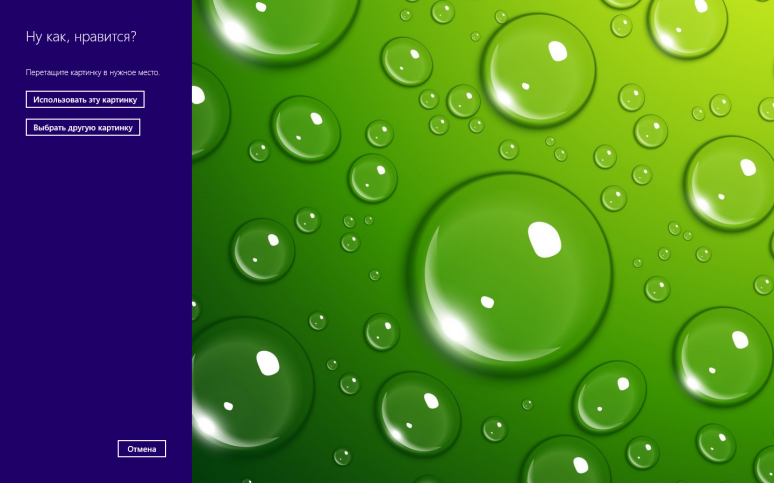
Идем далее. В качестве пароля вы можете использовать, например, круги, точки, прямые линии. Вы обязательно должны расположить порядок жестов таким образом, чтобы вы смогли потом вспомнить. Можно использовать, например, точки, но решать, конечно, вам. Можете выбрать на изображении те места, которые каким-то образом выделены, это поможет вам запомнить выбранное. Если вы расставили жесты не так, в любой момент можете нажать «Начать сначала».
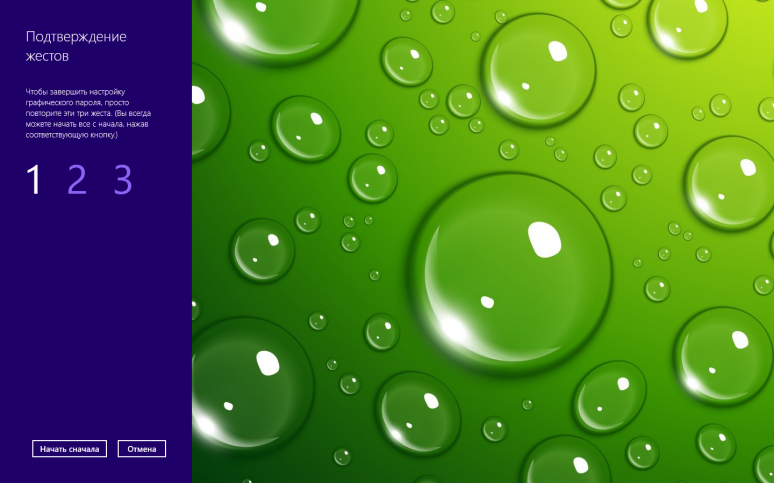
После окончания процедуры нужно подтвердить свои жесты. В случае ошибочного подтверждения Windows даст понять, что вы сделали что-то не так.
После окончания подтверждения нажимаем «Готово».
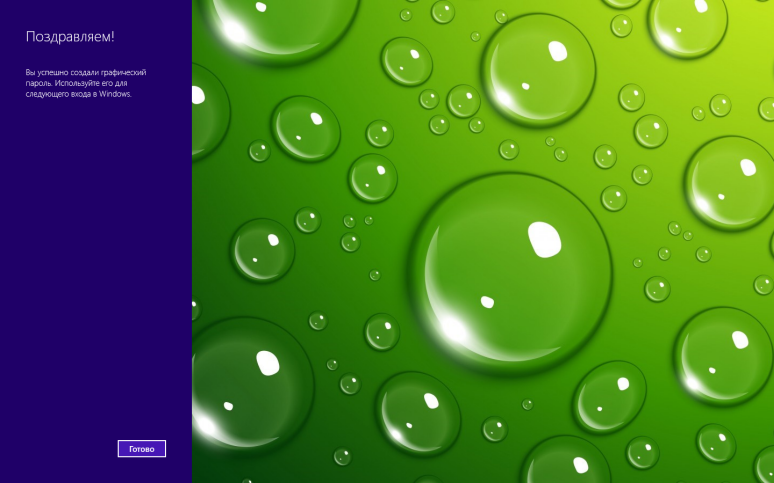
Как видим, все довольно просто. Теперь, при входе в систему вы будете использовать графический пароль, а если его каким-то образом забыли, то можете ввести обычный текстовый.
Если нужно изменить или удали графический пароль, то нужно проделать следующее:
Зайти в параметры компьютера, учетные записи и параметры входа. В общем так, как мы делали в начале статьи. Потом, там, где написано «Графический пароль» есть кнопки изменить и удалить. Выбираем нужное для вас.
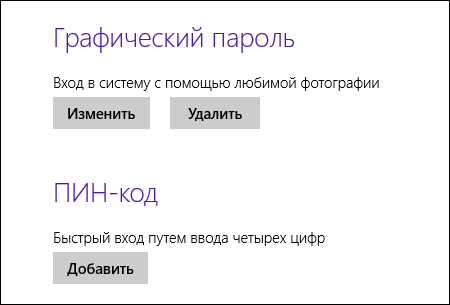
Если хотите изменить пароль, то можете выбрать другую картинку и произвести тот же процесс создания графического пароля, как мы это делали выше.
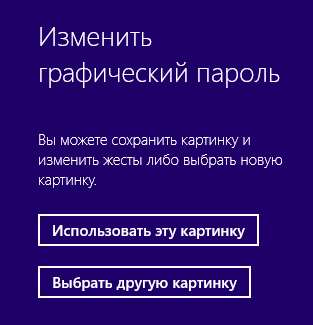
Думаю, все. Если возникли сложности пишите об этом в комментариях.