При работе с любой системой Windows может случиться непредвиденная и печальная ситуация. Возможно, даже не вы виноваты в повреждении системы, и в том, что она уже не будет загружаться. Чтобы такого в будущем не происходило нужно сохранять все важное на другой носитель, другими словами, делать копии важных файлов. Вы можете перенести все необходимое на флешку, дополнительный жесткий диск или что-то другое. Главное, что файлы будут в безопасности.
Что делать, если необходимо сделать копию самой системы? Тут проблем особо и нет. Обычно пользователи используют сторонние утилиты, типа AOMEI Backupper или Acronis True Image. В Windows 10 есть даже встроенное средство для создания резервной копии.
В багаже хорошего специалиста должна быть не одна программа, которая решает одни и те же действия. Ведь, если не справится одна, то это сделает другая. В данном случае я рассмотрю еще одну утилиту, которая поможет создать резервную копию Windows 10, да и не только. Называется она ImageX.
Это интересно: Как осуществить перенос Windows с помощью AOMEI Partition Assistant?
Как создать резервную копию системы с помощью ImageX?
Данная программа находится в пакете Live CD AOMEI PE Builder. Весь пакет весит около 500 Мб. Также приготовьте какой-нибудь накопитель, например, флешку и программу для создания загрузочной флешки WinSetupFromUSB.
Я думаю вы справитесь с созданием загрузочного носителя?
Теперь нужно с этого накопителя загрузиться. Вы можете вставить ее перезагрузить компьютер и быстро нажимать кнопку Esc, чтобы войти в Boot Menu и оттуда выполнить загрузку, либо выставить приоритет загрузки в BIOS (флешка на первом месте, далее HDD). Должно появиться окошко с ошибкой, где нажимаем ОК.

Один из самых недорогих сервисов ДокторСмм предлагает Вам совершить выгодную покупку лайков в Инстаграме с большими скидками и персональными условиями. Покупайте любой формат ресурса, необходимый конкретно для Вашего аккаунта и получайте гарантию на качественное выполнение работы! В любой момент Вы можете связаться и проконсультироваться с квалифицированной техподдержкой.
Мы попали на рабочий стол. Там видим все необходимые программы для работы с системой, но нам нужно запустить Windows Disk Management. После открытия этой утилиты проверьте буквы системного диска и обычных, где просто хранятся файлы.
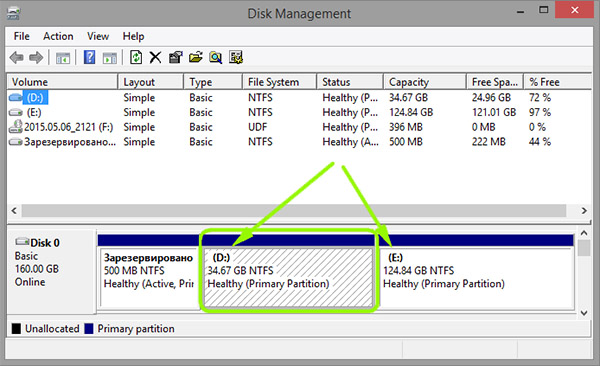
Что же, открываем командную строку и пишем туда следующее:
imagex.exe /capture C: D:\install.wim “Windows10” /compress maximum

Перевести на русский это можно так: мы при помощи ImageX берем все находящееся на диске D и копируем с максимальным сжатием на диск E, называя образ «Windows10».
Процесс копирования вы можете видеть на скриншотах ниже.
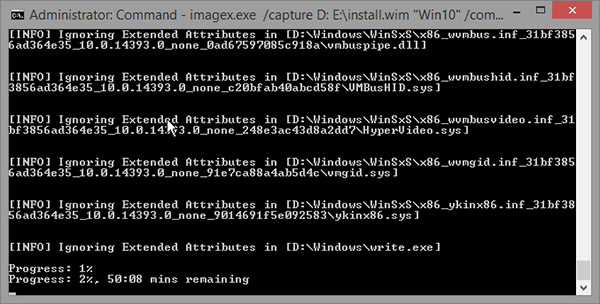
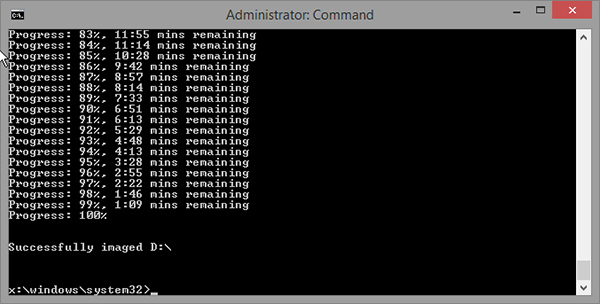
После этого вы можете посмотреть созданный файл резервной копии Windows 10.
Как восстановить Windows 10 из резервной копии?
Давайте на минуту подумаем, что системные файлы настолько могут быть повреждены, что Windows не загрузится. Такое, кстати, бывает очень часто. Так вот, здесь нам нужно загрузиться с той загрузочной флешки, которую вы сделали вначале, и, используя программу Windows Disk Management отформатировать системный раздел.
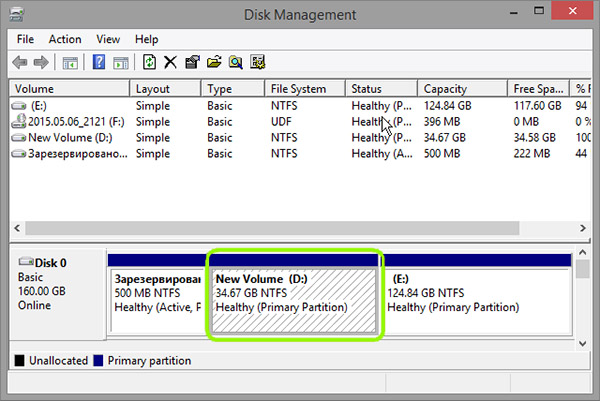
Запустите командную строку и введите команду определяющая индекс диска, который будет являться системным:
dism /Get-WimInfo /WimFile:C:\install.wim

Цифра там окажется любая, к примеру 1, тогда помещаем образ системы на это диск следующим действием:
imagex /apply D:\install.wim 1 E:

Когда процесс копирования завершится можете перезагрузить компьютер и попытаться загрузиться с жесткого диска. Вы должны оказаться в системе. Надеюсь у вас все прошло удачно.






