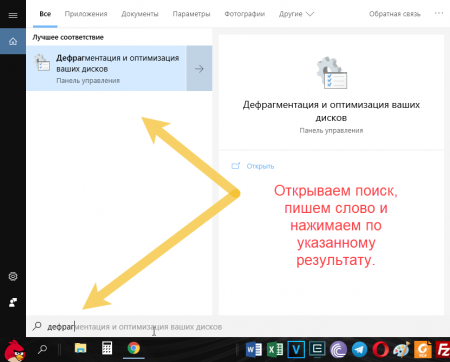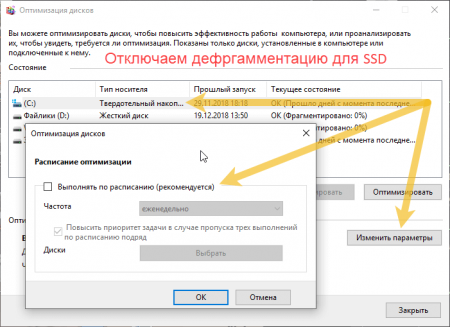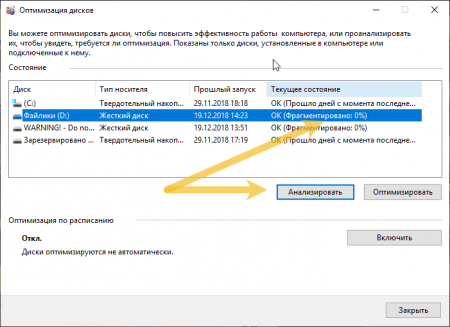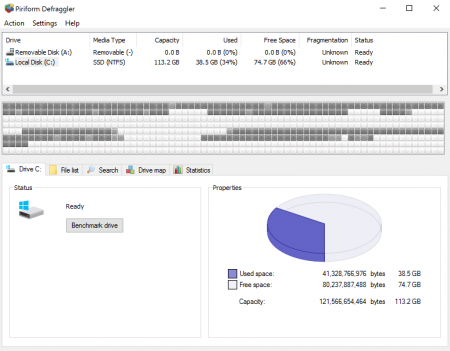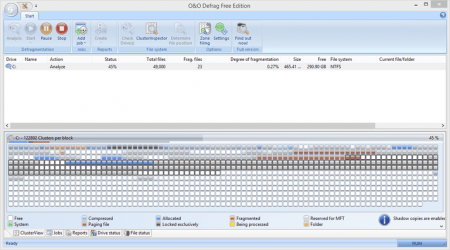Приветствую посетителей сайта computerinfo.ru. Сегодня мы снова затронем вопрос оптимизации жестких дисков. Как известно, HDD-накопители потихоньку уходят на второй план. Заменяют их высокоскоростные твердотельные накопители SSD. Не все их могут себе позволить, поэтому приходится довольствоваться тем, что есть. В данной статье мы разберем, как сделать дефрагментацию диска на Windows 10 и более ранних версиях для повышения производительности.
Если вы не знаете, что такое дефрагментация, почитайте статью (ссылка указана) и вы все поймете. Если вкратце, то этот процесс позволяет перераспределить файлы таким образом, чтобы не было непрерывных областей на кластерах. В этом случае процессы чтения и записи будут происходить быстрее, поскольку лишние обращения в пустые области не наблюдается.
Это нужно иметь в виду, так как у SSD циклы чтения и записи ограничены, а дефрагментация как раз создает большую нагрузку в этом плане и срок службы такого накопителя быстро снижается.
В современных SSD-носителях применение дефрагментации будет бесполезно, так как контроллер имеет защитную функцию.
Это интересно:
Что лучше не делать перед дефрагментацией
Этот процесс довольно сложен, поскольку утилита должна перераспределить разбросанные на накопителе данные один за другим, а если во время этого процесса идет изменение файлов, то программе будет сложнее проанализировать новые изменения.
В этом случае нередки сбои и часть файлов может стать недоступной для открытия, поэтому не забывайте закрывать все фоновые программы и во время процесса не работать за ПК.
Как сделать дефрагментацию штатными средствами на Windows 10
Инструмент дефрагментирования практически не отличается во всех версиях виндовс. Чтобы быстро его запустить, откройте поиск и введите следующее: «Дефрагментация и оптимизация ваших дисков».
Как можно заметить, система определяет тип носителя. Для твердотельного накопителя лучше отключить оптимизацию:
- Выбираем накопитель;
- Щелкаем по кнопке «Изменить параметры».
- Снимаем галочку с пункта «Выполнять по расписанию».
- Жмём ОК.
Для жестких дисков нажимаем кнопочку «Включить». Ставим галочку «Выполнять по расписанию» и выставляем частоту, например, еженедельно.
Если нужно проанализировать носитель прямо сейчас, для начала нажмите «Анализировать». Если состояние «Фрагментировано 0%», то все отлично и оптимизация не нужно. В остальных случаях можно нажать «Оптимизировать».
По-другому в это окошко можно войти следующим образом (на случай, если поиск не работает):
- Через панель управления.
- Через «Этот компьютер».
Например, открываем «Этот компьютер» и нажимаем правой кнопкой мышки по диску или разделу. Переходим в «Свойства».
Далее жмём по вкладке «Сервис», а затем по кнопке «Оптимизировать». Откроется то же самое окно.
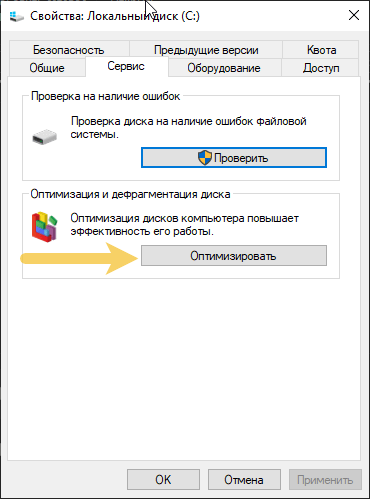
Точно так же в окно данной утилиты можно попасть в Windows XP, 7 и 8.
Какие программы для дефрагментации можно использовать
Любые, какие есть. Но лучше использовать проверенные. Существует много платных и бесплатных программ. Вы можете использовать следующие:
- Defraggler.
- O&O Defrag Free.
Обзора на них пока что нет, но как только появятся, я укажу ссылки. Поэтому не забывайте следить за обновлениями сайта.
Другие полезные материалы:
- Как ускорить нетбук | Повышаем производительность нетбука и ОС
- Что делать, если тормозит жесткий диск
- 3 совета по ускорению загрузки Windows 7 и 8
- 10 способов увеличить производительность компьютера
Надеюсь, данная статья помогла вам разобраться с дефрагментацией жесткого диска на Windows 10 и более ранних версиях системы.