Во многих свои статьях я упоминал о твердотельных накопителях SSD (Solid-State Drive). В данном устройстве есть множество положительных сторон, но и не обошлось без минусов. После перехода с магнитного жесткого диска HDD на диск, не имеющий движущихся деталей, ваш компьютер обретет новую жизнь. Вы сразу же заметите повышение производительности в несколько раз. К примеру, система будет загружаться практически мгновенно, то же самое и с приложениями. Многие графические программы и тяжеловесные игры будут открываться быстрее, чем это было с HDD.
При правильном использовании SSD-накопителей вы почувствуете увеличение скорости работы компьютера в несколько раз, давайте выжмем максимум из этого устройства.

Использование SSD в качестве системного диска
Для эффективного использования SSD нужно учесть, что его можно поставить в качестве системного диска, другими словами, на нем будет стоять Windows, или другая ОС. Так как, система часто обращается к диску, на который установлена, то при использовании SSD время обращений снизится в несколько раз.
Хоть твердотельные накопители и являются очень быстрыми устройствами, они ограничены в объеме. Цена за гигабайт очень высока, вы можете сами в этом убедиться, если зайдете в любой магазин, где продаются SSD. Многие пользователи не могут себе позволить даже версии на 250 Гб.
Еще один недостаток – снижение производительности диска в связи с заполненным объемом. Такая уж технология. Поэтому советую вам оставлять хотя бы 30% или 40% от всего объема.
Даже если вы не самостоятельно заполняете диск какими-то файлами, сама система может без вашего ведома это делать. Например, при скачивании файлов с интернета они сохраняются в папке «Загрузки», находящаяся на системном диске. Если за этим не следить, рано или поздно диск будет заполнен.

В качестве рекомендации я предлагаю установить на SSD только операционную систему и несколько важных программ, все остальное можно хранить на обычном жестком диске. Такое решение является самым оптимальным, из-за низкого объема SSD вы в любом случае не сможете хранить файлы большого размера. Пусть у вас будет еще один жесткий диск на 500 Гб или больше.
В случае с ноутбуком, есть вариант замены внутреннего жесткого диска на SSD. При наличии дисковода вы можете вместо него поставить дополнительный жесткий диск. Если дисковод отсутствует, то вы, конечно, можете заменить, уже имеющейся HDD, на более быстрый, но менее объемный SSD, правда в качестве дополнительного накопителя для хранения данных придется использовать внешние жесткие диски, либо флешки. Такой способ имеет недостаток, заключающийся в том, что вы можете в любой момент где-то забыть внешний накопитель.
Это интересно: 9 советов, как выбрать SSD накопитель
Перенос программного обеспечения
Мы разобрались со всеми нюансами хранения данных на SSD. Переходим к переносу программ на другой диск. И тут возникает вопрос, а как это сделать? Если мы переместим некоторые программы с одного диска на другой, то они перестанут корректно работать. С некоторыми ПО такое провернуть, конечно, можно, но слишком много исключений.
Хочу сказать, что Windows все-таки позволяет перенести программы без последствий, для этого существуют «символьные знаки», которые создаются для указания Windows на то, где на самом деле находится установленная программа. К примеру, у вас есть программа или игра, установленная на C:\ProrgammFiles. Берем оттуда это ПО и переносим на SSD, с таким же именем, тогда путь будет выглядеть так: H:\ProrgammFiles. Теперь мы запускаем командную строку и используем команду mklink. Нужно ввести следующее:
| mklink /d C:\ProrgammFiles H:\ProrgammFiles |

Теперь получается, что программа находится на диске C, но система будет думать, что она находится на диске H.
Перемещение системных папок
Есть, так называемые библиотеки, в которых хранятся файлы, того или иного типа, например, папки «Музыка», «Видео», «Загрузки», «Документы». Эти папки являются системными, но расположение их можно легко поменять.
Обычно папки находятся по пути C:\Users\Имя пользователя. Тут мы находим эти папки нажимаем по каждой правой кнопкой мыши и идем в «Свойства», переходим во вкладку «Расположение». Нажимаем на кнопку «Переместить» и выбираем необходимый диск.
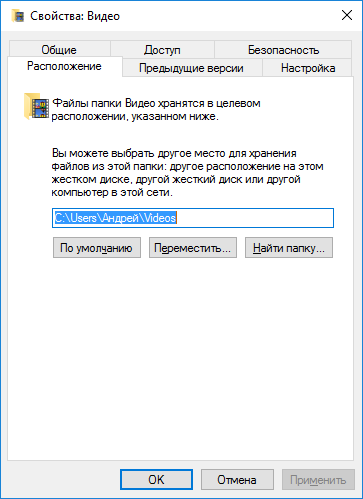
Чистка мусора на SSD
Мы разобрались с переносом файлов на новый диск. Хочется отметить, что со временем диск будет заполняться все больше, и вы вряд ли что-то с этим сделаете. В качестве примера можно привести различные временные файлы браузера – кэш, файлы драйверов от видеокарты, например, Nvidia, они ведь сохраняются в папке Nvidia, которая находится на системном диске.
В качестве чистильщика всякого мусора и временных файлов хорошо подойдет программа CCleaner. Устаревшие записи в реестре, пустые папки и остатки от удаленных программ будут уничтожены с помощью этой утилиты.
Последние моменты
В общем, кто не знает, есть еще один момент, при котором пользователи отказываются от SSD, дело в количестве циклов перезаписи. Время жизни твердотельного накопителя очень ограничено, после того, как лимит перезаписи будет исчерпан, то диск перестанет работать. Конечно, производители стараются избавиться от этой проблемы, каждый раз увеличивая цикл перезаписи. Сейчас SSD вполне могут проработать 5-6 лет бесперебойно, я думаю волноваться не о чем.
Чтобы уменьшить износ диска, можно ограничить некоторым ПО использовать диск, либо указать в качестве буфера другой.
Есть мнение, что дефрагментация для SSD не нужна, так и есть, ее ни в коем случае не нужно проводить, так как это сократит жизнь диска. Просто эта операция включает в себя множественные циклы чтения/записи, что очень опасно.
Думаю, на этом я закончу эту статью. Теперь вы знаете, как правильно использовать SSD, каким образом перенести файлы с одного диска на другой, а также, как увеличить время жизни диска.






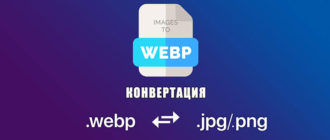
ProrgammFiles пишется как Prorgam Files, статья полезная, спасибо.
Prorgam Files пишется как Program Files