Как разогнать видеокарту через MSI Afterburner? На сколько разгонять видеокарту AMD и NVIDIA на ПК и ноуте? Об этом вы узнаете в данной статье про оверклокинг.
Разгон GPU – это увеличение скорости видеокарты сверх стандартного уровня, чтобы выжать больше скорости для ваших игр! Это похоже на заливку ускорителя огня на гриль… Это поможет вам получить стейк немного быстрее, но это сила, с которой нужно считаться. Дело вот в чем: Каждая видеокарта работает на определенной стандартной частоте. Например, моя NVIDIA Titan Xp (2017) работает на максимальной частоте 1 582 МГц на чипе GPU, в то время как 12 ГБ памяти работают на частоте 5 505 МГц. NVIDIA выбрала довольно консервативный подход в этом вопросе, поскольку кремний способен работать на более высоких частотах, что позволяет выполнять больше операций в секунду. В любом случае, вы можете ожидать небольшой прирост производительности.
В других случаях разгон может дать вам преимущество при улучшении визуальных деталей. Например, только разгон позволяет мне играть в Nier: Automata в разрешении 4K с максимальной детализацией при стабильных 60 FPS. Без этого разгона мне пришлось бы урезать некоторые визуальные настройки и пойти на жертвы. Обратите внимание, что другие задачи, зависящие от GPU, также могут выиграть от разгона, включая рендеринг мультимедиа, который в основном выполняется GPU.
Насколько безопасен разгон видеокарты ноутбука и ПК
В наши дни разгон относительно безопасен. Если что-то пойдет не так, ноутбук или ПК выйдет из строя или выдаст визуальные артефакты (что также является хорошим предупреждением о том, что ваша игра вот-вот выйдет из строя), но вероятность того, что вы действительно повредите свое оборудование, невелика. Однако повреждение GPU может произойти, если вы решите стать профессиональным разгонщиком GPU, используя LN2 или “шунт-моды” для снятия ограничений по напряжению, чтобы вы могли подавать больше энергии на GPU… но я бы не трогал это и с десятифутовым шестом! Это недолговечно и дает незначительные преимущества при высоком риске. Решать вам, но вы, очевидно, можете поцеловать эту гарантию на прощание!
Оптимизация программного обеспечения перед разгоном GPU
Оверклокинг – это аппаратный подход к оптимизации вашего ПК. Его стоит применять только в том случае, если ваш ПК уже оптимизирован на программном уровне, иначе вы сведете на нет улучшения, достигнутые с помощью разгона. Чтобы создать прочную основу для разгона, сначала следует оптимизировать программное обеспечение ПК для игр и рассмотреть возможность использования Avast Cleanup для снижения влияния сторонних процессов на компьютер. Сочетание оптимизированного аппаратного и программного обеспечения обеспечит вам наилучшую производительность.
Разгон – это простой способ повысить производительность вашего ПК или ноутбука в играх или мультимедиа. Несколько вещей, которые вам понадобятся:
- Инструмент для разгона – мое личное предпочтение и, возможно, лидер среди всех – MSI Afterburner, который работает для большинства чипов AMD и NVIDIA GeForce. Обратите внимание, что новые версии MSI Afterburner также имеют функцию “OC Scan”, изначально разработанную для последних серий GeForce RTX от NVIDIA (2070, 2080, 2080 Ti), которая автоматически разгоняет ваш GPU – приятная функция. Подробнее об этом позже. Вы можете скачать MSI Afterburner и его последние бета-версии (которые я рекомендую, особенно для GPU нового поколения) с этой страницы.

Утилита для разгона MSI Afterburning - Если MSI вам не подходит, то EVGAs Precision XOC – хорошая альтернатива, которая отлично работает на картах не-EVGA. Однако EVGA требует регистрации учетной записи, прежде чем вы сможете загрузить этот (в остальном) бесплатный и отличный инструмент.

Утилита для разгона EVGA Precision X - Пользователи AMD, возможно, захотят посмотреть на AMD Overdrive, специально предназначенный для графических процессоров AMD. Если ни один из вышеперечисленных инструментов не работает, это поможет вам довести ваше оборудование до предела – и даже больше.
- Стресс-тест GPU – разгон GPU на первый взгляд работает хорошо, или даже в течение нескольких минут или часов, когда вы играете. Однако, по моему опыту, разгон показывает свой истинный эффект после нескольких часов реальной игры. Совсем недавно я думал, что нашел идеальные настройки разгона для своего GPU Titan Xp, но понял, что эти настройки приводят к краху через 1-2 часа игры. Вот почему вам нужна хорошая утилита для стресс-тестирования GPU – запустите ее на несколько часов, чтобы найти свои персональные настройки. Лично я использую для этого два инструмента: 3DMark и Unigine Valley.
Запустите этот тест и получите базовые данные о частоте кадров, стабильности, тактовой частоте и температуре вашего GPU. Повторите его несколько раз, чтобы получить представление о возможностях вашего GPU.
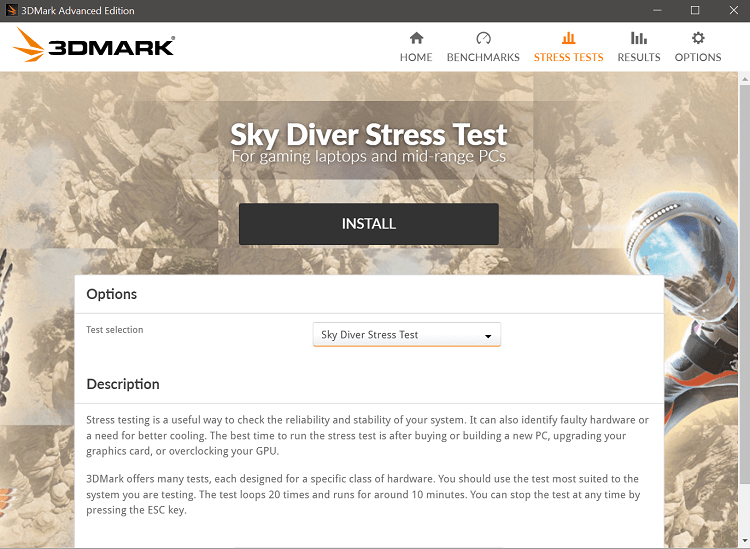

Как разогнать графический процессор – пошаговые инструкции
Разгон звучит опасно, но на самом деле это не так, если вы досконально выполните описанные ниже шаги.
Прежде чем приступить к шагу 1, убедитесь, что вы провели сравнительный анализ производительности по умолчанию (см. раздел выше), чтобы определить базовую производительность. Таким образом, вы получите представление о том, какой производительности вам удастся достичь!
Шаг 1: Запустите инструмент для разгона
Я собираюсь показать вам, как разгонять видеокарту с помощью инструмента MSI Afterburner, поскольку это мой предпочтительный способ разгона, но метод очень похож для других инструментов. Готовы? Круто. Сначала давайте запустим MSI Afterburner.
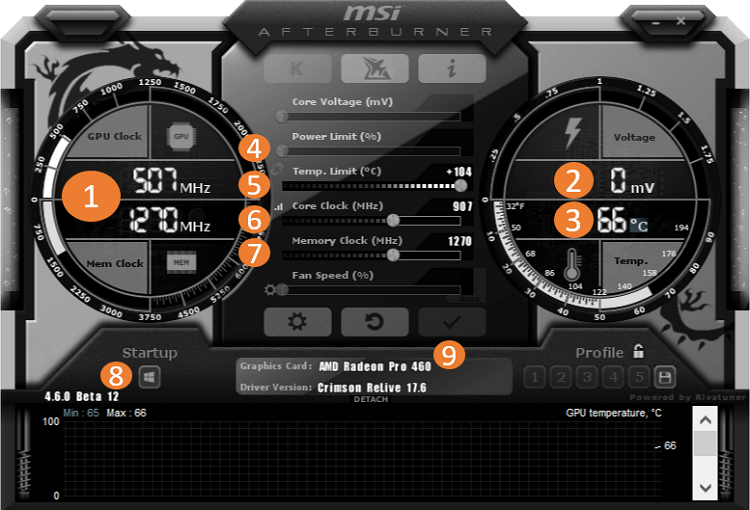
Позвольте мне объяснить, что вы увидите:
- Текущая частота GPU и памяти – число увеличивается и уменьшается в зависимости от текущих потребностей GPU, поэтому, если нагрузка на GPU отсутствует, вы не должны видеть слишком больших колебаний.
- The current voltage – обратите внимание, что большинство современных графических процессоров не позволяют изменять напряжение, так как это может повредить аппаратное обеспечение. Существуют обходные пути (например, перепрошивка BIOS и другие способы), но мы не рекомендуем этого делать, так как это дает лишь незначительные преимущества.
- GPU Temperature – обычно около 80-85° является хорошим максимумом. При превышении этого значения видеокарта может перегреться и выйти из строя.
- Power Limit – Здесь обычно можно увеличить потребление на 20%, что дает дополнительное пространство для разгона. Если у вашей видеокарты ограничение в 250 Вт, вы можете увеличить его до 300 Вт, передвинув ползунок вправо. При этом следите за температурой и уровнем шума. Чем выше предел, тем больше нагрев.
- Temp Limit – увеличивает предел температуры до того, как GPU начнет слишком сильно дросселировать работу.
- Core Clock – волшебная кнопка номер 1! Она увеличивает тактовую частоту GPU и является одной из ключевых мер для повышения производительности.
- Memory clock – Волшебная кнопка номер 2! Она увеличивает частоту памяти, что повышает пропускную способность – еще один ключевой фактор для получения большего количества FPS.
- Startup – Эта кнопка позволяет запускать Afterburner при каждой загрузке компьютера.
- OK – Кнопка “Let’s fire this up”, которая применяет кнопку разгона.
Разгон тактовой частоты графического процессора
Теперь приступим к работе. Во-первых, увеличьте предел температуры до максимума и увеличьте предел мощности на 10%. Это даст вам некоторый запас для первого большого шага разгона. Теперь переместите ползунок GPU вправо на +50 МГц. Нажмите кнопку OK (9). Обычно любой разгон в диапазоне 5-50 МГц не вызывает никаких проблем, так что это более или менее для того, чтобы проверить, работает ли разгон вообще. Если нет… что ж, пора покупать новую видеокарту, поскольку ваш текущий GPU не справится с разгоном.
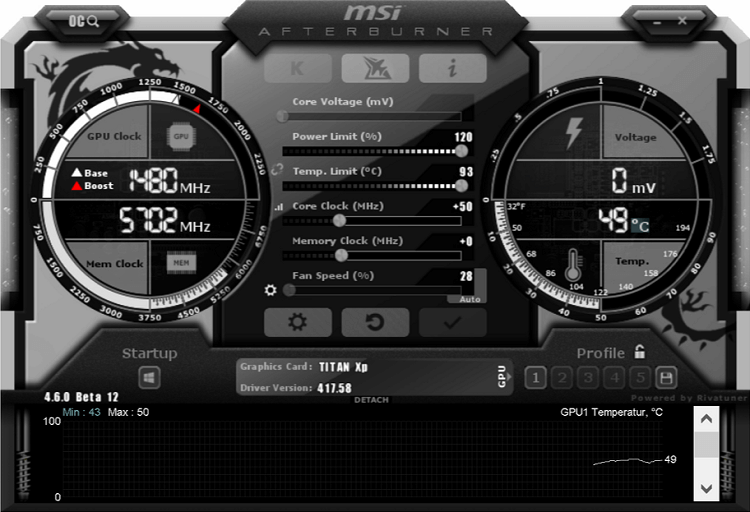
Все работает нормально? Тогда давайте проведем стресс-тест GPU. Запустите 3DMark и Unigine Valley. Не видите никаких артефактов или сбоев? Фантастика. Тогда давайте увеличим тактовую частоту с шагом в 10 МГц. Нажимаем ОК. Протестируйте еще раз. Если все работает, повторяйте это снова, снова и снова, пока не достигнете предела, при котором происходит сбой игры или перезагрузка ПК/ноутбука. Затем уменьшите частоту на 10 МГц, чтобы получить некоторый запас. В моем случае я смог разогнать свой Titan Xp до 170 МГц (стабильно).
Как разогнать память видеокарты компьютера и ноутубка
Обычно вы можете разогнать память (Video RAM/VRAM) на 10-15%, чтобы получить значительный прирост производительности в играх, которые сильно зависят от нее, особенно в тех, где требуется загрузка большого количества текстур. В случае нашего Titan Xp, его память работает на частоте 5 505 МГц, поэтому я легко смог разогнать ее на 400-500 МГц. Мой совет – начинайте с меньшего, с шагом в 50 МГц, и работайте до тех пор, пока не достигнете предела. Обратите внимание, что игры по-разному реагируют на высокую частоту памяти. Некоторые из них будут работать значительно быстрее без проблем, в других могут появиться артефакты. Изначально я разогнал память до +700 МГц, что отлично работало во всех играх, кроме двух моих любимых – The Witcher 3 и Nier: Automata. Пришлось снизить частоту. (Грустный тромбон.)
Как увеличить предел мощности и температуры
Если вы столкнулись с пределом и еще не сделали этого, установите предел температуры и мощности на максимум. Затем попробуйте снова! Скорее всего, вы сможете еще немного увеличить тактовые частоты GPU и памяти, но это будет не очень много, и, скорее всего, слишком шумно. Лично я остановился на предельной мощности +114%.
Теперь последний совет: Вы должны сами определить максимальный разгон. Не существует руководства, в котором написано: “У вас GeForce RTX 2080 Ti? Тогда ваш максимум – +200 МГц GPU и 800 МГц VRAM!”. А хотелось бы. Дело в том, что каждый чип производится по-разному на химическом уровне. Каждый силиконовый состав немного отличается, и есть вариации, поэтому один чип может не выдерживать нагрев и стресс так же сильно, как другой.
Можно ли разогнать видеокарту и на сколько разгонять
Большинство графических процессоров можно разогнать, хотя вы можете столкнуться с некоторыми проблемами несовместимости – особенно с графическими процессорами ноутбуков и графическим процессором Intel HD, – но в целом все должно работать безупречно. Что касается конкретно ноутбуков, то большинство их графических процессоров можно разогнать, но при этом вы столкнетесь с тепловыми ограничениями.

В большинстве ноутбуков используются мощные компоненты, помещенные в крошечный корпус с ограниченным количеством воздушных потоков. Разгон графического процессора приведет к увеличению нагрева (больше операций = выше температура), и вы попадете в тепловой предел. Во время игровых сессий ноутбук может выключиться и перезагрузиться. Однако даже при ограниченных возможностях разгона можно добиться некоторого ускорения на ноутбуках. Возьмем, к примеру, Surface Book: До разгона частота кадров в игре Far Cry Primal упала до 44 FPS…
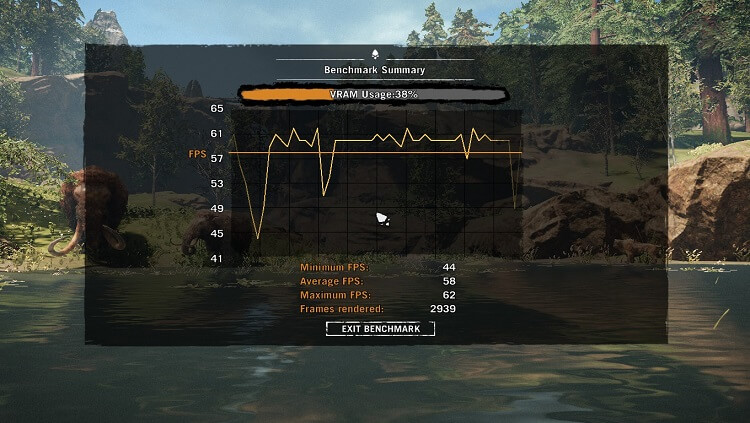
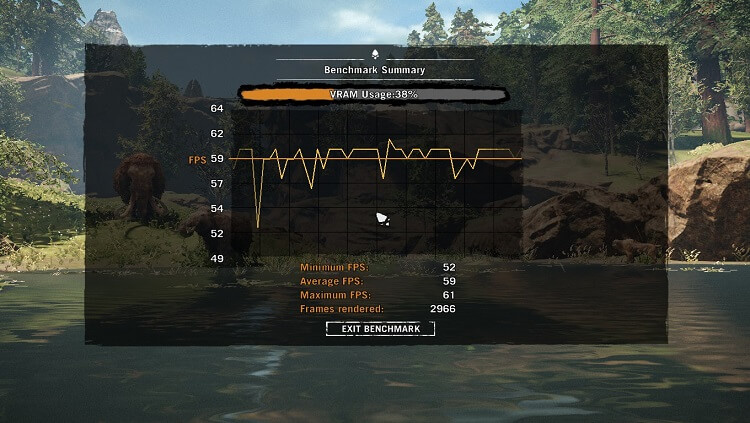
…а разгон поднял минимальное значение FPS до 52! Это заметное улучшение для ноутбука. Однако обратите внимание, что некоторые ноутбуки не предназначены для разгона и могут выйти из строя даже при малейших настройках OC. В этом случае следует использовать альтернативные методы оптимизации производительности, либо вручную, либо с помощью программного обеспечения для оптимизации ПК, которое помогает снизить фоновую активность. Кроме того, вам может потребоваться обновление драйверов GPU и разгон процессора для дополнительного увеличения производительности.
Стоит ли покупать уже разогнанную видеокарту
Чтобы избежать вышеописанных экспериментов, вы всегда можете купить разогнанную на заводе карту – например, EVGA FTW3 или MSI Lightning Z – которые выходят за рамки заводских тактовых частот оригинальных эталонных моделей NVIDIA.
Чтобы представить ситуацию в перспективе: Если 2080 TI по умолчанию разгоняется до 1635 МГц, то Lightning Z по умолчанию разгоняется до 1770, а благодаря более мощным блокам питания и печатным платам вы можете разогнать ее еще больше.
Время играть поиграть
Что же мы получили в результате всего этого разгона? Мы провели бенчмарки с некоторыми новейшими играми и 3DMark. Результаты довольно хорошие.
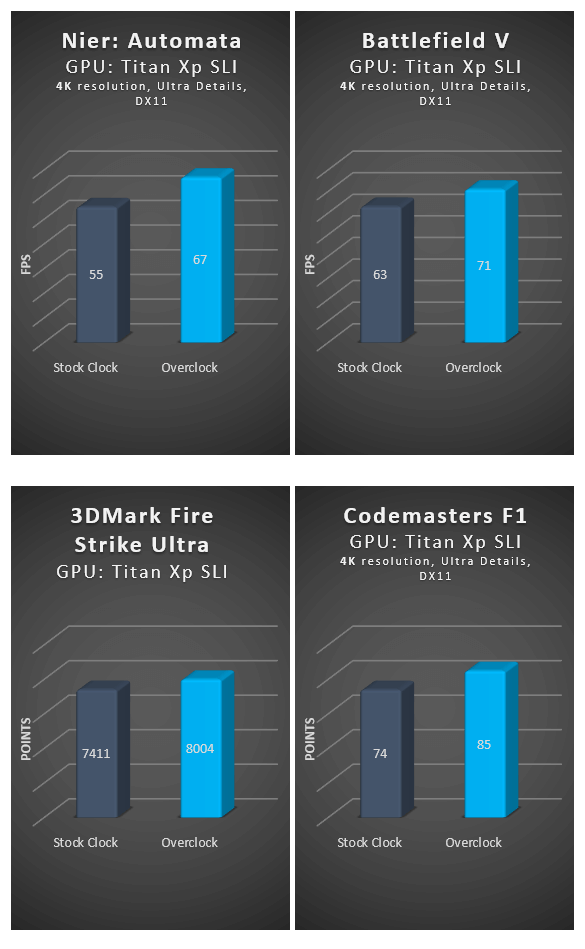
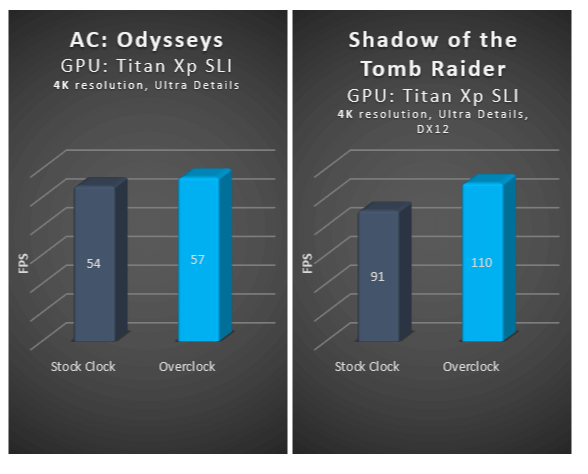
Слева мы видим прошлогоднюю Assassins Creed Odysseys, которая с трудом достигает стабильных 60 FPS даже на высокопроизводительном оборудовании в разрешении 4K. Разгон позволил немного приблизиться к этому магическому числу. Справа, в игре Shadow of the Tomb Raider, разгон оказался весьма полезен: в режиме SLI удалось поднять FPS с 91 до 110.
Во всех случаях мы смогли получить заметный прирост производительности, который иногда делал разницу между заиканием и плавными 60 FPS (или более). Теперь перестаньте возиться с часами и просто наслаждайтесь играми – вот в чем дело! Не будьте мной, тратящим часы и часы на поиск идеального тактового генератора вплоть до последнего МГц. (Вы не почувствуете разницы между частотой 175 и 170 МГц).






